![]()
僅為 提供
這些指示說明發行任何物件的基本流程,此處是以一個單一零件為範例。
僅能在瀏覽器版本上建立發行版本,但可以在任何的 Onshape 作業平台上執行其餘的步驟 (檢閱、核准、拒絕等等)。
有四種方式可以開始發行的流程,也就是為所選的圖元開啟「建立發行候選」對話方塊,在此處以單一零件來說明:
- In a Part Studio, from the Parts list: Right-click the part you want to release and select Release:
![在按右鍵功能表中強調顯示了 [發行]](Resources/Images/Release_highlighted.png)
這個方法會將分頁的內容先填入「建立發行候選」對話方塊中。
- For any tab (Part Studio, Assembly, Drawing, Variable Studio, or imported file): Right-click on the tab and select Release:
![在按右鍵分頁功能表中強調顯示了 [發行]](Resources/Images/Release_highlighted2.png)
這個方法會將分頁的內容先填入「建立發行候選」對話方塊中。如果是工程圖,則會同時會填入工程圖的零件或組合件。
- 從任何屬性對話方塊中:在零件、Part Studio、組合件、工程圖、Variable Studio 或檔案分頁上按右鍵,然後選擇 [屬性]。在對話方塊的左上角,按一下
 。這個方法會將所選零件或所選分頁的內容先填入「建立發行候選」對話方塊中。
。這個方法會將所選零件或所選分頁的內容先填入「建立發行候選」對話方塊中。 - From the open Versions and history panel: Click
 . This method pre-populates the Create Release candidate dialog with objects from the currently active tab.
. This method pre-populates the Create Release candidate dialog with objects from the currently active tab.
使用上方解釋的方法開始發行的過程時:
- 「建立發行候選」對話方塊開啟:
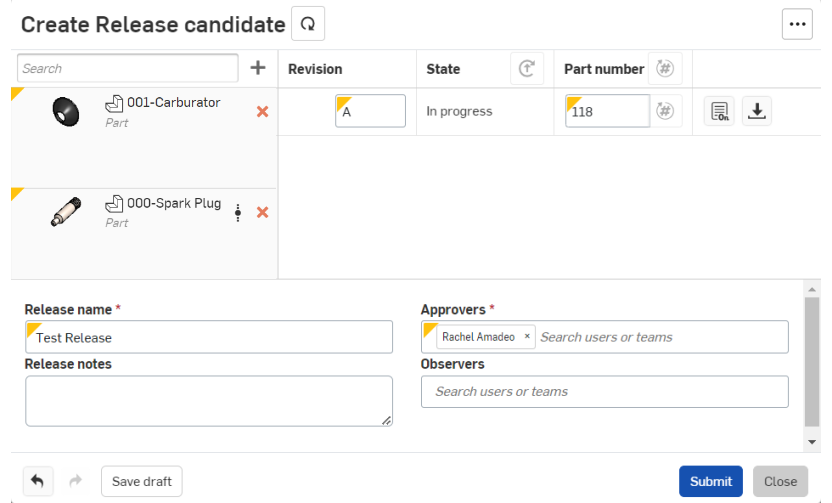
- The part you selected in the Parts list is already listed in this dialog. If you selected an Assembly, all of the parts in the Assembly are listed. Use the plus sign
 to add more objects. You can select items from Part Studios, Assemblies, Files, Drawings, or Variable Studios, as shown below:
to add more objects. You can select items from Part Studios, Assemblies, Files, Drawings, or Variable Studios, as shown below: 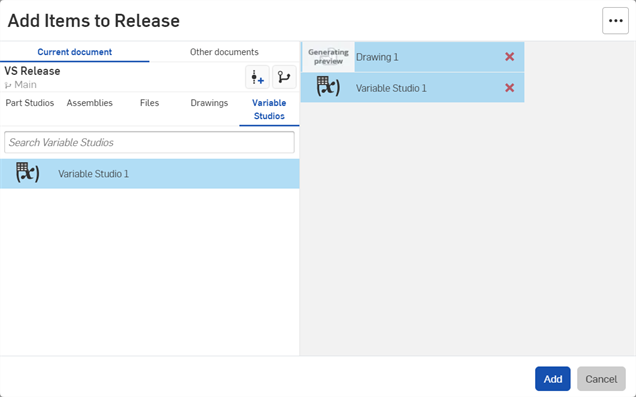
在送交物件之前,您可以按一下清單中的物件名稱來查看物件的設計。會在另一個瀏覽器分頁中開啟適當的分頁。
您可以按一下物件名稱旁的紅色 x 來移除發行中不需要的物件。
- Optionally, click Include associated drawings
 at the top of the dialog. Drawings associated with items in the release are also added to the release.
at the top of the dialog. Drawings associated with items in the release are also added to the release. - Warnings are shown for any outdated associated drawings. You can update them or include the outdated drawings in the release.
- Drawings that reference a version from a different workspace than the one the release is created in are not included as associated drawings. To include one of these drawings, create it in the same workspace as the release, or create a version in the drawing itself.
- 取決於設定過程所做的選擇 (字母、數字或自訂) 與這個目標先前的發行,系統會自動提供修訂版。
會為新的發行自動遞增修訂版。請注意,修訂版僅套用至發行過程中的物件,絕不會是工作區中的物件。在建立發行候選之後,馬上會被擷取為一個版本,在發行候選中的所有物件都是該版本中的物件。在工作區中的物件並沒有修訂版標籤,除非您在零件屬性中特別手動指派。
在開啟發行管理之後隨即的初始修訂版管理中,Onshape 會嘗試維持零件、組合件與工程圖中的修訂版值。這在從像是 SOLIDWORKS 等外部來源匯入物件時是相當有用的,因為已在外部來源中將修訂版套用至物件上。 例如,如果匯入的物件有修訂版 3 的值,則第一個發行套件會將零件的修訂版維持為 3。如果相關的修訂版與發行管理方案不同,則會出現警告的訊息,並調整物件的修訂版值來與發行管理修訂方案相符。例如,下圖圖片中的 Part 3 被指定了 6 的修訂版數值,但發行管理方案是設定為字母式的,這時在第一個發行中會將 Part 3 的新修訂版值設定為 A,並同時顯示警告的訊息。
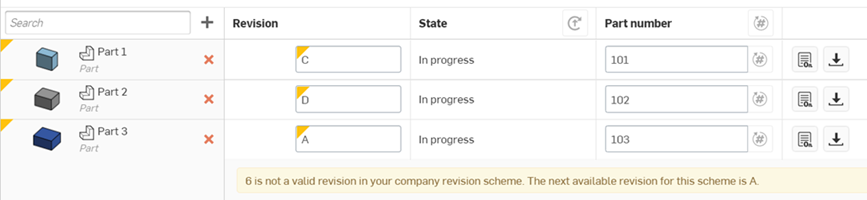
You can change the Revision, but it does not permit you to go backward in order. For example, if the previous revision is B, then Onshape will suggest C. You may enter any letter after C in the alphabet as well, but you may not change to A.
- The object's current State is also automatically supplied:
- 進行中代表物件第一次被發行。
- Pending reflects objects whose release is pending approval.
- Released reflects previously-released, linked objects.
- 為零件提供一個獨特的零件編號:
- Onshape 會追蹤各個發行間的零件編號,以避免再次發行現有零件編號的較低修訂版。
- If you have Sequential part number generation turned on in Numbering schemes settings click the
 icon to generate a part number. Clicking
icon to generate a part number. Clicking  at the top of the dialog generates part numbers for all of the objects in the Release candidate.
at the top of the dialog generates part numbers for all of the objects in the Release candidate. - If you have Drawing can reuse part number from an assembly or part in the release turned on in Numbering schemes settings, and you click
 to Generate part numbers for all objects in the Release candidate, Onshape will generate a new part number for all Drawings which don't have a Part number assigned to both the Drawing and the object inserted in the drawing. If either the Drawing or object inserted in the drawing has an associated number, but the other does not, the associated part number is assigned to both. This only happens if a Drawing has only one object inserted. If multiple objects are inserted into the drawing, a new part number is generated. You can still generate individual part numbers by clicking the
to Generate part numbers for all objects in the Release candidate, Onshape will generate a new part number for all Drawings which don't have a Part number assigned to both the Drawing and the object inserted in the drawing. If either the Drawing or object inserted in the drawing has an associated number, but the other does not, the associated part number is assigned to both. This only happens if a Drawing has only one object inserted. If multiple objects are inserted into the drawing, a new part number is generated. You can still generate individual part numbers by clicking the  icon to the right of each item in the parts list.
icon to the right of each item in the parts list.
Click the Edit properties icon
 next to each object in the top half of the dialog to open the view displaying the properties in order to enter and record property information for the object. This allows you to begin editing properties of released objects .
next to each object in the top half of the dialog to open the view displaying the properties in order to enter and record property information for the object. This allows you to begin editing properties of released objects .
按一下「屬性」圖示旁的「匯出」圖示 next to the Properties icon to export that release or entities in that release.
next to the Properties icon to export that release or entities in that release. - 取決於管理員如何設定規則,某些欄位可能會是必填的,而有些則不是。如果需要,請於下方各欄位中提供資訊:
- 發行名稱 - Onshape 要求必需要有發行名稱,此名稱在「版本與歷程」飛出視窗中 (您可以稍後於此處檢視發行資訊) 會顯示為版本名稱。
- Release Notes - This may or may not be required by your company administrator and is a good place for specific information or instructions regarding the Release.
- Approvers - Enter the email addresses of users or the names of teams of users who must approve this Release candidate before the objects are released. (This may or may not be required by the company administrator; if this field remains empty then the objects are immediately released upon clicking Release.) If an email address or team is present, then a Release candidate is created, approvers are notified and the objects are not released until an approver indicates approval.
當在「核准者」欄位中列出的是團隊時,只需要團隊中的一個成員核可即可 (即使在發行管理工作流程設定中選取了需要來自所有核准者的批准)。
- Approvers - Enter the email addresses of users or the names of teams of users who must approve this Release candidate before the objects are released. (This may or may not be required by the company administrator; if this field remains empty then the objects are immediately released upon clicking Release.) If an email address or team is present, then a Release candidate is created, approvers are notified and the objects are not released until an approver indicates approval.
- Observers - Enter the email addresses of users or the names of teams of users to whom you want to give View only rights to the Release candidate (or Release). You may enter observers even if you do not require an approval. Observers receive notifications.
- Click one of the following based on the desired outcome:
- Save draft to save the Release candidate you are currently working on as a draft and close the dialog. For more information, see Release drafts.
- Submit (visible when approvers are listed) to create a version, and set the version icon, Release candidate, and its objects as Pending.
A notification is sent to each approver and observer listed. A blue message bubble also appears at the top of the graphics area stating the release has been submitted (or other action) and contains a link to the Action items page where you can monitor and act on the release process.

訊息說明您可以在「行動項目」頁面中檢視狀態
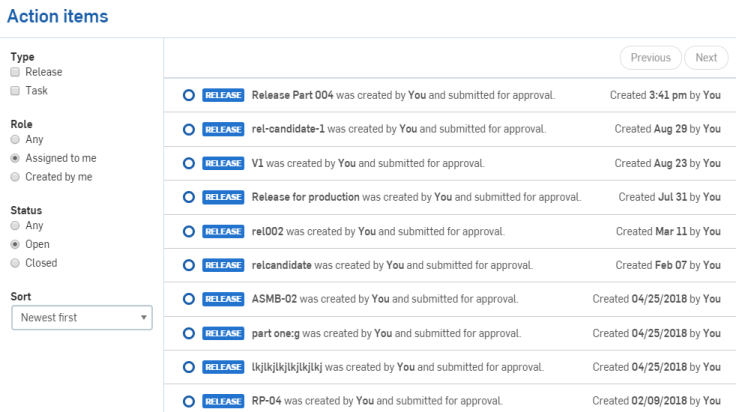
The Action items page
To move from Pending to Released and complete the release workflow, the Release candidate must be approved.
- Close to close the dialog without recording any changes or taking any actions.
您可以按一下並拖曳邊線或角落來調整這個對話方塊與各個區域的大小。
新的或經修改的欄位會在欄位的左上角標有黃色的三角形。您可以在這個對話方塊中使用 [復原] 與 [取消復原] 的按鈕,或是操作系統的快速鍵來復原或取消復原變更。
- 建立「發行候選」的使用者不應是唯一的核准者;最佳實踐是在「核准者」欄位中加入額外或不同的使用者。
- 請特別注意在設計中採用良好的操作習慣 (特別是抑制功能的有限度或暫時使用,以及回溯的選項) 以避免無法適當地產生零件。
- 在將工程圖包括在發行之前,請先確定已更新工程圖。如果有可用的已更新工程圖,會在您建立發行候選時通知您,表示「工程圖有待決的更新」。
- Be careful with Assemblies to make sure there are no errors before including them in a release candidate.
- If items in a release candidate require attention, you are notified and can filter them in the Release candidate dialog. See Filtering items requiring attention.
發行組合件:
- 在組合件分頁上按右鍵,然後選擇發行以開啟「建立發行候選」對話方塊。
會將列在組合件材料表中的所有項目 (包括全部的零件、次組合件以及組合件參考的標準內容) 都先填入「建立發行候選」對話方塊中。
- Released parts linked from other documents, in the Assembly, are reflected in the Create Release candidate dialog and no new revisions of the parts are created when the Assembly is released:
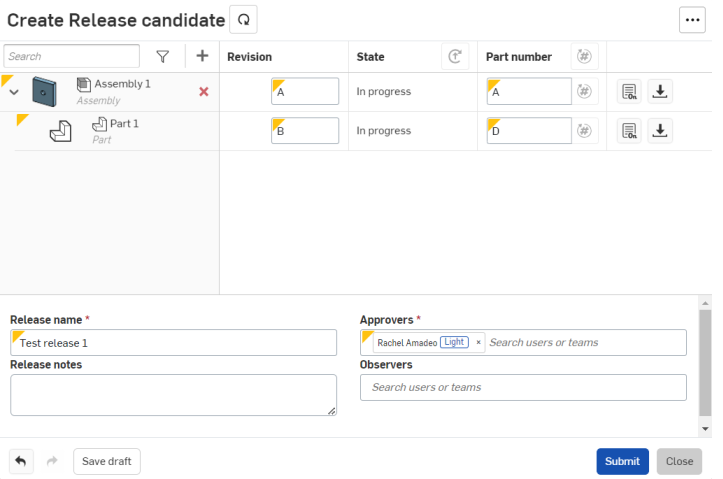
If you reference a part in a workspace, the Revision label of that part will bump up when releasing the Assembly. If you reference a part that is already released, then the Revision will not be bumped when releasing the Assembly.
請注意,僅當候選版本實際上發行 / 核准時,修訂編號才會增加。
- 如果您使用了 Onshape 的連續零件編號產生器,按一下對話方塊最上方的
 來產生「發行候選」中所有物件的零件編號。
來產生「發行候選」中所有物件的零件編號。 - Fill in the remaining necessary fields, as described in Typical Release Workflow, above, to complete the workflow steps.
如果兩個待決的發行候選中包含有相同零件 (有相同的待決修訂值),則第一個經核准的零件贏得新修訂版的值。系統絕不會為您自動捨棄發行候選,您也不需要為待決的候選版本採取行動。待決的發行會指出零件的待決修訂版已被使用,唯一可採取的行動是捨棄或拒絕。
會包括組合件中的所有標準內容零件,但不會有修訂版。
發行工程圖:
- Right-click on the Drawing tab and select Release to open the Create Release candidate dialog:
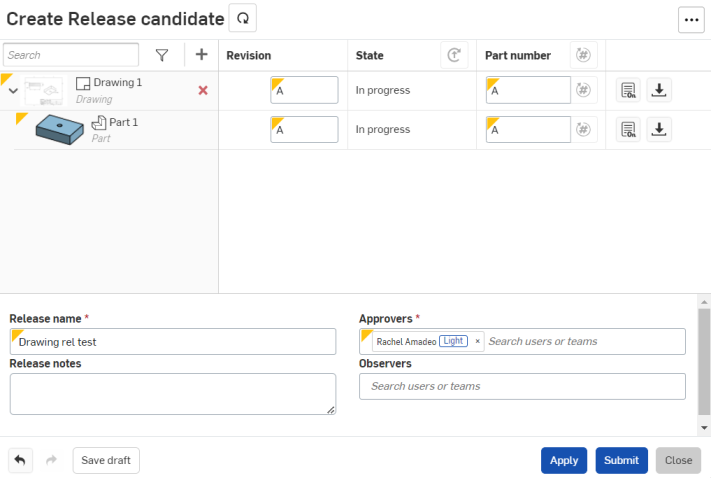
The Create Release candidate dialog automatically populates with all of the parts or assemblies referenced by the Drawing.
Released parts linked from other documents in the Drawing are reflected in the dialog as Released, and no new revisions of the parts are created when the Drawing is released.
- Proceed filling out the dialog as described above in the Typical Release Workflow instructions to complete the workflow steps.
當您發行組合件的工程圖與其零件的工程圖時,發行對話方塊會包括所有與工程圖有關的零件。這樣會在發行候選對話方塊中產生重複的零件。系統不會多次發行這些零件,而僅是列出零件做為參考。例如,在下方範例中的 Part 1 同時出現在組合件工程圖與自身的工程圖中,因次被列出兩次:
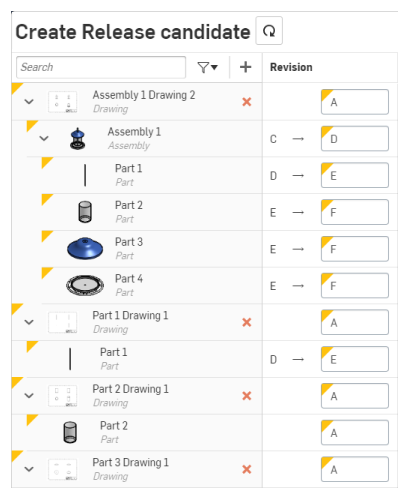
如果工程圖有待決的更新,會在您建立發行候選時通知您。這些資訊僅供參考,您並不需要在建立發行候選之前更新工程圖。
在發行管理設定中將零件編號獨特性設定為「工程圖可以重新使用發行中來自組合件或零件的零件編號」的情況下,那麼產生遺失零件編號會給工程圖與零件或組合件相同的零件編號。
「建立發行候選」對話方塊可讓您搜尋與篩選物件清單,您可以根據名稱來搜尋零件、組合件、工程圖與其他物件:

根據物件類型篩選清單:
- 按一下「篩選器」圖示
 來展開篩選器清單。
來展開篩選器清單。 - 按一下類型圖示 (
 ) 來切換開啟,以篩選該類型的物件清單。
) 來切換開啟,以篩選該類型的物件清單。 - 點按多個圖示可一次篩選好幾個類型。
- 若要清除篩選器,再按一下類型圖示來取消選取,或按一下 [清除] 的按鈕來移除所有的篩選器。
- 再按一下「篩選器」圖示
 來摺疊篩選器清單。
來摺疊篩選器清單。
「建立發行候選」對話方塊有檢視與修改任何給定物件「屬性」的機制:
- While in the Create Release candidate dialog, click the Edit properties icon
 on the right side of the dialog to open the Properties view for that object:
on the right side of the dialog to open the Properties view for that object: 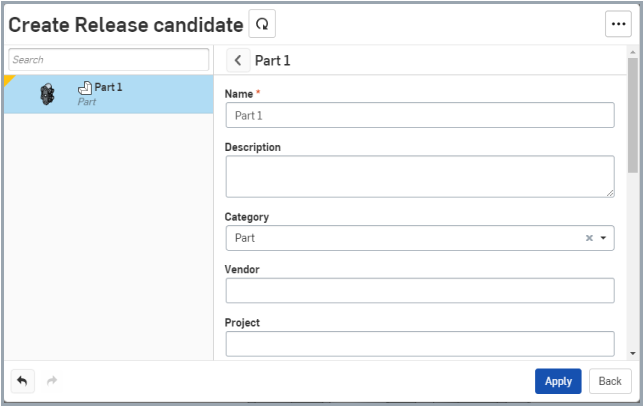
在「屬性」對話方塊中,您也可以選擇清單中的其他物件來檢視與修改其屬性。
- 按一下套用來儲存對所有物件的變更而不離開「屬性」對話方塊。
- Click Go back or the Back arrow icon (to the left of the Part name) to return to the main Create Release candidate dialog view. This saves metadata changes while you continue to work in the dialog.
- 按一下 [套用] 或 [送出/發行] 來儲存所有變更,包括在「屬性」對話方塊中做出的變更。
根據預設,當核取了只有管理員可以編輯發行物件的屬性核取方塊時,無法編輯已發行物件的已組態零件屬性 (中繼資料)。如果沒有核取這個核取方塊,則:
-
管理員可以編輯已發行物件的屬性
-
除了關鍵的發行管理屬性,任何人都可以編輯已發行物件的屬性 (取決於公司的政策)
If your Release candidate contains items that require attention (such as missing part numbers or 2 parts accidentally assigned the same part number) the top right corner of the Create Release candidate dialog displays the number of errors with a button that allows you to filter the items in the dialog to show only those items that require attention:
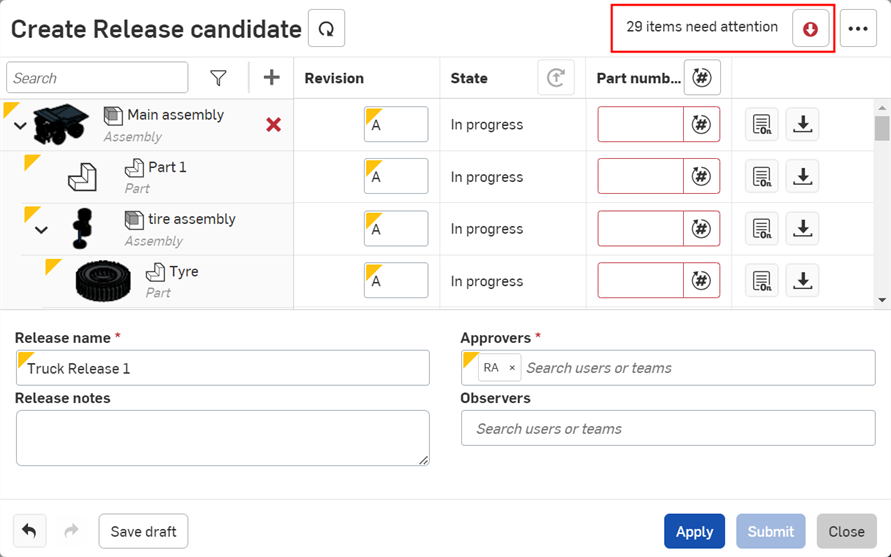
This button is a toggle. Click the button once to show only Release candidate items that require attention. Click again to show all Release candidate items.
As items are corrected, the number counts down. When all items are corrected, the text and button are removed.
在建立發行候選時,您可以確定在發行候選中有物件的最新迭代項目。請使用對話標題左側的 [重新整理] 按鈕。

在建立發行候選時,您可以目視檢查包括在候選中的物件以確保一切正確無誤。如果有過時的項目,您可以點按物件名稱的連結 (在物件清單中) 來開啟新的分頁,其中會有適當的 Part Studio、組合件或工程圖。做出任何所需的變更。在對該分頁中的物件感到滿意時,請回到有「建立發行候選」對話方塊的分頁中,然後按一下 [重新整理] 的按鈕。
Onshape 會套用對「建立發行候選」對話方塊中物件的變更,重新整理介面以反映這些變更。
例如:
按一下物件清單中的 Part 1 來開啟一個新分頁,該零件的 Part Studio 會於其中開啟,讓您能夠檢查物件。在這個範例中,預期的圓角特徵遺失,所以要加回到零件中。
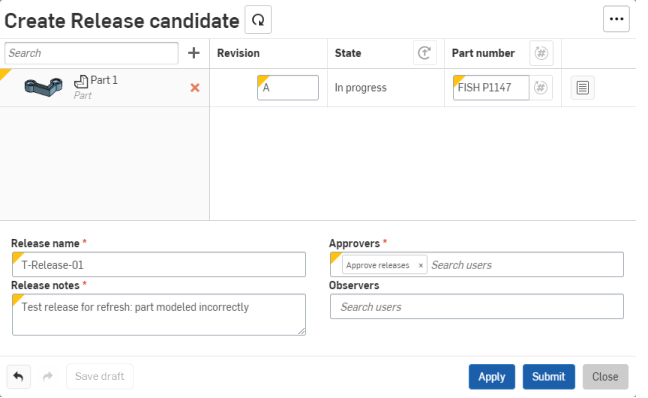
Example image of a Create Release candidate dialog missing fillet features.
Return to the tab containing the Release candidate dialog, notice the thumbnail of the part still has no fillets. Click the Refresh icon to update the part to include the new changes.
系統會重新載入零件,並包含在另一個分頁中建立的圓角特。即使在「建立發行候選」對話方塊中並未顯示做出的變更,在您點按 [重新整理] 按鈕之後即會包括這些變更。當您按一下 [套用] 或 [送出] 時,系統會建立一個版本,目前更新的所有特徵會包含在該版本中。如果另一個使用者同時進行變更,為發行候選所做的變更會有優先權,並被記錄在所建立的版本中。其他的變更會記錄在「版本與歷程」中。
僅在建立發行候選與「發行候選」對話方塊開啟時提供 [重新整理] 的按鈕,且僅為發行候選的建立者提供。
您不需要為每個變更重新整理對話方塊。
同樣地,您可以在更正錯誤之後,使用 [重新整理] 按鈕來更新發行候選。例如:
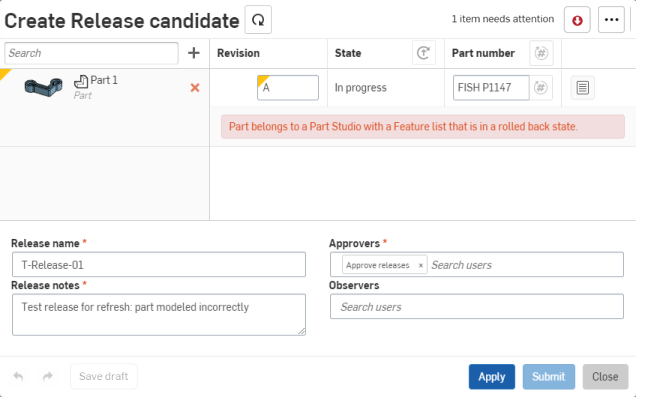
屬於 Part Studio 的一個零件,其特徵清單處於回溯的狀態,因此無法繼續建立發行候選的過程
點按零件名稱來開啟新的分頁,分頁內會有 Part Studio,請於其中修正回溯控制棒。回到包含「建立發行候選」對話方塊的分頁中,然後點按 [重新整理] 以更新候選版本中的零件:
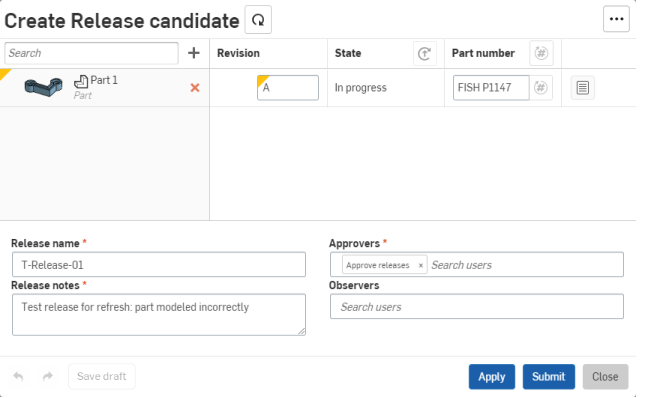
問題已解決,可以送交這個發行候選以供檢閱與核准
當發行先前已發行的組合件或工程圖時,Onshape 會檢查各個參考來確定發行中的項目自最後發行之後有無幾何和/或中繼資料的變更。有三種清況可能發生:
-
如果幾何有所變更,則會繼續典型的發行候選流程。
-
如果幾何沒有變更但中繼資料改變,Onshape 會在「狀態」(在「狀態」欄位) 旁顯示一個「還原」按鈕,並提供訊息說明中繼資料有所變更。
-
如果自最新修訂版之後沒有幾何也沒有中繼資料的變更,會出現下列的訊息:「項目自其最新修訂版後並無任何變更」。

點按項目旁的按鈕會將項目的參考變為最新的修訂版並相應地重新整理發行套件。由於這是一個參考的更新,只會在項目參考與發行套件來自相同工作區時有用。點按「狀態」標頭旁的按鈕來將所有未變更項目的參考變更為最新的修訂版。
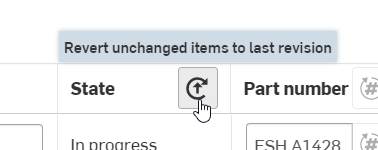
在送交發行套件之後,如果未變更項目原本是工作區參考,則會再變回工作區中。如果原本是版本參考,則會保持在修訂版中。
在這種情況中,幾何變更的定義是在組合件中的任何新增、移除或變更實例,以及 BOM 的變更。重新放置項目並不視為幾何的變更。
Reverting part instances inside rigid Part Studios is not supported.
Onshape 可讓您在文件內的「發行候選」對話方塊中將發行候選儲存為草稿。可在文件內的「發行草稿」面板中存取您儲存的草稿以進行編輯、提交或刪除。
To save a release candidate as a draft, while in the Release candidate dialog, select the Save draft button in the bottom left (shown below outlined in red):
![「建立發行候選」對話方塊中以藍色輪廓線框出 [儲存草稿] 按鈕的螢幕擷取畫面](Resources/Images/release/savedraftbutton-relcandidatedialog.png)
這樣會自動將發行候選儲存為草稿,接著關閉對話方塊,然後將新的草稿加入至「發行草稿」面板中。
若要存取「發行草稿」面板,按一下圖形區域左邊的「發行草稿」圖示 ![]() :
:
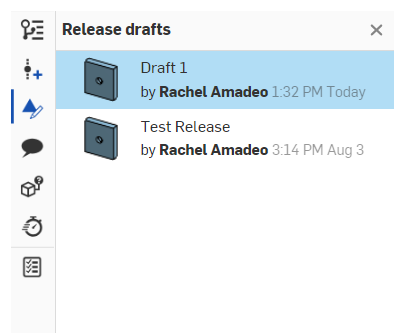
在其中連按兩下一個草稿來開啟「檢閱發行」對話方塊,然後繼續編輯發行候選:
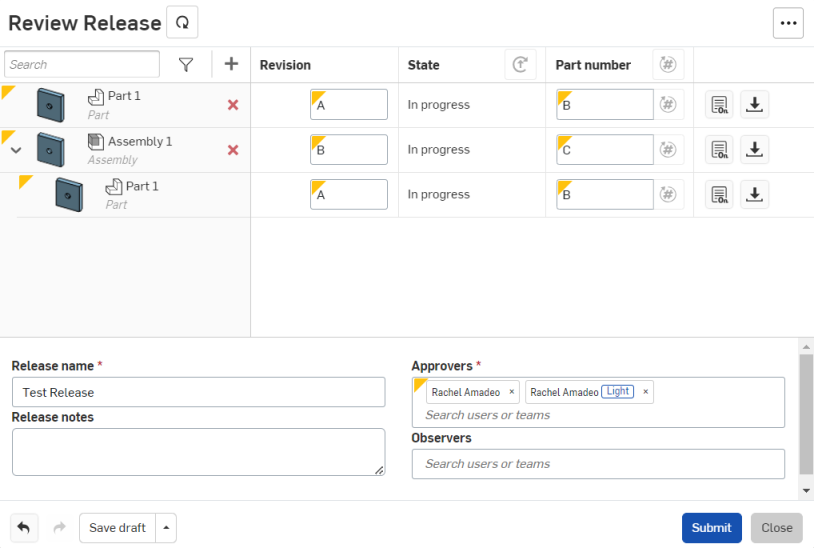
若要再次將發行儲存為草稿或刪除草稿,按一下下方 [儲存草稿] 選項旁的箭頭,然後選擇所需的選項:
![在「檢閱發行」對話方塊中 [儲存草稿] 與 [刪除草稿] 選項的螢幕擷取畫面](Resources/Images/release/save-delete-draft.png)
或是按一下 [提交] 按鈕來送交您的發行並關閉對話方塊。
按一下 [關閉] 按鈕來關閉對話方塊而不儲存或送出任何變更。
在一個文件中的 Part Studios、組合件與工程圖都可以參考其他文件版本中的物件,藉此產生連結的物件。系統會自動將連結的物件包括在「發行候選」中,但在發行的過程中要如何處理所有的物件是取決於物件是否是連結的。
- 如果物件是在目前的工作區中 (未連結的物件),則當建立「發行候選」時,發行的狀態一開始會是進行中。這是因為根據定義,工作區永遠是可編輯的。從目前工作區中發行物件會在目前的文件中建立一個「版本」,並將物件與版本標示為已發行 (如果需要核准,則會是待決中)。
- 如果物件是與另一文件中未經發行的版本連結,則當建立「發行候選」時,發行的狀態一開始會是進行中。發行與未經發行版本連結的物件與發行目前工作區中的物件並無不同,除了在連結文件中的版本也會被標示為「已發行」,且與發行關聯的版本會是來自目前文件的版本。
- 如果連結的物件是與等候核准中的發行相連結的,則會有待決中的狀態。因為連結的物件是「待決中」而非「已發行」的,所以您可以修改物件的中繼資料與修訂版。發行連結的物件會將其狀態變為已發行,且會有另一個發行與連結的版本相關連,取代之前待決中的「發行候選」。
- 如果連結的物件是與已發行的版本相連結,則該物件會有「已發行」的狀態。將已發行物件包括在新的發行中並不會改變物件的狀態或修訂版。系統會包括該狀態或修訂版供您參考。
有時候您可能會有不想標示為修訂版的物件 (或甚至整個文件)。您可能需要將這些物件包括在發行中來做為參考之用,但並不需要追蹤物件的修訂版。Onshape 提供方法可將物件標示為非修訂版管理 (在發行的過程中物件不會收到修訂)。
- Access the Properties dialog for the object (Assembly, Document, Drawing, Variable Studio, or File) through any of:
- 工作區功能表 > 屬性指令
- The Versions and history panel context menu > Properties command
- Click the Edit properties icon
 . To mark the object as not revision-managed, click the Not revision-managed checkbox towards the bottom of the Properties dialog.
. To mark the object as not revision-managed, click the Not revision-managed checkbox towards the bottom of the Properties dialog.
可以標示為非經修訂版管理的物件包括:Part Studios (包括 Part Studio 中的所有零件)、組合件、工程圖、Variable Studios、檔案與個別的零件。