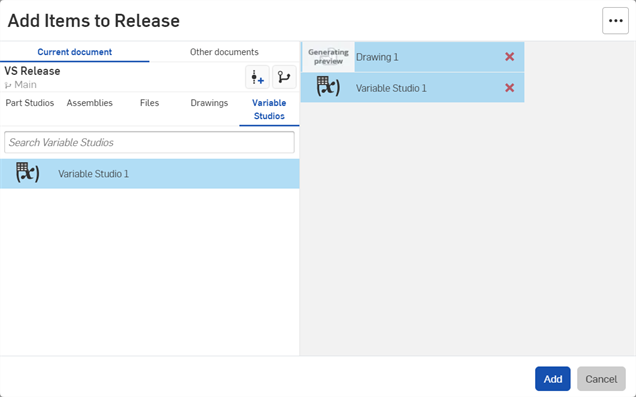選擇「發行候選」的零件
![]()
僅為 提供
建立「發行候選」之後,您可以包含其他的零件、組合件、工程圖、Variable Studio 或檔案 (來自目前啟用工作區中目前所在處的文件)。從 Part Studio 中另一個文件衍生的零件,或組合件中與另一個文件連結的零件會自動包括在「發行候選」中。Enterprise 與 Professional 的使用者也可以將來自另一文件的物件加入至發行候選中。
新增物件至發行候選中
建立「發行候選」。在「建立發行候選」對話方塊開啟時,您可以開始為發行選擇額外的物件:

- Optionally, click Include associated drawings
 at the top of the dialog (outlined in red above).. Drawings associated with items in the release are also added to the release.
at the top of the dialog (outlined in red above).. Drawings associated with items in the release are also added to the release. - Warnings are shown for any outdated associated drawings. You can update them or include the outdated drawings in the release.
- Drawings that reference a version from a different workspace than the one the release is created in are not included as associated drawings. To include one of these drawings, create it in the same workspace as the release, or create a version in the drawing itself.
- Click the plus sign
 at the top left of the dialog (outlined in red above) to add to the release.
at the top left of the dialog (outlined in red above) to add to the release. - 選擇任何 Part Studio、組合件、工程圖、Variable Studio 或檔案:
-
您可以使用搜尋方塊來輸入所選取物件類型的名稱或部分名稱。
請注意,如果您有 Professional 或 Enterprise 帳戶,您也可以按一下其他文件分頁以將來自目前文件之外的項目插入。
從左邊選擇物件加進物件清單中,以包括在右邊的發行內。
當您加入的最上層項目是來自相同文件的不同版本或另一文件的版本時,會在加入的項目旁出現一個圖示,表示項目與另一版本連結 (紅色箭頭指出處):
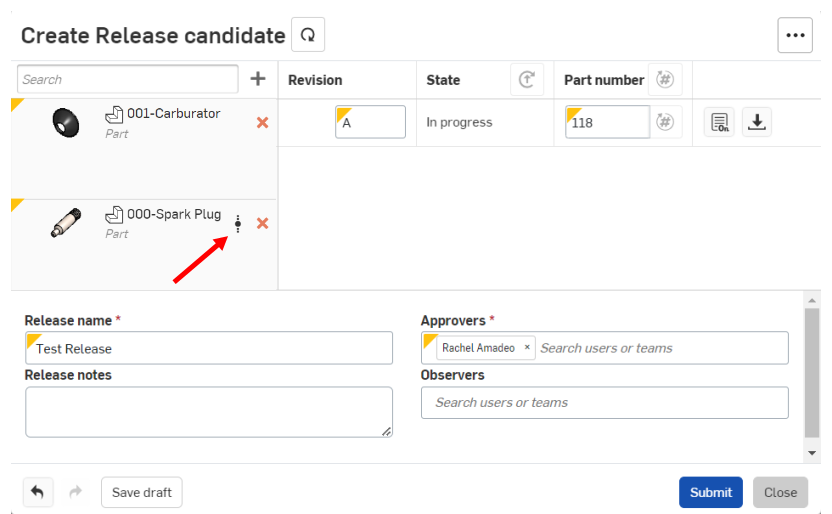
- 當準備好將列出的項目 (對話方塊右邊) 加到「建立發行候選」對話方塊中的發行候選時,按一下加入。
如果需要,使用紅色的 X 來從「發行候選」中移除物件。
如果您加入的零件是另一發行 (有待決中的狀態) 中的一部分,則對話方塊會通知您:
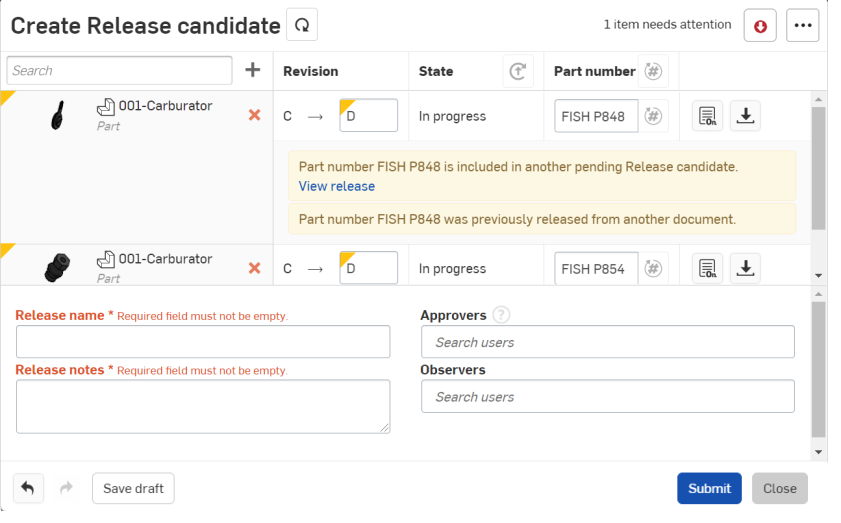
-
根據需要與 Company 帳戶管理員設定的發行規則,填寫「建立發行候選」對話方塊中其餘的部分。