![]()
在「行動項目」分頁中檢視與篩選發行與工作活動的清單
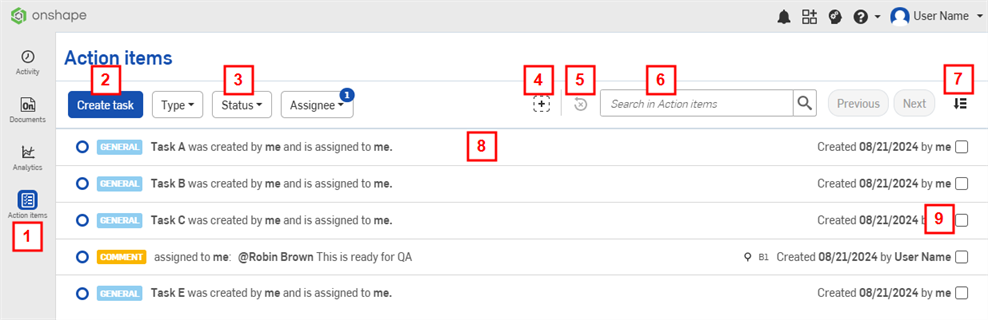
- 行動項目 - 若要從「活動」、「文件」或「分析」頁面中回到「行動項目」的頁面,請按一下頁面最上方的 [行動項目]。
- 建立工作 - 請參考建立一般的工作。
- 篩選器 - 在發行、評論、與工作間篩選。篩選器的選項包括:
- 類型 - 選擇篩選器選項左側的核取方塊來在評論、一般與發行活動的任意組合中篩選。
- 狀態 - 選擇篩選器選項左側的選項按鈕之一來根據「任何」、「開放」、「草稿」或「完成」狀態篩選工作。
- 受託者 - 選擇篩選器選項左側的選項按鈕之一來在指派給您、由您建立或任何角色之間篩選工作。
- 加入篩選器 - 從下拉清單中選擇其他篩選器來加入到「行動項目」頁面中。
- 清除所有篩選器 - 移除全部的篩選器來顯示所有的「行動項目」。
- 搜尋 - 篩選找出與搜尋字串相符的工作、評論或發行。
- 排序 - 按一下「排序」下的下拉箭頭並選擇您的偏好來將篩選結果根據最舊發行和/或工作,或是從最新到最舊排序 (Onshape 的預設是先「從最舊到最新」)。
- 行動項目清單 - 當您選擇不同的篩選器時,對應於選取項目的結果會出現在頁面中心的「行動項目」清單內。
- 解決 - 按一下工作或評論核取方塊來解決該項目。
建立一般的工作
-
按一下 建立工作。
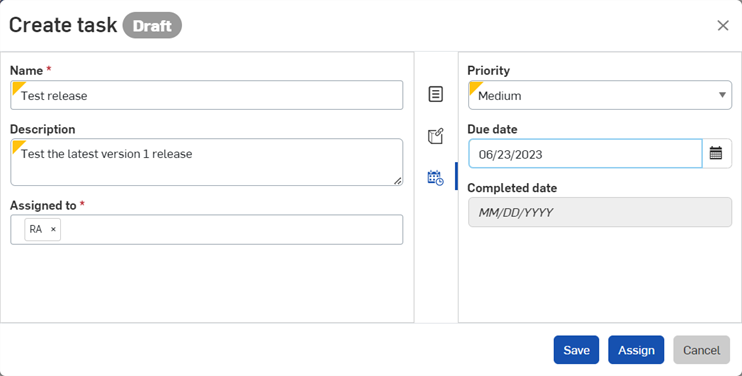
-
指定一個工作「名稱」,並可選擇性使用工作「說明」。
-
Assign the task to someone. You can assign tasks to:
-
在對話方塊右側的「屬性」圖示 (
 ) 旁已指派有預設的工作類別。您可以保留或刪除這個類別,和/或輸入另一個類別。
) 旁已指派有預設的工作類別。您可以保留或刪除這個類別,和/或輸入另一個類別。 -
按一下「參考」圖示 (
 ) 來將這個工作與某一特定文件或文件版本中的零件、組合件、工程圖、檔案、Feature Studio 或應用程式相關聯。當「參考」對話方塊開啟時,按一下「加入參考」圖示 (
) 來將這個工作與某一特定文件或文件版本中的零件、組合件、工程圖、檔案、Feature Studio 或應用程式相關聯。當「參考」對話方塊開啟時,按一下「加入參考」圖示 ( ),搜尋參考或貼上至特定參考的 URL,或從清單中選擇以找出在某一特定零件、組合件、工程圖、檔案、Feature Studio 或應用程式中的參考。您也可以建立一個版本或是檢視版本圖表。
),搜尋參考或貼上至特定參考的 URL,或從清單中選擇以找出在某一特定零件、組合件、工程圖、檔案、Feature Studio 或應用程式中的參考。您也可以建立一個版本或是檢視版本圖表。 -
按一下「優先順序與日期」圖示 (
 ),然後輸入一個到期日。
),然後輸入一個到期日。 -
按一下 儲存 來儲存工作並於稍後指派;按一下 指派 來立即指派給某一個使用者,或按一下 取消 來中止建立工作。
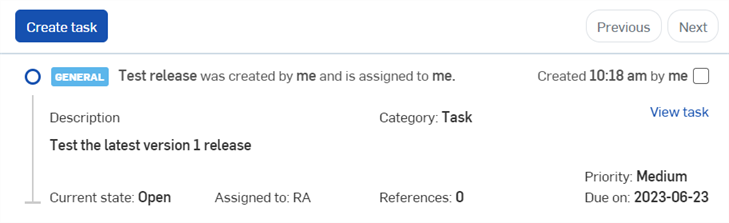
建立工作之後,出現在行動項目清單中的工作範例。
-
若要在建立工作之後將工作重新指派給不同的使用者,請選擇 檢視工作 來編輯。在 指派給 欄位中移除使用者,然後選擇一個不同的使用者。按一下 儲存 即可重新分配工作。
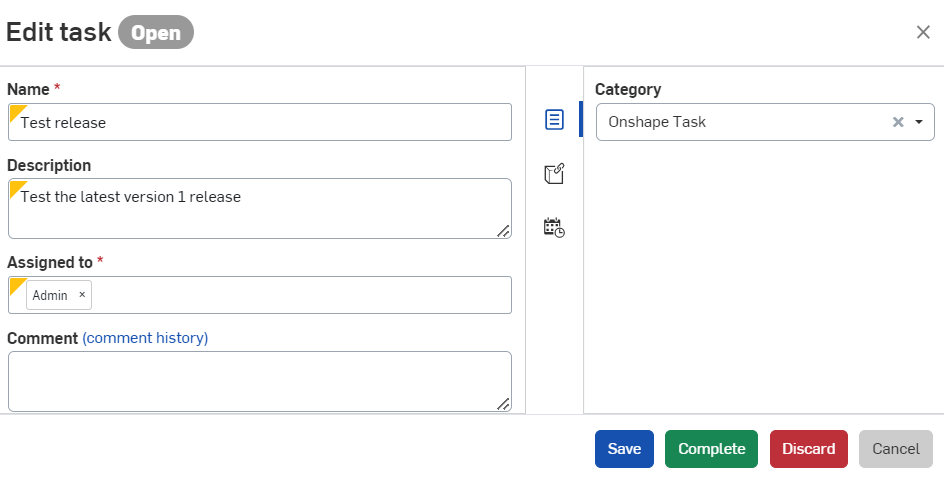
在工作說明中加入 URL
在儲存工作之後,系統會自動將工作說明中的 URL 位置轉換為一個 HTML 連結。
如果這個連結的目標位址是在這個文件或另一文件中的 Onshape 位置,則會在新的瀏覽器分頁中開啟連結。連結的前方會顯示 Onshape 標誌,且會將連結轉換為顯示文件、版本/工作區和/或分頁資訊的易讀文字。
如果連結對於 Onshape 是來自外部的,則會在新的瀏覽器分頁中開啟連結。連結的後方會出現外部連結的圖示與警告訊息,說明目標位址是在 Onshape 外部 (如下所示)。

內部的 Onshape 連結 (上方) 與外部的連結 (下方)。
使用者應了解外部連結可能會有安全性上的風險,僅應點按已確認來源的連結。
標記特徵清單中的圖元 (在特徵上加入評論)
要在「特徵清單」 (在 Part Studios 與組合件) 中的一個項目上加入評論,在清單中選擇特徵並存取環境選單,然候選擇 [新增評論]:
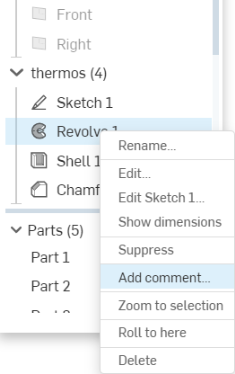
或您可以使用文件面板中「評論」對話方塊內的「標記圖元」圖示,在下圖中以藍色輪廓線框出:
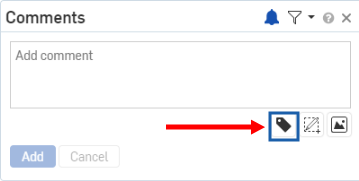
然後選擇圖元:零件、邊線、面等等
使用 “@” 符號來指定特定的使用者會收到導引至評論的電子郵件。當您在「評論」對話方塊 (上圖) 中點按 加入 時,一個評論圖示  會出現在清單中的特徵旁 (下圖) 或在圖形區域中的圖元上 (同時於下方顯示):
會出現在清單中的特徵旁 (下圖) 或在圖形區域中的圖元上 (同時於下方顯示):
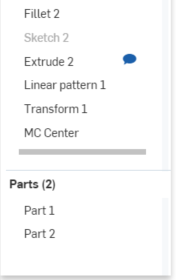
![]()
當「評論」面板關閉時,在特徵清單中的評論圖示會消失。只有當「評論」面板開啟時,圖示才會顯示。
特徵清單中的特徵在圖形區域中不會有評論的圖示。特徵的評論圖示會顯示在特徵清單中。
在隱含的結合連接器上加入評論
您可以直接將評論附加至一個隱含的結合連接器上。
- 移動游標暫留來啟用隱含的結合連接器,然後按右鍵來存取環境選單。
- 選擇 [新增評論] 來在「評論」飛出視窗中開啟一個新的評論。
當您點按 加入 時,「評論」面板開啟,一個評論圖示會出現在隱含的結合連接器上:
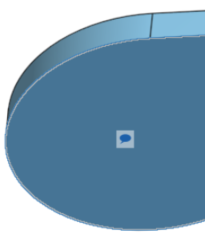
當「評論」面板關閉時,在圖形區域中的評論圖示會消失。只有當「評論」在文件面板中開啟時,圖示才會顯示。
若要刪除評論,按一下「評論」面板右上角的 ![]() ;然後確定刪除的動作。
;然後確定刪除的動作。
操作行動項目清單
在行動項目清單中有許多可互動與獲得資訊的工具:
- 每個項目的項目符號:當開啟時 (中空白色),這代表是您尚未展開的工作。當關閉時 (藍色項目符號),表示是先前已展開過的項目。
- 點按一個項目來展開:
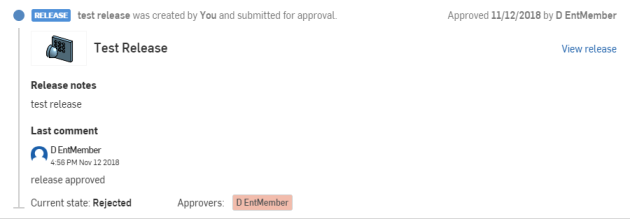
與行動項目相關聯的文件名稱會與文件縮圖一起顯示。按一下文件的名稱來開啟。
對於發行工作,會包括發行版本附註、最後做出的評論與跟這個工作流程通知相關的動作。同時會說明發行的目前狀態,以及核准者的姓名與其以色彩標示的動作指標:紅色表示拒絕或捨棄,白色是待決中,綠色則是核准。
同時會有可檢視發行的連結 (「檢視發行」)。這個連結不會開啟文件,而是開啟「檢閱發行」對話方塊。