![]()
快速鍵:Ctrl+s
Onshape 圖頁是工程圖的頁面,代表工程圖列印版本的單張紙頁。使用位在介面左側的「圖頁」面板來檢視工程圖頁與其內容 ![]() 。
。
一旦開啟了「圖頁」面板,其會在清單中所選的目前顯示圖頁中保持開啟。若要檢視另一張圖頁,請在面板中選擇,或使用快速鍵。
| 快速鍵 | 動作 |
|---|---|
| Ctrl+s | 開啟與關閉「圖頁」面板 |
| PgDn | 顯示下一張圖頁 |
| PgUp | 顯示上一張圖頁 |
| Home | 顯示第一張圖頁 |
| 结束 | 顯示最後一張圖頁 |
Onshape 工程圖範本包含多張圖頁:主圖頁與接下來的數張圖頁。建立工程圖時會顯示主圖頁。目前所顯示圖頁的名稱會出現˙在工程圖空間中的左上角。
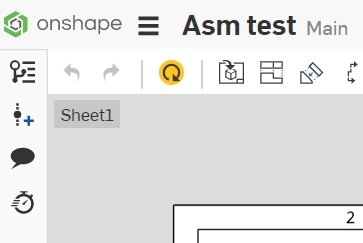
檢視更多圖頁:
- 按一下
 來開啟「圖頁」面板:
來開啟「圖頁」面板: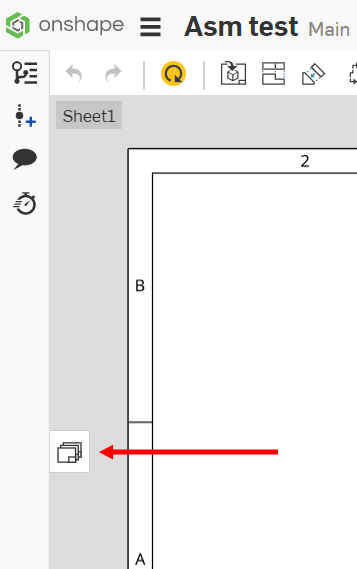
- 連按兩下您要檢視的圖頁;目前顯示的圖頁會以藍色強調顯示,並在左側有垂直的藍色長條 (您也可以選擇多個圖頁,會以藍色的強調顯示標明)。
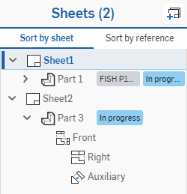
如上圖所示,對於其中有零件牽涉在發行過程的圖頁,零件編號與狀態會顯示在零件名稱旁
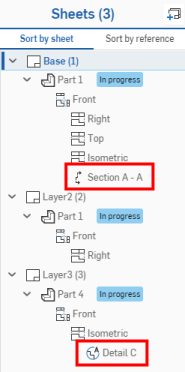
上圖所示是各自有視圖識別碼的細部放大圖與剖面視圖
當圖頁中包含有已發行零件的視圖且視圖是該零件的最新修訂版時,會出現如下所示的「最新修訂版」圖示:
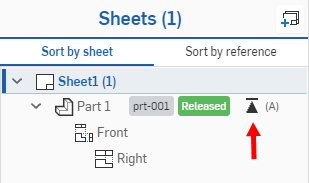
建立圖頁:
- 按一下對話方塊右上角的
 。
。當新增圖頁時,新的圖頁會直接加在面板中強調顯示的圖頁之後,且會立即顯示在工程圖區域中。
您也可以複製現有的圖頁然後將其用為範本再進行小變更,像是變更零件或組合件的組態。若要複製現有的圖頁:
-
選擇您要複製的圖頁,或將圖頁用為範本。
-
按右鍵來存取該圖頁的環境選單。
-
選擇 [複製]。
新的圖頁會直接出現在複製的圖頁之後。您可以根據需要變更新的圖頁,並不會影響原始的圖頁。例如,您可以變更一個零件或組合件的組態來在單一工程圖中呈現所有的組態,然後再將每個組態放在個別的圖頁上。
檢視圖頁與參考
在「圖頁」面板中您可以根據圖頁排序,下方會列出參考的圖元與視圖,如果是根據參考來排序,則下方會列出圖頁與視圖。
按一下根據參考來排序以列出圖頁所參考的各個圖元,下方再列出參考圖元的圖頁為何。
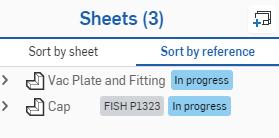
根據參考排序,參考摺疊於樹狀結構中

參考圖元是主要類別,然後列出參考圖元的圖頁,接著再列出每個圖頁上的視圖
按一下「根據圖頁來排序」以列出各個圖頁,下方再列出圖頁所參考的圖元為何。
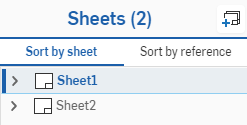
根據圖頁排序,圖頁摺疊於樹狀結構中
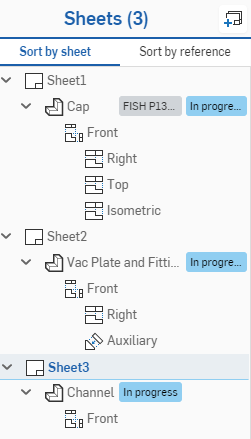
圖頁是主要類別,然後列出每個圖頁中圖頁所參考的圖元,接著再列出視圖
您可以釘選一個參考視圖 (已建立版本/已建立修訂版本零件或組合件的視圖) 以避免該參考的更新。方法是按右鍵並選擇 [釘選視圖參考]。
![在「輔助視圖」上按右鍵,然後從環境選單中選擇 [釘選視圖參考]](Resources/Images/drawings/pin-reference.png)
當釘選住視圖參考時,一個圖釘圖示與其所訂住的版本名稱會一起出現,如下所示:
![]()
同樣地可選擇 [取消釘選視圖參考] 來移除釘選並允許再次更新參考。
將游標在已組態零件的參考上暫留會顯示已組態選取項目的工具提示:
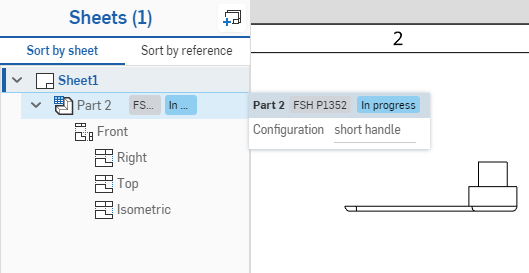
您可以在兩個清單中的參考圖元上執行操作,在圖元上按右鍵:
- 切換至參考 - 開啟所參考圖元的 Part Studio 或組合件。
- 取代 - 以您選擇的另一圖元取代這個圖元 (在每個參考這個圖元的圖頁中)。這個動作會開啟「插入視圖」對話方塊。注意到會取代圖元被參考處所有圖頁中的該圖元。
- 變更組態 - 開啟「變更組態」對話方塊。從「組態」下拉清單中選擇一個選項來變更所選圖元的組態。
- 如果您從「根據圖頁來排序」的父子視圖組狀況下開始這個指令,則只有該父子視圖組的組態會變更。
- 如果您從「根據參考來排序」的狀況下開始這個指令,該參考在工程圖中所有視圖的組態都會變更。
刪除圖頁:
- 在圖頁面板中的圖頁上按右鍵。
- 選擇 [刪除]。
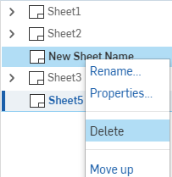
可以使用「復原」![]() 指令來恢復已刪除的圖頁,或將一個工作區還原到圖頁被刪除之前的時間點上。
指令來恢復已刪除的圖頁,或將一個工作區還原到圖頁被刪除之前的時間點上。
當在工程圖中有多張圖頁時,您可以在「圖頁」面板中拖曳與置放圖頁以調整圖頁的順序,或是選擇環境選單中的 [上移] 或 [下移] 來調整順序。
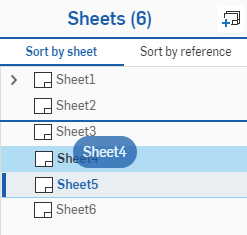
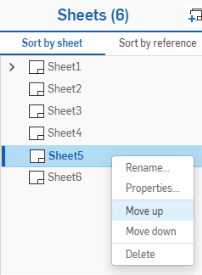
可以在「圖頁」面板中選擇視圖然後將視圖拖曳到另一個圖頁中。只要按一下來選擇視圖 (若要取消選取,請再按一下所選視圖)。子視圖不會自動與父視圖一起移動,請選擇要移動的各個視圖。您也可以使用環境選單來開始移動的過程;選擇要移動的一或多個視圖,在視圖上按右鍵再選擇 [轉換至圖頁],最後選擇目標圖頁。
重新命名圖頁會僅重新命名在「圖頁」面板中的圖頁。並不會改變在圖頁「標題區塊」中所指定的圖頁標題。
- 按一下
 來開啟「圖頁」面板:
來開啟「圖頁」面板: - 在您要重新命名的圖頁上按右鍵。
- 選擇 [重新命名] 並提供新名稱 (系統會自動選取圖頁名稱,因此您只要輸入新名稱即可)。
在於「圖頁」清單中選擇了單一圖頁的情況下,您可以使用 Shift+N 來開啟「重新命名」對話方塊。
您可以在空白的工程圖空間上按右鍵,然後選擇 [圖頁屬性] 來存取使用中圖頁的屬性:
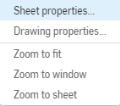
或是在圖頁面板中的圖頁名稱上按右鍵,然後選擇 [屬性]:
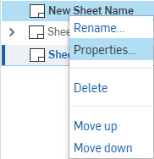
在圖頁於工程圖中顯示之後,您可以在面板中連按兩下名稱來開啟該圖頁的「屬性」對話方塊。
編輯圖頁的設定:
- 在圖頁面板中的圖頁名稱上按右鍵,然後選擇 [屬性]。
圖頁屬性強制回應視窗開啟:

- 根據需要做出變更:
- 指明圖頁的比例。比例值會反映在標題區塊與視圖屬性之中。
- 指定紙張大小。大小的欄位與標題區塊是連結的,且可以從「註解」面板的「欄位」下拉清單中選擇大小。
- 指定是否要保留邊框。
- 輸入橫式區域的數量。
- 輸入直式區域的數量。
- 選擇開始區域的位置:右下或左上。
- 檢視該圖頁的參考 (所有用於圖頁中視圖的零件名稱、Part Studios 與組合件都列於此處)。按一下「連結」圖示
 來轉換分頁或開啟包含零件/組合件的文件。
來轉換分頁或開啟包含零件/組合件的文件。
若要設定自訂的圖紙大小,請從下拉清單中選擇「自訂」,然後指定寬度與高度。最大的圖頁大小是 1800 英吋寬 x 1800 英吋高。
- 按一下 確定 或 [取消]。
若要更新參考,按一下「圖頁」面板中的「參考」圖示 (在下圖中以紅色輪廓線框出):
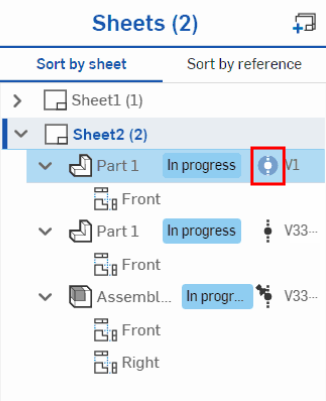
這樣會開啟「參考管理員」。在其中按一下全部更新來同時更新所有參考。若要更新特定的參考,請按一下選擇性的更新,然後選擇您要更新的特定參考,最後按一下更新所選項目。
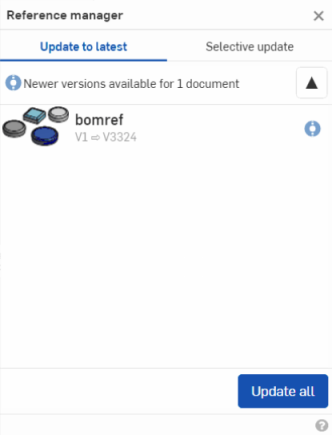
只要您可以存取 DWT 檔案,您可以隨時交換工程圖中任何圖頁的工程圖範本。如果需要,這可以在單一圖頁的基礎上操作。
- 在工程圖中您要變更的圖頁格式內,於工程圖上按右鍵,然後選擇 [圖頁屬性] (或在「圖頁」面板開啟的情況下,於圖頁名稱上按右鍵,然後選擇 [屬性])。
- 「圖頁屬性」對話方塊開啟:

- 按一下「選擇一個 DWT」圖示
 。
。 - 使用對話方塊來找出您要的文件與 DWT:
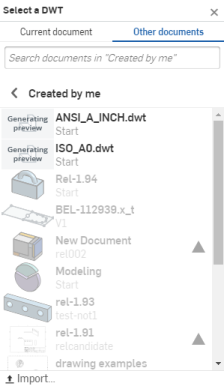
- 選擇包含 DWT 檔案的文件,然後再選取檔案自身。
- 或是選擇對話方塊底部的 [匯入] 按鈕,然後選取所需的檔案來從本機裝置中匯入 DWT。
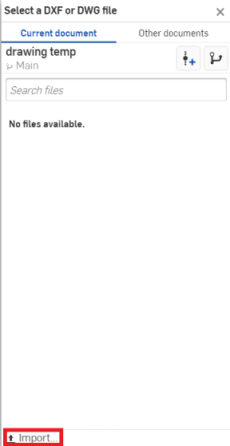
- 在「目前文件」分頁之下選擇已下載的檔案來取代現有的格式。
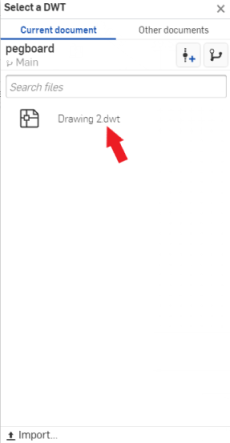
在選取了 DWT 檔案之後,系統會將圖頁格式套用至工程圖中目前顯示的圖頁上。這個時候,您可以在「圖頁屬性」對話方塊中調整像是「比例」與「參考」等屬性。當您對所做的指定感到滿意時,按一下 ![]() 來接受操作並關閉對話方塊。
來接受操作並關閉對話方塊。
所有 Onshape 提供的工程圖範本有下列工程圖屬性與標題區塊間的自動參考:
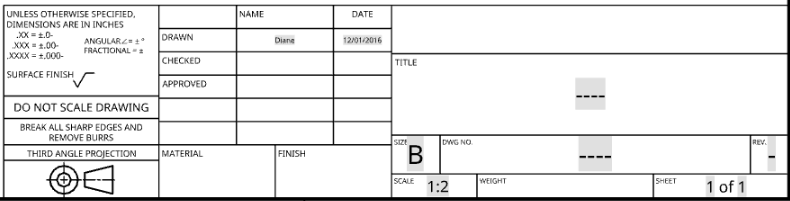
- 屬性:署名或暱稱 = 標題區塊:Drawn,Name
-
管理員可以覆寫使用者的署名。詳細資訊請參考編輯使用者。
- 屬性:建立日期 = 標題區塊:Drawn,Date
- 屬性:零件編號 = 標題區塊:DWG No
- 屬性:說明 = 標題區塊:Title
- 屬性:修訂 = 標題區塊:Rev
- 圖頁數 - 在標題區塊中自動顯示與更新
- 圖頁總數 - 會自動在標題區塊中顯示與更新
如果沒有在使用者帳戶設定中定義署名,則會使用「暱稱 (Nickname)」的屬性。當儲存新的署名時,任何現有的工程圖名稱會保持不變。僅會將新工程圖名稱自動套用至新建立的工程圖中。
日期屬性使用的是 UTC 時區。這可能會導致在某些情況案例中將日期顯示為明天的日期。
- 要存取工程圖的屬性,請於工程圖分頁上按右鍵,然後選擇屬性。在這個屬性面板中所做的編輯會自動反映至工程圖的標題區塊中。
- 您可以用一般操作在標題區塊中編輯欄位:拖曳、複製與貼上。您也可以連按兩下一個欄位來使用「註解」面板編輯格式。
- 如果尚未指定工程圖的屬性,標題區塊中會包含取代資訊的虛線。當您列印工程圖時,也會列印這些虛線。要移除虛線,請在標題區塊的註解面板中選擇並刪除虛線。
- 您可以在不同的文件間、同一文件的不同工作區間、或不同文件的不同工作區間、或是工程圖中的圖頁上複製與貼上工程圖圖元 (像是註解與符號)。