Company/Classroom/Enterprise 設定 - 使用者
![]()
僅為 提供
邀請或加入新的使用者到您的公司/課堂/企業中,檢視現有使用者的清單,搜尋特定的使用者,刪除選取的使用者,以及查看使用者是否為訪客使用者。只有公司/課堂/企業的擁有者和管理員 (或是課堂情況中的教育工作者) 可以在訂閱中加入與移除使用者。
若要巡覽您 Onshape 中的「使用者」設定,請按一下 Onshape 視窗右上角的帳戶使用者圖示 (![]() )。這樣會開啟一個下拉功能表,然後按一下 [Company/Classroom/Enterprise 設定]。
)。這樣會開啟一個下拉功能表,然後按一下 [Company/Classroom/Enterprise 設定]。
按一下頁面左側清單中的 [使用者]:
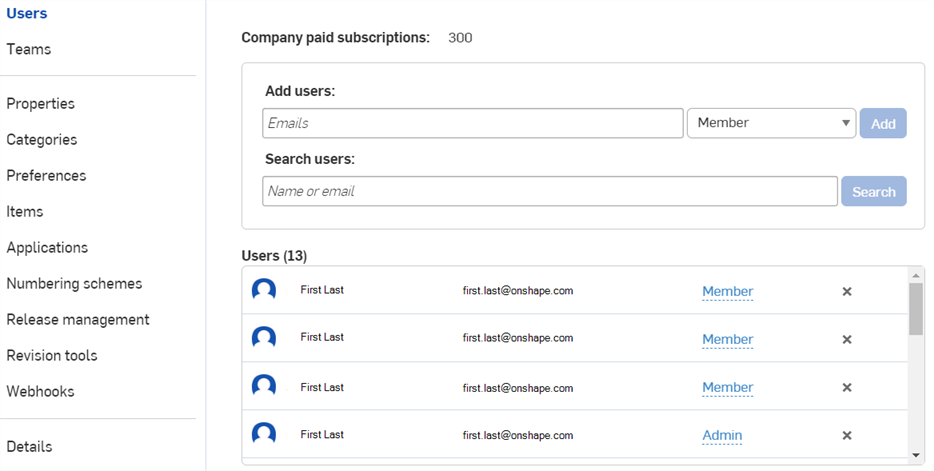
公司設定 > 使用者
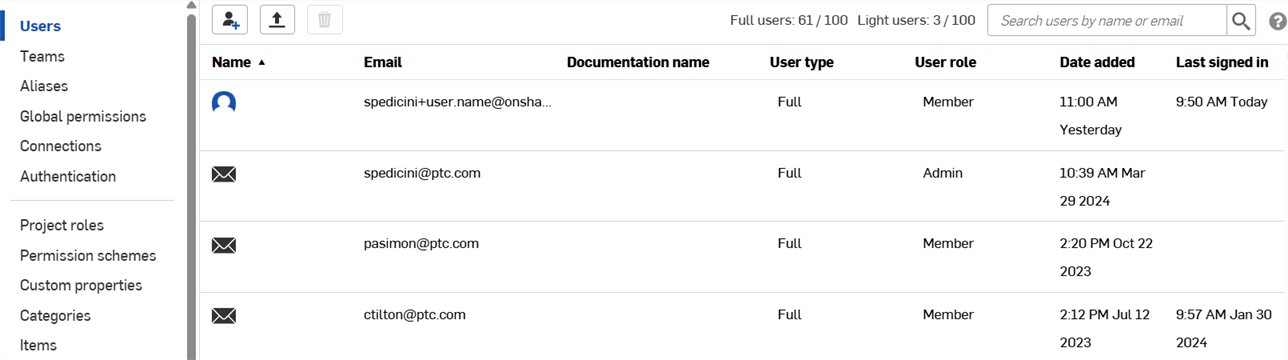
企業設定 > 使用者
公司擁有者可以調整訂閱中付費使用者的數量 (名額),並為訂閱新增與移除使用者。
新增使用者會立即生效。移除使用者會立即將其移除,但會在下一個續約週期才更新帳單。
公司中有兩種不同類型的使用者:
- 管理員
- 成員
公司擁有者是用來建立公司的一開始帳戶。這位使用者有對公司管理的完全管理權限,並且可以管理付款的資訊。公司的管理員有管理公司的管理權限,並可存取公司擁有的所有文件,還可以新增、移除及管理使用者;管理公司的詳細資料;建立與管理用於整個公司的屬性;定義公司的喜好設定 (例如自訂材料資源庫;建立發行管理流程)。公司的成員會在公司中有一個帳戶,該使用者建立的所有文件都是由其所屬公司擁有。公司成員可以存取與公司共享的文件。
如果您是公司擁有者並使用信用卡付費,您可以新增名額數量到訂閱之中。如果您使用的是採購單,則請與 Customer Success 代表或 Onshape 支援人員聯絡。
- 從「使用者」功能表中選擇 <您的公司名稱> 公司設定:
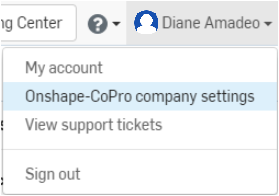
- 在左側窗格中選擇使用者:
![從左側的瀏覽功能表中選擇 [使用者]](../Resources/Images/accounts/users-addusers-01.png)
- 輸入新的您所付費的使用者數量。
- 按一下更新。
檢閱出現的對話方塊並確認使用者數量,然後按一下 確定。
若要獲得新增使用者或其他與購買相關事項的進一步協助,請聯絡您的 Customer Success 代表。
新增使用者到訂閱中:
- 在新增使用者之下,輸入要加入使用者的電子郵件地址,然後選擇一個任務角色 (「成員」或「管理員」)。
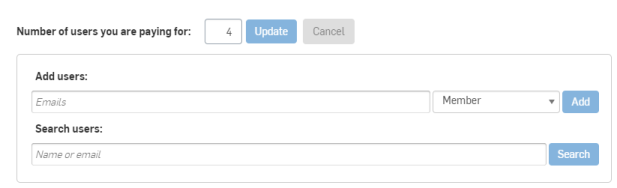
- 按一下 加入。
- 重複步驟 1 與步驟 2 來加入其他的使用者。
您無法將新使用者以「管理員」的身分加入。請將使用者以「成員」的身分加入,在其接受邀請之後,您可以將使用者的角色變更為「管理員」。
- 如果需要,搜尋您要移除的使用者。
- 按一下適當的使用者列尾端的 x 來開啟「移除使用者」對話方塊:
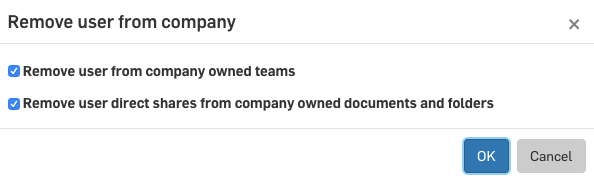
系統會自動選取這些選項。進行所需的變更然後按一下 [確定] 來儲存變更並關閉對話方塊。
- 如果需要,搜尋適當的使用者。
- 按一下目前的任務角色 (以藍色的虛線底線顯示)。
- 使用下拉式清單來選擇一個新的任務角色。
- 按一下核取記號來儲存 (按一下 x 來取消)。
Enterprise 帳戶管理員可以調整訂閱中付費使用者的數量,並為訂閱新增與移除使用者。這個頁面同時顯示目前 Enterprise 帳戶中完全與輕度使用者的數量,對照於已個別購買的名額數量。
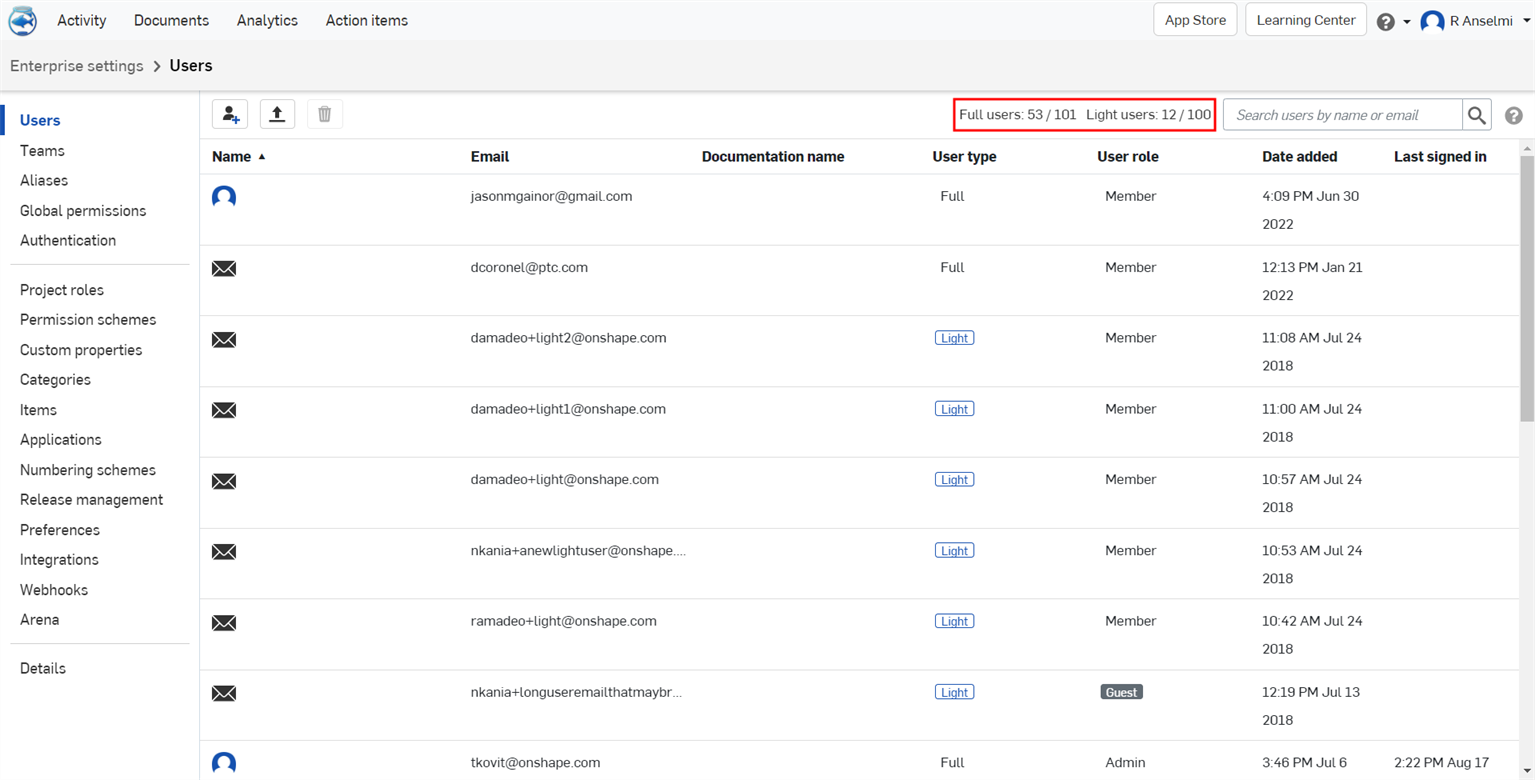
若要輕鬆地找出特定使用者,您可以搜尋使用者和排序使用者清單。搜尋使用者會找出與使用者名稱及電子郵件相符或部分相符的使用者。這可以用來找出某一特定網域 (例如 @ptc.com) 的所有使用者。您也可以點按相對應的標頭來根據「名稱」、「使用者類型」、「使用者角色」、「新增日期」或「上次登入」欄來排序。
做為 Enterprise 帳戶管理員,您需要負責將使用者加進 Enterprise 帳戶或從帳戶中移除。如果您是從 Professional 帳戶升級為 Enterprise 帳戶,則在 Professional 帳戶中定義的使用者都會移至 Enterprise 帳戶中。
更理想的是如果您公司使用 SSO 應用程式,例如 Okta。Onshape 也可以與其他單一登入提供者配合。詳細資訊請參考與識別提供者的設定整合。
關於在 Enterprise 帳戶中使用者類型的詳細資訊,請參考管理您的 Onshape Enterprise 訂閱。
您可以在 Enterprise 帳戶中加入兩種類型的使用者:輕度與完全的使用者。有許可權限的完全使用者可以存取所有的功能,包括編輯、共享與發行資料。相反地,有許可權限的輕度使用者僅可以開啟與檢視資料,做出評論與匯出資料。
EDU Enterprise 使用者一律是完全使用者,EDU Enterprise 中並無提供輕度使用者的功能。
除了是完全或輕度使用者之外,一個使用者也會有「成員」或是「訪客」的身分。成員通常是您帳戶中的成員,會包括在該帳戶的帳單中。訪客則是在您企業之外但需要存取您文件和資源的使用者。訪客使用者是加入至您企業中的 (僅能存取與其共享的資料),且由您的帳戶付款。 訪客使用者不是「所有企業使用者」團隊的成員,但其在 Onshape 中可執行的權限是由企業管理員以及對文件有共享權限的使用者所決定的。有「共享」權限的使用者可以與訪客使用者分享文件,並為訪客使用者對該文件提供某些權限。
Users must be added to the Enterprise as a Member or Guest if Enterprise information is to be shared directly rather than via anonymous link.
加入使用者到 Enterprise 帳戶中:
- 在視窗右上角按一下您的名字來開啟功能表。
- 選擇Enterprise 設定。
- 按一下左側分頁窗格中的 [使用者]。
- 按一下左上角的 [邀請使用者] 按鈕
 。
。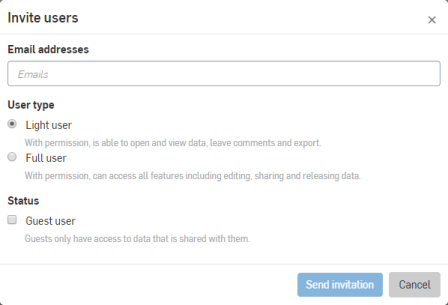
對於 EDU Enterprise 使用者,這個對話方塊會是不同的,僅允許邀請 (與新增) 完全使用者到 EDU Enterprise 中。
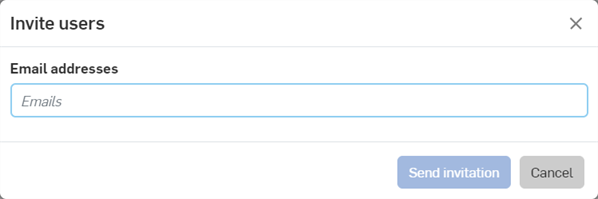
- 在對話方塊中輸入使用者的電子郵件地址,如果需要,選擇「使用者類型」與「狀態」。
使用英文分號 (;) 分隔多個電子郵件地址。
- 按一下傳送邀請。
您也可以使用 CSV 檔案來加入使用者:
- 根據上方 1-3 的步驟操作。
- 按一下頁面左側的「透過 CSV 管理」按鈕
 。
。
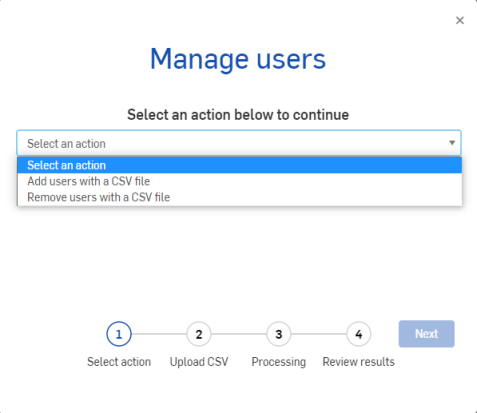
-
在下拉功能表中選擇 [使用 CSV 檔案加入使用者]:
- 按一下 [下一步]。
- 上傳您內有要加入使用者的 CSV 檔案, 如果您需要協助設定格式,請按一下 [下載範本]:
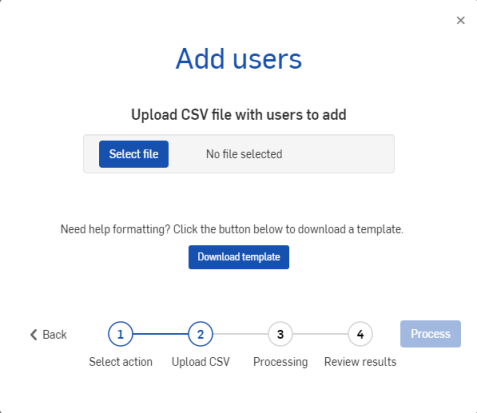
- 按一下 [處理] 來加入使用者。
- 檢閱您的結果然後按一下
![藍色的 [確定] 按鈕圖示](../Resources/Images/icons/blue_OK_button.png) 。
。
會將使用者加入至您的帳戶中,並可供權限方案角色對應的部分使用。
您可以僅給予使用者對企業文件的存取權限,而不給予對所有資料的存取權限。訪客使用者僅對與其明確共享的文件有存取權限,且無法被包括在任何全域權限中與存取任何 Enterprise 帳戶的設定。您可能會想要讓某些廠商、供應商、承包商或甚至客戶存取設計資料。您可以讓這些單位檢視設計資料,但有限定範圍的存取權限,且限於特定的專案、資料夾或文件。
如果訪客並沒有 Onshape 帳戶,則會收到電子郵件,其中的連結可讓其建立帳戶。在一開始登入 Onshape 時,會開啟私人帳戶。此時訪客必須執行使用者功能表中的 [轉換至 <企業名稱>] 指令來存取企業帳戶。
如果使用者已經有 Onshape 帳戶,系統會傳送電子郵件通知使用者在原本帳戶外已將其加入至企業帳戶中。使用者可以從使用者功能表中的 [轉換至 <企業名稱名稱>] 指令來存取企業帳戶。
系統不會自動將訪客使用者加入「所有 Enterprise 使用者」團隊中,也無法手動加入。
使用「Enterprise 設定」加入訪客使用者
- 從「Enterprise 設定」之中選擇 [使用者]。
- 按一下 [邀請使用者] 來開啟「新增使用者」對話方塊。
- 輸入要加入為訪客的使用者電子郵件地址 (多個電子郵件地址請以英文逗號來分隔)。
- 選擇 [使用者的身分為訪客,只能存取與其共享的資料。] 之前的核取方塊。
- 按一下新增。
使用「共享」對話方塊加入訪客使用者
- 在文件之中按一下 [共享] 的按鈕。
- 選擇 [邀請訪客] 的分頁。
- 輸入要加入為訪客的一或多個使用者電子郵件 (請使用英文逗號來分隔)。
- 選擇對啟用中文件所允許的權限。
- 按一下 分享。
- 按一下 [關閉] 來關閉對話方塊。
新近邀請的訪客會在「Enterprise 設定」的「使用者」分頁中顯示為訪客使用者。在將使用者邀請為訪客之後,您可以直接在「共享」對話方塊的「個人」分頁中輸入使用者的電子郵件地址。
使用「專案」對話方塊加入訪客使用者
- 存取專案的環境選單,然後選擇 [編輯專案]。
- 在對話方塊底部是「共享」的分頁;請選擇「邀請訪客」分頁。
- 輸入要加入為訪客的一或多個使用者電子郵件 (請使用英文逗號來分隔)。
- 選擇對啟用中文件所允許的權限。
- 按一下 分享。
- 按一下 [關閉] 來關閉對話方塊。
新近邀請的訪客會在「Enterprise 設定」的「使用者」分頁中顯示為訪客使用者。在將使用者邀請為訪客之後,您可以直接在「共享」對話方塊的「個人」分頁中輸入使用者的電子郵件地址。
編輯使用者:
- 從「Enterprise 設定」之中選擇 [使用者]。
- 在使用者清單中的使用者名稱上按右鍵,然後選擇編輯使用者。
- 在「編輯使用者」對話方塊中進行下列的變更:
- 署名 - 允許管理員輸入與覆寫使用者帳戶設定的署名。在已核取 [覆寫] 選項的情況下輸入名稱,覆寫的名稱會顯示在發行候選對話方塊與工程圖中。在使用者的個人檔案中會顯示這個覆寫的名稱,且無法讓使用者編輯。系統會通知使用者管理員已覆寫了署名。如果使用者在覆寫執行之前設定了自己的署名,則在管理員移除覆寫時會保留恢復原本的名稱。
- 使用者類型 - 將使用者的類型變更為「完全」或「輕度」使用者。
- 狀態 - 將使用者的類型變更訪客。系統不會為這個動作送出任何通知。當成員的狀態轉換為訪客時,會移除並未與使用者明確共享的文件許可權限。如果成員被分配至「權限方案」中,則當轉換為訪客狀態時,系統會移除對使用者的指派與相關的許可權限。
- 按一下更新。

出現在「分析」主控台中的訪客使用者會在其名稱旁有 ![]() 的標記。
的標記。
訪客使用者的許可權限
訪客使用者僅對與其共享的特定文件有存取權限。您可以新增訪客使用者的專案角色來管理其許可權限 (藉此控制其可對文件執行的動作)。對專案的許可權限是取決於您指派給訪客的「專案角色」。
您可以將訪客使用者加入團隊中,但是如果為團隊新增了全域權限,訪客使用者會被排除在外,無法獲得新增的權限。
對使用者與訪客使用者所採取的任何動作都會反映在「活動」的部分。
訪客使用者無法存取「Enterprise 設定」,在使用者功能表中不會提供該選項。
很多時候您可能要將使用者從 Onshape Enterprise 網域中移除,並停用使用者在該網域內對所有資料的存取權限。下方的步驟說明如何進行:
- 以 Enterprise 帳戶管理員的身分登入至您的 Enterprise 網域中。
- 在視窗右上角按一下您的名字來開啟使用者功能表。
- 選擇Enterprise 設定。
- 按一下左側窗格中的使用者分頁。
- 在要移除使用者的名稱上按右鍵,然後選擇移除使用者。
- 檢閱對話方塊中關於使用者將無法再登入 Enterprise 網域的說明,然後按一下 [移除]。
會將使用者從企業中移除,且使用者無法再登入至網域中。同時從 Enterprise 網域中移除使用者對企業資料的存取權限。在 Enterprise 網域之中,Onshape 會維護所有已移除使用者的活動與分析資料,因此團隊仍可以檢視。當尋找已移除的使用者時,該使用者的名稱旁會出現 “(非啟用)” 的字樣。
您也可以使用 CSV 檔案來移除使用者:
- 根據上方 1-4 的步驟操作。
- 按一下頁面左側的「透過 CSV 管理」按鈕
 。
。
-
在下拉功能表中選擇 [使用 CSV 檔案移除使用者]:
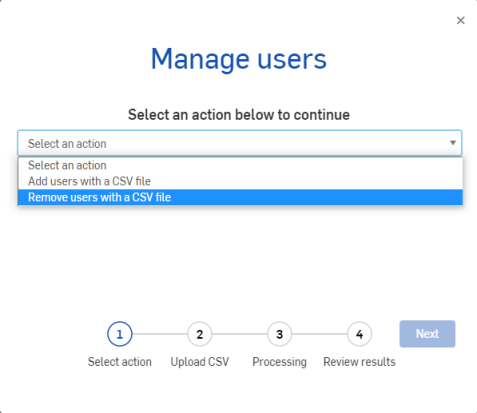
- 按一下 [下一步]。
- 您有下列的選擇:
- 按一下 [選擇檔案] 來上傳內有要移除使用者的 CSV 檔案。
- 按一下 [下載範本] 以用於建立要上傳的檔案。
- 按一下 [下載使用者清單] 來加速建立用來移除所有或部分使用者的檔案:
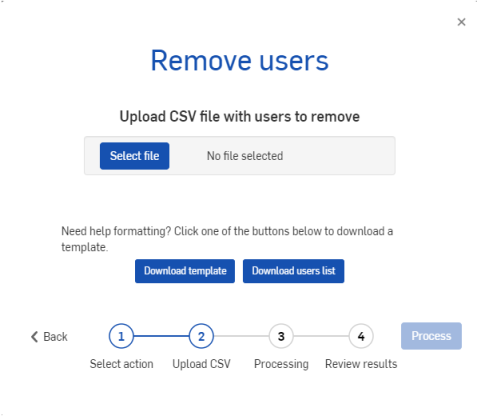
- 如果您選擇 [選擇檔案],請前進至下方的步驟 9。
- 如果您選擇 [下載範本],請建立包含您要移除使用者名稱的檔案,然後使用 [選擇檔案] 來上傳該檔案。
- 如果您選擇 [下載使用者清單],您可以編輯檔案來僅包含要移除使用者的名稱,然後使用 [選擇檔案] 來上傳該檔案。
使用者清單包含下列的資訊:
電子郵件
名稱
任務角色
類型
訪客 (y/n)
新增日期
- 按一下 [處理] 來完成移除使用者。
- 檢閱您的結果然後按一下
![[確定] 按鈕圖示](../Resources/Images/icons/blue_OK_button.png) 。
。
關於「學習中心」的其他資源,請參照此處的技術簡報文章:Sharing outside an Enterprise (需要有 Onshape 帳戶)。