![]()
![]()
![]()
有三種方式可建立工程圖:
- 建立 Part Studio 中零件、曲線或曲面的工程圖,或組合件清單中次組合件的工程圖:
- 在零件清單中的零件、曲線或曲面名稱上按右鍵,或在組合件清單中的組合件上按右鍵。
- 選擇 [建立 <名稱> 的工程圖]。
- 選擇一個範本。
請注意,您可以從 Onshape 提供的範本中選擇,請使用左側窗格中的 Onshape 篩選器 (或顯示 Onshape 工程圖範本)。
如果您是公司或團隊的成員,在清單中的篩選器與 (公司或團隊名稱) 會出現在「現有的範本」之下。
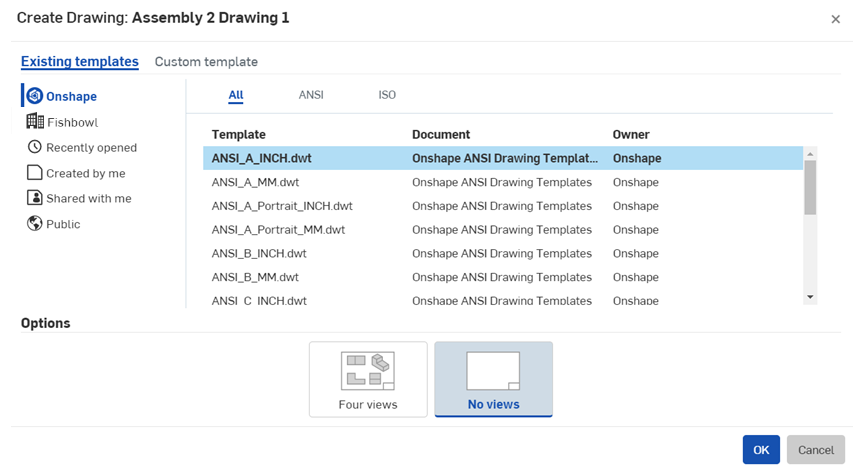
您也可以建立您自己的自訂範本。
- 按一下 確定。
關於建立工程圖的詳細資訊,請參考建立工程圖。
- 建立視圖。根據預設,會建立除了游標所在處視角之外沒有任何其他視角的工程圖。使用 Escape 鍵來取消視圖,或按一下來在工程圖中放置視圖。您也可以建立額外的視圖。
- 加入尺寸:
- 選擇一個尺寸工具。
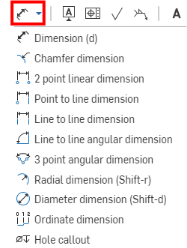
請注意,某些工具圖示有開放的圓形,這些工具是使用抓取點,其他工具則使用邊線。
- 抓取點是以開放的方塊出現:移動游標暫留,然後當適當的抓取點顯示時,按一下滑鼠按鍵 (或選擇需要的邊線)。
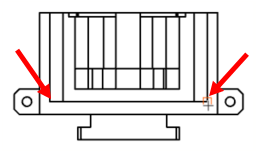
尺寸文字方塊於點按二個抓取點或邊線時出現。
- 拖曳尺寸文字方塊至所需的位置然後按一下來放置。
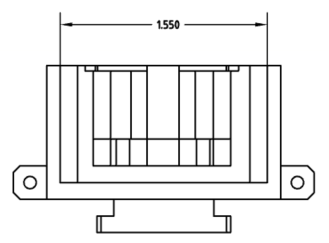
詳細資訊請參考尺寸。
- 選擇一個尺寸工具。
- 輸入為 .DXF、.DWG 或 PDF:
- 在工程圖分頁上按右鍵。
- 選擇偏好的格式。
存取在您本機磁碟中的下載檔案。
- 列印檔案:
- 在相容的應用程式上開啟下載的檔案。
- 列印檔案。
所有的工程圖物件 (除了視圖幾何之外) 都有環境選單:在物件上按右鍵來存取環境選單。功能表會依物件類型有所不同。
請注意,取決於指令所要求的選擇類型,游標會有所不同。當在工程圖中操作時,您會看到兩種類型的游標:
-
 - 表示需要選擇一個位置
- 表示需要選擇一個位置 -
 - 表示需要選擇一個圖元
- 表示需要選擇一個圖元
出現在工程圖圖元上的抓點指出您可使用抓點的方式。圓形的抓點可用來移動圖元。方形的抓點可用來重新調整圖元大小。紅色的抓點則表示有錯誤。詳細資訊顯示於下方的表格中:
| 抓點類型 | 暫留 | 已選取 | 游標 |
|---|---|---|---|
|
一般調整大小 |

|

|

|
| 旋轉:拖曳這些抓點來旋轉 |

|

|

|
| 反轉:按一下這些抓點會反轉方位 |

|

|

|
| 點附著:拖曳這些抓點來重新附著至另一個點上 |

|

|

|
| 邊線附著:拖曳這些抓點來重新附著至另一邊線上 |

|

|

|
| 尺寸文字:可以拖曳整個尺寸,並不需要有抓點 |

|

|

|
在 Onshape 工程圖中的標註與尺寸會在建立與被放置在工程圖之前,於彼此之間自動推斷。如果需要,請於操作過程中按住 Shift 鍵來關閉推斷的功能。
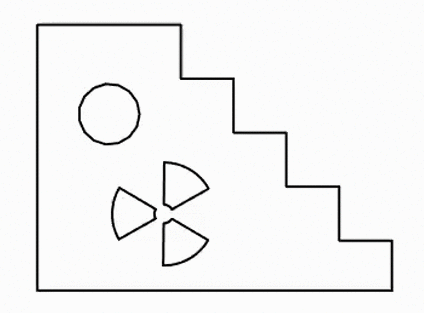
標註的推斷與抓取行為
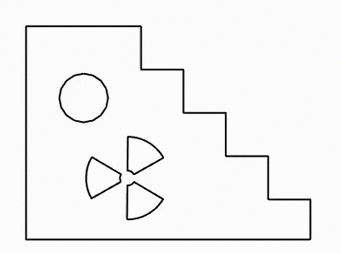
尺寸的推斷與抓取行為
在放置之後,圖元間沒有任何的關聯;即使在抓取對齊之後,仍可以個別拖曳每個圖元。
複製與貼上視圖
請參考複製視圖。
複製與貼上工程圖圖元
可以複製與貼上工程圖中的某些圖元來方便複製圖元,之後可以調整圖元來做出變更,而無需從頭開始建立類似的建構項。這些圖元是:
- 註解
- GDT 框架
- 基準
- 鑽孔標註尺寸
- BOM 表格
- 表面加工符號
- 熔接符號
- 球標
- 表格
複製這些圖元:
- 將游標移動到圖元上暫留;會強調顯示圖元。
- 使用 Alt 鍵與滑鼠左鍵;游標會顯示一個 + 指標。
- 繼續按住 Alt 鍵並按滑鼠左鍵,然後將圖元拖曳至所需的位置。
- 放開滑鼠按鍵來放置圖元。
- 根據需要重複操作。