 印花
印花
![]()
![]()
![]()
在平坦曲面或圓柱上放置影像印花。
印花特徵可在來自 Part Studio 中的圓柱或平坦面上放置影像。
從特徵工具列中選擇「印花」特徵。按一下「選擇影像」來瀏覽「目前文件」、「其他文件」,或是您機器中的影像。選擇所需的影像。
按一下要放置印花的圓柱或平坦面。
若要旋轉影像,請使用影像的三向操控器或輸入以度為單位的「角度」。使用「角度反方向」圖示來反轉角度。
若要在所選面上重新定位影像,可使用三向操控器在 U 向轉移和 V 向轉移方向上拖曳影像,或是手動輸入值。
若要為印花選擇一個新的原點,請核取「重新對齊」選項。
使用明確或隱含的結合連接器來選擇放置的原點。在使用隱含的結合連接器,按一下「結合連接器」圖示來編輯隱含的結合連接器。印花的原點會使用結合連接器的 Z 軸。
在選擇了放置原點之後,影像參考點可提供相對於印花原點重新放置影像位置的方法。選擇一個參考點來將印花的放置原點與該點對齊。
選擇性地提供一個「水平參考」。按一下面或邊線來定義「放置原點」的水平位置,或是切換開啟「選擇結合連接器」來選擇一個結合連接器。使用水平參考來旋轉印花或將印花與模型的斜邊對齊。
若要調整印花的大小,在圖形區域中拖曳重新調整大小的箭頭來修改寬度與高度,或在對話方塊中輸入值。在啟用了「維持長寬比」的情況下,調整「寬度」或「高度」值會調整相對應的值來使得印花的寬度與高度互為鎖定。
停用「維持長寬比」可分別地修改「寬度」與「高度」值。以長度單位輸入「寬度」值以修改印花的寬度。以長度單位輸入「高度」值以修改印花的高度。
按一下核取記號來接受新的印花。
- 選擇特徵工具列上的
Decal icon (
 )。
)。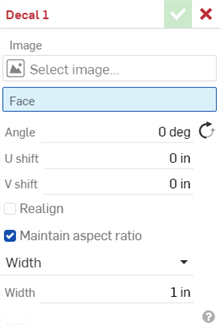
- 按一下「選擇影像」來開啟「選擇影像」對話方塊。執行下列操作之一:
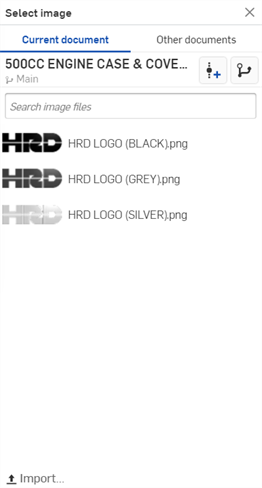
從「目前文件」中選擇一個影像,或按一下「其他文件」來瀏覽外部文件並選擇一個影像,然後將影像載入至「印花」對話方塊中的「影像」欄位。
按一下對話方塊底部的 [匯入] 來從您機器上中的位置開啟一個影像,然後選擇影像以將其載入至「印花」對話方塊中的「影像」欄位。
- 選擇要放置印花的面。目前僅支援平坦或是圓柱面:

-
以度數輸入印花的「角度」。按一下「角度反方向」圖示 (
 ) 來在相反的方向反轉角度。
) 來在相反的方向反轉角度。 -
以長度單位為第一個方向輸入「U 向轉移」值
-
以長度單位為第二個方向輸入「V 向轉移」值
- 選擇性地核取「重新對齊」來透過「放置原點」與「水平參考」欄位和/或圖形區域中的變換操控器來將印花與新的位置對齊。
- 「放置原點」欄位會將印花的中心原點與結合連接器的 Z 軸對齊。使用您的滑鼠來選擇一個明確的結合連接器 (下圖所示),或將滑鼠移動至圖形區域暫留來建立隱含的結合連接器。

- 當選取了「放置原點」時,影像上會顯示 9 個參考點。選擇性地核取這些參考點之一來將印花的「放置原點」與該點對齊。

使用底部的中間參考點來用做印花的對齊。
- 當選取了「放置原點」時,影像上會顯示 9 個參考點。選擇性地核取這些參考點之一來將印花的「放置原點」與該點對齊。
- 「水平參考」欄位會將印花的水平軸與一邊線對齊。使用您的滑鼠來在圖形區域中選擇一條邊線。如果您要將印花與您模型上的彎曲邊線對齊,這會是相當有用的 (如下圖所示):
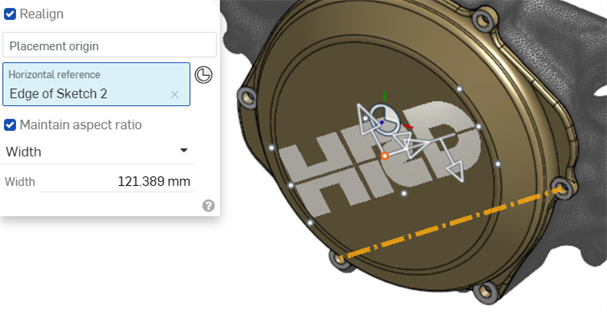
使用變換操控器來改變印花的位置與大小:
使用 U 或 V 操控器來分別將印花向左/向右或向上/向下移動。
使用角度操控器來在 0 到 360 度之間旋轉印花。
在維持印花長寬比的情況下使用大小操控器來將印花放大/縮小。
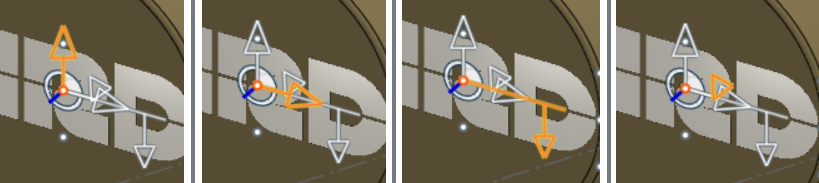
從左到右的變換操控器:V 操控器、U 操控器、角度操控器、大小操控器
- 「放置原點」欄位會將印花的中心原點與結合連接器的 Z 軸對齊。使用您的滑鼠來選擇一個明確的結合連接器 (下圖所示),或將滑鼠移動至圖形區域暫留來建立隱含的結合連接器。
- 執行下列操作之一:
- 在核取「維持長寬比」的情況下:
- 從下拉清單中選擇「寬度」或「高度」。
- 在「寬度」或「高度」欄位中輸入一個值。
印花會在兩個方向上相對地調整大小;印花的寬度與高度互為相對地鎖定。
- 在不核取「維持長寬比」的情況下:
- 以長度單位輸入「寬度」值以修改印花的寬度。
- 以長度單位輸入「高度」值以修改印花的高度。
- 印花會互為獨立地在每個方向上調整大小;印花的寬度與高度不會互相鎖定。
- 在核取「維持長寬比」的情況下:
- 按一下核取記號來接受新的印花。
如果在點按特徵工具列中的「印花」特徵之前已選取了面,則系統會將該面先填入「印花」對話方塊的「面」欄位中。
曲面有三個方向:U、V 與法向。U 和 V 分別代表曲面的 X 與 Y 方向。
印花支援影像的透明度。這樣可讓您在模型的某些部分建立透明感。例如,您可以在影像上建立透明,以讓鑽孔特徵可以在您模型上穿透顯示。
下列的範例顯示一個沒有印花的 PCB 電路板 (下方第一個圖片),以及套用印花之後的電路板 (第二個圖片)。使用的印花影像在鑽孔處 (通孔) 是透明的,且在電路板上也是如此顯示:
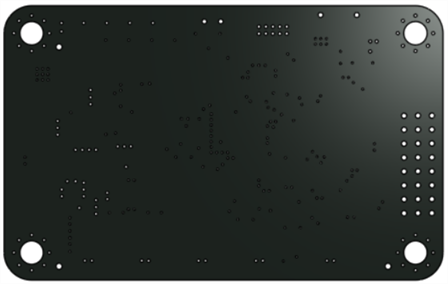

-
如果在放置印花時不要使用數值來調整印花的位置與尺寸,圖形區域中的變換箭頭可讓您沿著 X 和 Y 軸移動印花,並繞著放置原點旋轉印花。三角箭頭可讓您增加或減少印花的大小。
-
根據預設,在放置印花時,系統會自動調整大小以配合面的尺寸。
-
支援的印花檔案格式:PNG、JPG、GIF 與 BMP。
-
印花的檔案大小不能超過 4K x 4K (4096 x 4096 像素)。
-
如果您將一個有印花的曲面變更為除了平坦或是圓柱面之外的項目 (例如,變為圓錐面),這會使得印花特徵發生錯誤。
-
只有在以塗彩視圖顯示時,印花才會在工程圖中出現。請參考 顯示/隱藏塗彩視圖。
-
在 Render Studio 中支援印花特徵。請參考操作印花。
- 選擇性地輕觸螢幕左下角的「分頁管理員」圖示 (
 ),然後輕觸加號 (
),然後輕觸加號 ( ) 圖示。選擇一個影像來匯入至目前的文件中。影像會移入至「選擇影像」清單中。
) 圖示。選擇一個影像來匯入至目前的文件中。影像會移入至「選擇影像」清單中。 - 輕觸
Decal icon (
 )。
)。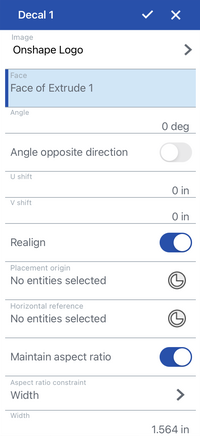
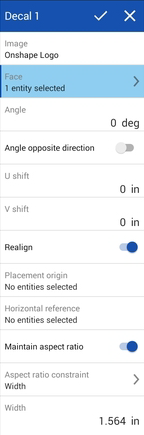
在 iOS (左圖) 與 Android (右圖) 中的「印花」對話方塊。
- 輕觸「選擇影像」來開啟「選擇影像」對話方塊。執行下列操作之一:
- 選擇您在上方步驟 1 中加入的影像。
- 從「目前文件」中選擇一個影像,或輕觸「其他文件」來瀏覽外部文件並選擇一個影像,然後將影像載入至「印花」對話方塊中的「影像」欄位。
- 輕觸要放置印花的面。目前僅支援平坦或是圓柱面:
-
以度數輸入印花的「角度」。輕觸「角度反方向」開關來在相反的方向反轉角度。
-
以長度單位為第一個方向輸入「U 向轉移」值
-
以長度單位為第二個方向輸入「V 向轉移」值
- 輕觸「重新對齊」開關來選擇印花的新原點。
- 「放置原點」欄位會將印花的中心原點與結合連接器的 Z 軸對齊。輕觸來選擇一個明確的結合連接器 ,或移動手指至圖形區域暫留來建立隱含的結合連接器。
- 當選取了「放置原點」時,影像上會顯示 9 個參考點。選擇性地輕觸這些參考點之一來將印花的「放置原點」與該點對齊。
- 「水平參考」欄位會將印花的水平軸與一邊線對齊。輕觸來在圖形區域中選擇一條邊線。如果您要將印花與您模型上的彎曲邊線對齊,這會是相當有用的。
- 「放置原點」欄位會將印花的中心原點與結合連接器的 Z 軸對齊。輕觸來選擇一個明確的結合連接器 ,或移動手指至圖形區域暫留來建立隱含的結合連接器。
- 執行下列操作之一:
- 在切換開啟「維持長寬比」的情況下:
- 從下拉清單中選擇「寬度」或「高度」。
- 在「寬度」或「高度」欄位中輸入一個值。
印花會在兩個方向上相對地調整大小;印花的寬度與高度互為相對地鎖定。
- 切換關壁「維持長寬比」:
- 以長度單位輸入「寬度」值以修改印花的寬度。
- 以長度單位輸入「高度」值以修改印花的高度。
- 印花會互為獨立地在每個方向上調整大小;印花的寬度與高度不會互相鎖定。
- 在切換開啟「維持長寬比」的情況下:
- 輕觸核取記號來接受新的印花。
如果在輕觸特徵工具列中的「印花」特徵之前已選取了面,則系統會將該面先填入「印花」對話方塊的「面」欄位中。
曲面有三個方向:U、V 與法向。U 和 V 分別代表曲面的 X 與 Y 方向。