管理您的 Onshape Educator 订阅
![]()
![]()
![]()
Educator - Educator 订阅适用于教育机构的现任教育工作者、导师或志愿者,并提供课程和作业以及仿真等其他高级特征的访问权限。该计划仅适用于教室教学、教育团队和组织以及学术研究。本计划不供政府、商业或其他非学术组织使用。
只要用户仍然符合上述标准,Educator 订阅就会在使用一年后自动续订。当用户不再符合资格时,订阅将降级为 Free 订阅。
帐户菜单位于界面的右上角。“帐户”菜单的图标可能如下所示:![]() ,右边是您的用户名。在此菜单中,您可以访问:
,右边是您的用户名。在此菜单中,您可以访问:
- 我的帐户 - 管理和维护您的 Onshape 帐户、设置首选项、通知设置、安全性等。请参见我的帐户设置以获取详细信息。
- 公司/教室/企业设置 - 查看贵公司/教室/企业的帐户设置。请参见公司/教室/企业设置获取更多信息。
- 查看支持工单 - 查看您提交的任何技术支持票证。如果您要提交技术支持票证,请在帮助菜单中进行查找(位于界面右上角的您名称右侧的图标)。请参见查看支持工单获取详细信息。
- 应用商店开发门户 - 适用于想要创建在 Onshape 应用商店中发布的应用程序的开发者和 Onshape 合作伙伴。
- View in dark mode
 - Toggles the dark mode theme on. Dark mode is a low luminance color scheme mainly featuring light elements on dark backgrounds. Dark mode is a limited feature available in Part Studios, Render Studios, Assemblies, and the App Store. It is currently not available in Drawings, PCB Studio and Enterprise analytics, though the toolbars and menus surrounding the main graphics area are displayed in dark mode.
- Toggles the dark mode theme on. Dark mode is a low luminance color scheme mainly featuring light elements on dark backgrounds. Dark mode is a limited feature available in Part Studios, Render Studios, Assemblies, and the App Store. It is currently not available in Drawings, PCB Studio and Enterprise analytics, though the toolbars and menus surrounding the main graphics area are displayed in dark mode. When toggled off, the color scheme returns to the default light mode featuring dark elements on light backgrounds.
深色模式下的视图特定于会话。退出登录后,切换开关将重置为原始浅色模式主题。若要让深色模式主题在退出登录后保持不变,请通过“我的帐户 > 首选项 > 主题”进行应用。
- 退出登录 - 退出登录并关闭 Onshape 会话。
教室是在用户注册或升级 Educator 计划时创建的。
注册的教育工作者成为教室的所有者。该教育工作者可以向教室添加更多教育工作者和学生。教育工作者和学生在被添加到教室后会收到一封电子邮件通知。
只有教育工作者才能添加和删除其他教育工作者和学生。
See Managing Your Onshape Plan > Signing in to an account.
对于所有教室成员,创建的所有文档均归教室所有。如果您是多个教室的成员,则应在创建文档时选择文档所有者。这可以是您,也可以是您所在的教室之一。
如果教室拥有的文档是由教育工作者创建的,则只能由该教育工作者将其删除。对文档具有完全权限的用户可以在其垃圾桶中看到该文档,并可以恢复该文档或清空垃圾桶。
教室中的所有用户都可以查看教室拥有的文档。如果向用户授予了文档的编辑权限,则他们还可以与教室中的其他人共享该文档。
在任何时候,教室教育工作者都可以完全移除创建文档的教师或学生的所有文档权限,并使用一组新的权限与他们重新共享文档。权限可能是:
- 查看 - 以只读权限打开;您可以选择添加或移除“复制”、“链接文档”、“导出”和“评论”
- 编辑 - 打开并进行更改;您可以添加或移除副本、链接文档、导出、共享和评论
可以添加或移除其他权限,包括:
- 复制 - 创建文档的副本。
- 链接文档 - 使用可使某个文档从其他文档进行参考的特征。
- 导出 - 从文档中转换和下载零件、Part Studio、工程图和装配体。
- 共享 - 给予其他用户访问文档的权限。
- 评论 - 在“评论”面板中提供对文档的评论。
- 删除 - 将文档移至垃圾桶。
创建新文档时,您可以选择将其归教室所有(并与管理员和所有有权访问该教室的人共享),也可以将其仅归您的所有权保管。
-
在“文档”页面上,单击“创建 > 文档”:
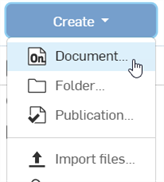
-
“新建文档”对话框打开:
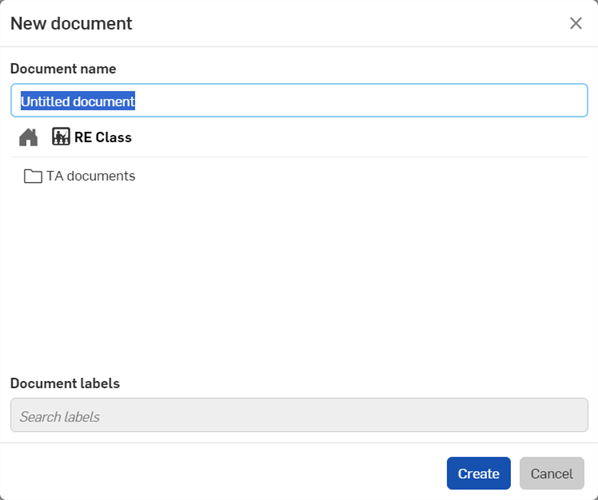
-
为文档提供一个名称。然后要么:
-
什么都不做。该文档在根文件夹中创建。
-
单击任意文件夹 (
 )。该文档已放置在此文件夹中。
)。该文档已放置在此文件夹中。 -
单击“主页”图标 (
 )。
)。-
选择任何可用的班级 (
 ) 以使该文档可供该班级使用。
) 以使该文档可供该班级使用。 -
选择“由我拥有” (
 ) 将文档设为私密且仅供您访问。
) 将文档设为私密且仅供您访问。
-
-
-
单击“创建”按钮创建文档。
若要复制文档,请执行以下操作:
-
在“文档”页面中,选择文档。
-
右键单击,然后从快捷菜单中选择“复制工作区”:
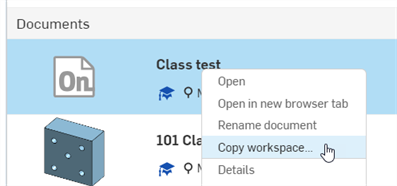
-
如果将“由我拥有”的文档复制到某个班级,则在复制该文档后会显示一条消息,提醒您复制的文档现在归班级拥有,并与管理员和任何有权访问该班级的人共享(如下面的第一张图中所示)。
-
如果复制了班级拥有的文档,并在复制过程中选择了“由我拥有”,则复制的文档现在是私有的,归您所有(如下面的第二张图中所示):
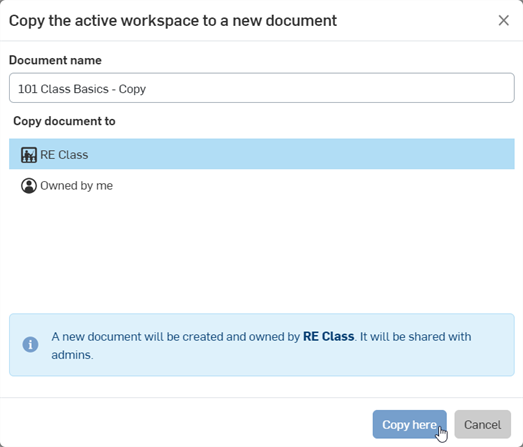

-
- 单击拥有者姓名以打开根文件夹,然后选择要将文档复制到的文件夹。
- 单击此处复制。
将文档从一个班级复制到另一个班级还会将所复制文档的所有权切换到新的班级。
教育工作者团队权限
教育工作者团队的权限可以在“教室设置 > 团队 > 教育工作者”下找到。
可以将其他教室教育工作者添加到团队中(例如,教师和助教)。
成为教育工作者团队的一员允许该用户:
-
创建班级
-
访问和管理班级中的成员
-
访问和管理班级中的作业。
成为团队管理员允许该用户:
-
管理团队中的用户
团队管理员无法创建班级。
有关更多信息,请参见公司/教室/企业设置 - 团队。
将您的帐户升级为 Educator 帐户后,您就可以向教室的所有成员提供所有个人文档,方法是右击这些文档并选择“转让所有权...”,然后选择要将文档转移到的教室。
查看“共享”对话框的右上角(如下所示,以红色勾勒轮廓),检查任何文档的所有权。单击任何权限设置右侧的 x 可移除该权限。
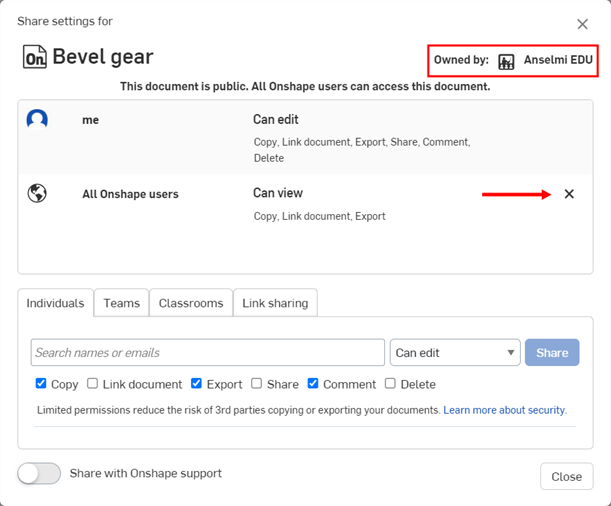
请参见转让所有权以获取更多信息。
如果您拥有一个现有的 Onshape 帐户并包含现有的 Onshape 文档,您可以轻松升级到 Enterprise 帐户。若要将现有帐户升级到 EDU Enterprise 帐户,请与我们联系。
一旦您的订阅升级完成,您将获得一名客户成功专员,与您紧密合作。以下场景适用于 Educator 订阅,特别是涉及到大量用户、文件夹和文档的情况。
所有用户都将迁移到新订阅
所有现有订阅用户都会收到一封包含 EDU Enterprise URL 的电子邮件。当使用 EDU Enterprise URL 登录 Onshape 时,您会自动登录到您的 EDU Enterprise 环境。所有成员仍然是成员,所有管理员仍然是管理员。
怎么了
Educator 订阅中的所有班级成员、所有者和管理员都将移至新的 EDU Enterprise 订阅,并获得默认用户权限的作业。Educator和管理员在新的 EDU 企业域中保留其身份。
在升级期间,只有教室拥有的文档才会移至企业域。这些文档现在只能通过 EDU 企业域访问。
- 在升级之前,个人用户拥有的任何文档(而不是教室所有)都必须转移给教室所有才能移至 EDU 企业域。
- 未在升级前转移的文档仍可通过 cad.onshape.com 访问,并且仍可以按下文 “转移任何非教室拥有的文档或文件夹” 中的描述移至 EDU Enterprise。
- 在升级过程中,文件夹结构和共享权限均保持不变。
- 该班级拥有的文件夹将迁移到新帐户。
- 教室拥有的文档将迁移到新帐户。
但是,当您从 cad.onshape.com 登录页面登录时,您正在登录个人帐户;您可以访问升级前拥有的任何私有文档。
要了解如何将私有文档转移到您的 EDU Enterprise 帐户,请参见下文“转移任何非教室拥有的文档或文件夹”。
您可以通过“用户菜单” > “切换到”命令从个人帐户切换到 EDU Enterprise 帐户。
EDU Enterprise 中的用户帐户设置保持不变,包括邮件、偏好设置、安全设置以及添加到工具栏的任何自定义特征。这是同一个用户账户,包括登录凭据在内。
所有教室拥有的文档都将迁移到新的 EDU Enterprise 帐户中。这些文件的内部份额保持不变。
如果您个人拥有个人帐户中的任何数据,则可以将这些数据(例如文档和文件夹)传输到您的 EDU Enterprise 帐户:
- 导航至 cad.onshape.com。
- 使用您的 EDU Enterprise 帐户信息登录。
- 找到您要转移的数据。
- 如果有多个文档,请将它们放在一个文件夹中。
- 右键单击该文档或文件夹,然后选择“转移到 <EDU 企业名称>”。
- 返回您的 EDU Enterprise 并将项目移到正确的位置。
若要取消 Educator 订阅并转为 Free 订阅:
- 展开“帐户”用户图标下的用户菜单 (
 ) 并选择“我的帐户”:
) 并选择“我的帐户”: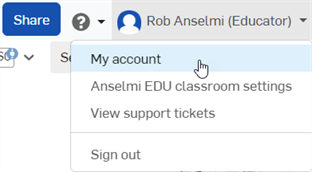
- 在页面左侧的列表中选择“订阅”选项卡。
- 如果您拥有多个订阅,请单击要取消的订阅。
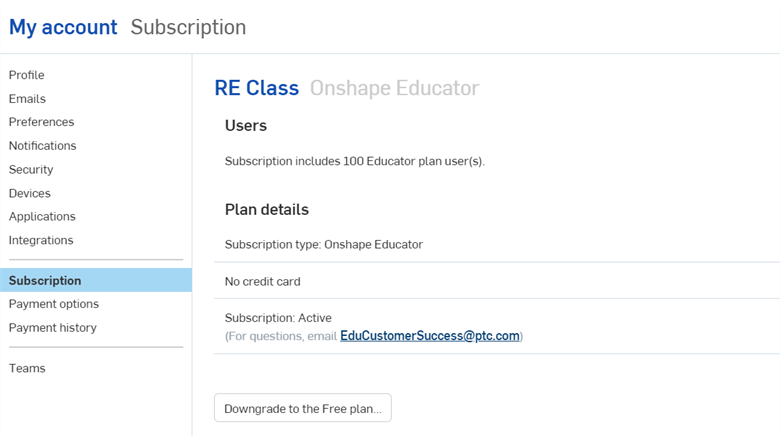
-
单击“降级为 Free 计划”按钮。
-
“确定要降级到 Free 计划吗”对话框打开。请务必仔细阅读此对话框,如果您同意,请单击“降级为 Free” 按钮。否则,单击“关闭”按钮取消降级程序。

降级后,您将返回登录屏幕。登录后,您现在使用的是 Free 计划。
有关使用 Onshape 进行教学的其他资源,请在此处关注面向教育工作者的自定进度课程:教育工作者自定进度课程(需要 Onshape 帐户)(在新选项卡中打开)。您还可以在此处找到教学 Onshape 时使用的课程资源:教育工作者课程资源(需要 Onshape 帐户)(在新选项卡中打开)。