 Tag Profile
Tag Profile
![]()
Tag sketch profiles with names, descriptions, and properties for use in the Cut list table.
The Tag profile feature allows you to tag sketch profiles with names, descriptions, and properties for use as additional columns in the Cut list table.
Click the Tag profile feature tool on the Part Studio toolbar. Select the sketch in the Features list that serves as the sketch for the profile. Click the Additional alignment points dropdown, click the Sketch points field, and select any other points in your sketch you want to use for alignment.
In the Standard field, enter the value to display in the Standard column of the Cut list table. In the Description field, enter a description to display in the Description column of the Cut list table.
To supply more columns of information for the profile, click Add Column and enter Header and Value information. Repeat as needed for additional columns to be added to the Cut list table. Click the checkmark when done.
Create a new frame in a separate Part Studio, and select the profile you previously created. Then create a cut list for the frame. When you open the cut list table, the new Standard, Description, and Additional Columns are visible.
Steps
To tag a profile you have created or modified and use the information in the Cut list table as additional columns:
- Click the Tag icon (
 ) to open the Tag dialog:
) to open the Tag dialog: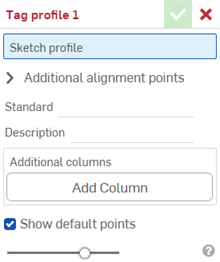
- In the Sketch profile field, select the sketch in the Feature list that serves as the sketch for the profile.
-
By default, Show default points is enabled in the dialog. This places a magenta-colored 9-point alignment grid overlaid on the sketch profile. Uncheck this option to hide the alignment points.
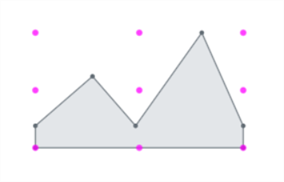
-
In the Additional alignment points field, select any other points in your sketch you want to use for alignment.
- In the Standard field, enter the value to display in the Standard column of the Cut list table.
- In the Description field, enter a description to display in the Description column of the Cut list table.
- To supply more columns of information for the profile, click Add Column:
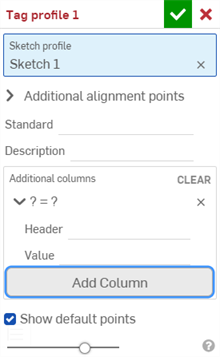
-
In the Header field, enter the name of the new column header to appear in the Cut list table of the additional profile, and the value:
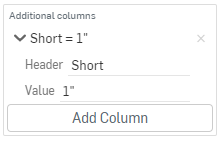
-
Click Add Column to add another column/value pair to the Cut list table.
-
Click the Checkmark icon (
 ).
).
Best practice is to tag a profile, create a version, and reference that version of the profile in the frame.
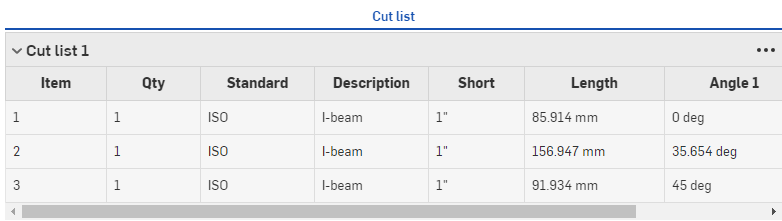
Notice the new values in the Description column, and the additional column "Short" with corresponding values, above.
The profile's new information appears in the Cut list table after being used in a Frame feature, followed by a Cut list table feature to create the table. Click ![]() on the right side of the window to open the table panel.
on the right side of the window to open the table panel.
Frame tools collection
-
 Frame - Create a collection of swept bodies sharing a profile, arranged end-to-end.
Frame - Create a collection of swept bodies sharing a profile, arranged end-to-end. -
 Frame trim - Trim segments as ordered groups.
Frame trim - Trim segments as ordered groups. -
 Gusset - Create gussets between adjacent frame segments.
Gusset - Create gussets between adjacent frame segments. -
 End cap - Create one or more end caps for frame segments.
End cap - Create one or more end caps for frame segments. -
 Cut list - Create a cut list of all the segments in a frame with their characteristics. This operation also creates an open composite part for the collection.
Cut list - Create a cut list of all the segments in a frame with their characteristics. This operation also creates an open composite part for the collection. -
 Tag Profile - Tag sketch profiles with names, descriptions, and properties for use in the Cut list table.
Tag Profile - Tag sketch profiles with names, descriptions, and properties for use in the Cut list table.