Render Studio 인터페이스 - 환경 라이브러리
![]()
다음 용도로만 사용 가능
페이지의 하단에 있는 환경 라이브러리에는 장면에서 Part Studio, 어셈블리 및 파트의 배경으로 추가할 수 있는 모든 표준 환경이 포함됩니다. 환경은 장면에 조명도 제공합니다.
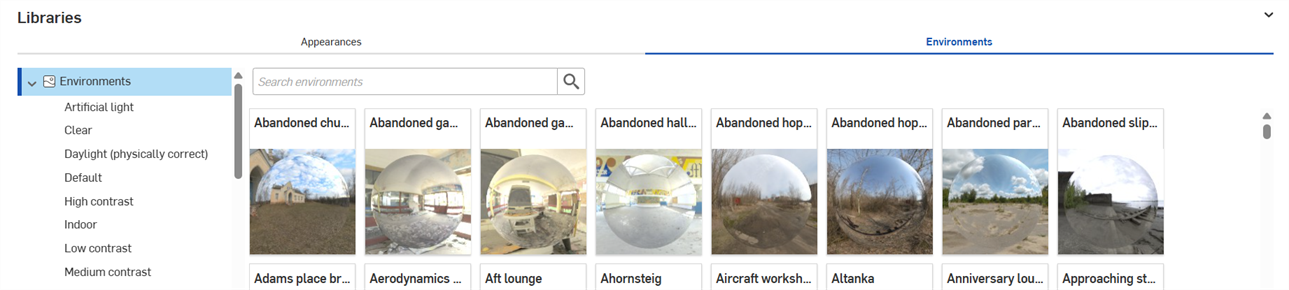
검색
검색 환경 필드를 사용하여 라이브러리의 환경 결과 범위를 좁힐 수 있습니다.검색은 선택한 폴더 내의 환경만 찾습니다.예를 들어, 위 이미지에서는 인공 조명 폴더가 선택되어 있습니다.검색 환경 필드에 키워드를 입력하고 Enter 키를 누릅니다.검색은 인공 조명 폴더 내의 환경으로 제한됩니다.
단어 사이에 “and”, “+” 및 “or” 연산자를 사용하여 검색을 더 세분화할 수 있습니다.
필터링이 완료되면 결과가 환경 패널 오른쪽에 썸네일 목록으로 표시됩니다.검색을 지우려면 검색 환경 필드에서 키워드를 삭제하고 Enter 키를 누르거나 필드 지우기 아이콘 ( ![]() ) 을 누릅니다.
) 을 누릅니다.
수평 및 수직 라이브러리 보기 간 전환
패널 오른쪽 상단 모서리에 있는 오른쪽 패널에 라이브러리 표시 아이콘을 클릭하면 오른쪽 패널에 라이브러리가 표시됩니다.
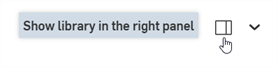

라이브러리 패널 아이콘(![]() ) 을 클릭하여 패널을 닫습니다. 열려면 다시 클릭합니다.
) 을 클릭하여 패널을 닫습니다. 열려면 다시 클릭합니다.
라이브러리를 기본 수평 위치로 되돌리려면 패널 오른쪽 상단 모서리에 있는 하단 패널에서 라이브러리 표시 버튼을 클릭합니다(위 이미지에서 빨간색으로 강조 표시됨).
라이브러리 숨기기/보기
라이브러리 패널을 숨기거나 표시하려면 패널 오른쪽 상단에 있는 확장/축소 토글 ( ![]() ) 을 클릭합니다.
) 을 클릭합니다.
환경 이름 보기
환경의 전체 이름이 보이지 않는 경우 이름 위로 마우스를 가져가면 툴팁에 전체 이름이 표시됩니다.
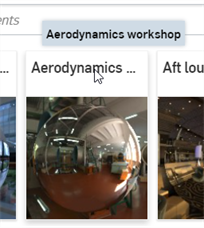
모든 환경의 전체 목록을 보려면 Render Studio 라이브러리를 참조하십시오.
팁
-
환경이 보이지 않을 경우, 배경을 제거합니다. 그래픽 영역에서
 뷰 도구 아이콘을 클릭하고 배경을 선택한 다음, 배경 활성화의 선택을 취소합니다. 오른쪽 상단 코너에서 x를 클릭하여 대화상자를 닫습니다.
뷰 도구 아이콘을 클릭하고 배경을 선택한 다음, 배경 활성화의 선택을 취소합니다. 오른쪽 상단 코너에서 x를 클릭하여 대화상자를 닫습니다. -
씬에서 환경을 숨기려면 뷰 도구 > 배경으로 이동하고, 배경 활성화를 클릭합니다. 추가로 배경에 사용할 대체 단색 또는 이미지를 선택할 수 있습니다.
-
If there is no light source in the scene and/or the scene is completely black, set the Lighting intensity attribute in the Environment panel higher. This value varies, depending on the settings established by the environment's creator. As a general rule, try a value between 50,000 and 100,000.
-
환경 패널의 각 환경 매개변수에는 관련 툴팁 설명이 있습니다.원하는 매개변수 위에 마우스를 잠시 대면 이 툴팁을 볼 수 있습니다.
-
모양/환경 라이브러리 패널 높이를 조정하려면 커서를 패널 모서리 위로 가져갑니다. 커서가 양쪽 화살표르 바뀌면 클릭해서 드래그하여 패널의 크기를 조정합니다.
-
환경 배경 설정은 그래픽 영역의다크 모드 테마 설정보다 우선합니다.
-
사용자 지정 환경을 추가할 때는 최상의 품질을 위해 HDRI 이미지를 사용하십시오.
환경을 추가하려면:
-
환경 라이브러리에서 씬에 추가할 환경을 선택합니다.
-
마우스 오른쪽 버튼을 클릭하고 컨텍스트 메뉴에서 조명 적용을 선택합니다. 그러면 환경 조명이 Part Studio 또는 어셈블리에만 적용됩니다(배경이 제 위치에 유지). 또는 컨텍스트 메뉴에서 조명과 배경 적용을 선택합니다. 그러면 배경이 제거되고 조명과 환경이 장면에 적용됩니다.
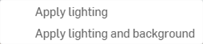
또는 사용하려는 환경을 드래그해서 장면의 빈 영역에 놓습니다.
팁
-
조명만 적용된 경우 나중에 배경을 제거하려면 그래픽 영역에서 보기 도구 아이콘 (
 ) 을 클릭하고 배경을 선택한 다음 배경 사용을 선택 취소합니다.오른쪽 상단 코너에 있는 x를 클릭하여 대화상자를 닫습니다.씬이 완전히 검게 변하면 환경 패널로 가서 사용된 환경 이미지에 따라 조명 강도 값을 15,000-20,000 이상으로 늘리십시오.
) 을 클릭하고 배경을 선택한 다음 배경 사용을 선택 취소합니다.오른쪽 상단 코너에 있는 x를 클릭하여 대화상자를 닫습니다.씬이 완전히 검게 변하면 환경 패널로 가서 사용된 환경 이미지에 따라 조명 강도 값을 15,000-20,000 이상으로 늘리십시오. -
조명과 배경을 적용할 경우, 다음 번 컨텍스트 메뉴를 통해 새로운 환경을 적용할 때 조명 적용 옵션을 사용할 수 없습니다. 뷰 도구(
 ) > 배경 메뉴를 통해 씬에 배경색을 먼저 적용한 경우에만 사용할 수 있습니다.
) > 배경 메뉴를 통해 씬에 배경색을 먼저 적용한 경우에만 사용할 수 있습니다.
장면이 생성되면 기본 환경(표준) 및 배경(흰색)이 사용됩니다. 다른 환경을 추가했고 이 기본값으로 복구하려면 다음과 같이 하십시오.
-
환경 라이브러리를 선택하고 최상위 환경 폴더에 있는지 확인합니다.
-
검색 환경 필드에표준을입력하고Enter키를 누릅니다.
-
표준 썸네일을 마우스 오른쪽 버튼으로 클릭하고 조명 및 배경 적용을 선택합니다(또는 파트과 같은 씬 요소가 아니라, 씬의 배경에 환경을 드래그 앤 드롭합니다).

환경의 배경색이 사용됩니다. 또는 원래 흰색 배경으로 되돌리려면 다음과 같이 하십시오.
-
뷰 도구 메뉴(
 )를 클릭하고 배경을 클릭합니다.
)를 클릭하고 배경을 클릭합니다. -
배경 활성화를 선택합니다.기본적으로 색상 견본은 흰색입니다 (아래 첫 번째 이미지 참조).색상이 다른 경우 색상 편집 아이콘 (
 ) 을 클릭하여 색상표를 엽니다 (아래 두 번째 이미지 참조).흰색의 16진수 값 #FFFFFF 입력 (또는 원하는 색상 선택):
) 을 클릭하여 색상표를 엽니다 (아래 두 번째 이미지 참조).흰색의 16진수 값 #FFFFFF 입력 (또는 원하는 색상 선택):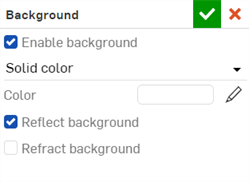
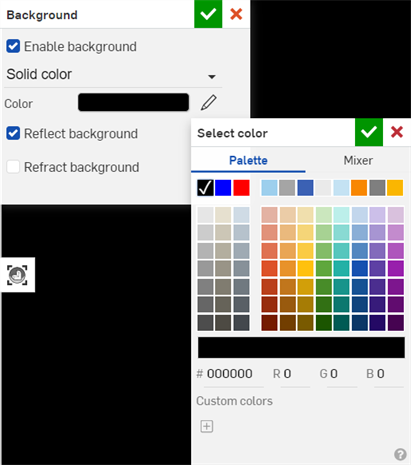
-
대화상자 오른쪽 상단에 있는 체크마크 아이콘 (
 ) 을 클릭하여 변경 내용을 적용하고 대화상자를 종료합니다.
) 을 클릭하여 변경 내용을 적용하고 대화상자를 종료합니다.
장면에 사용자 지정 환경을 추가하려면:
-
사용자 지정 이미지의 조명과 배경을 모두 씬에 적용하려면 그래픽 영역에서 보기 도구 아이콘 (
 ) 을 클릭하고 배경을 선택한 다음배경활성화를선택 취소합니다.체크마크 아이콘 (
) 을 클릭하고 배경을 선택한 다음배경활성화를선택 취소합니다.체크마크 아이콘 (  ) 을 클릭하여 대화상자를 수락하고 닫습니다.그런 다음 아래의 나머지 단계를 따르세요.이 단계를 먼저 수행하지 않으면 사용자 지정 환경 이미지의 조명만 씬에 적용됩니다.
) 을 클릭하여 대화상자를 수락하고 닫습니다.그런 다음 아래의 나머지 단계를 따르세요.이 단계를 먼저 수행하지 않으면 사용자 지정 환경 이미지의 조명만 씬에 적용됩니다. -
환경 패널 (
 ) 을 엽니다.
) 을 엽니다. -
대화상자에서 사용자 지정 이미지를 선택합니다.
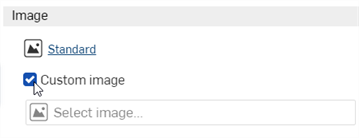
-
이미지 파일(.hdr 또는.exr)을 선택할 수 있는 이미지 선택 대화상자가 열립니다. 다음 중 하나를 수행하십시오.

-
현재 문서에서 이미지 선택
-
다른 Onshape 문서에서 이미지를 찾으려면 [기타 문서 ] 를 클릭합니다.
-
대화상자 아래쪽에 있는가져오기링크를 클릭하여 컴퓨터에서 이미지를 찾습니다.선택한 후열기버튼을 클릭합니다.
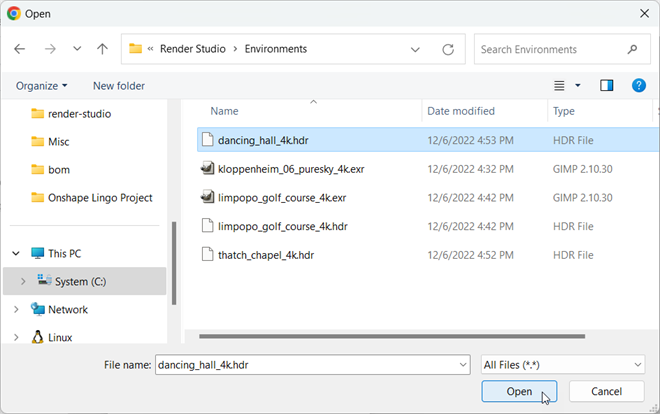
알림에 업로드가 완료되었다고 표시되면 이미지 선택 대화상자에 이미지가 아직 표시되지 않습니다.이는 Render Studio 씬이 가져오기 시점의 파트, Part Studio 또는 어셈블리의 스냅샷이고 가져온 후 이 이미지를 Onshape 문서로 가져오기 때문입니다.이제 씬을 업데이트하려면 새 버전이 필요합니다.이미지 선택 대화상자에서 [문서 이름] 에 버전 만들기링크를 클릭합니다.

-
-
이미지 선택 대화상자에서 이미지를 클릭하여 선택하고 씬에 로드합니다.
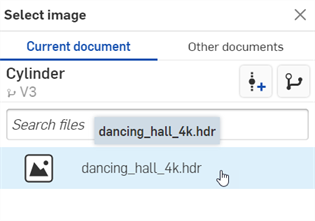
-
씬이 너무 어둡거나 검은색이면 환경 패널에서 조명 강도 값을 15,000-20,000 이상으로 늘리십시오.이는 사용된 이미지에 따라 크게 달라집니다.
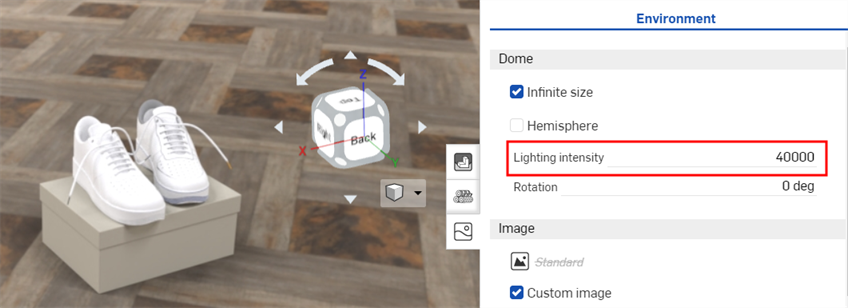
이미지 선택 대화상자에 버전 만들기 링크가 보이지 않는 경우 문서 패널에서 버전 만들기 버튼 ( ![]() ) 을 클릭하여 버전 만들기 대화상자를 엽니다.새 버전을 만드세요.이미지 선택 대화상자를 닫고 다시 엽니다.이제 가져온 이미지를 사용할 수 있을 것입니다.
) 을 클릭하여 버전 만들기 대화상자를 엽니다.새 버전을 만드세요.이미지 선택 대화상자를 닫고 다시 엽니다.이제 가져온 이미지를 사용할 수 있을 것입니다.
파일 업로드에 대한 자세한 내용은 파일 가져오기를참조하십시오.
팁:
-
.jpg 또는 .png 파일을 사용할 수 있지만, 최상의 결과를 위해서는 HDRI 이미지(.hdr 또는 .exr)를 사용하십시오.
-
무료 환경 컬렉션은 https://polyhaven.com/hdris를 방문해 보십시오.
장면에 사용자 지정 배경을 추가하려면:
-
뷰 도구 드롭다운 메뉴에서 배경을 선택합니다.

-
배경 대화상자에서 단색에서 이미지로 전환합니다.
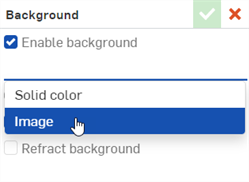
-
이미지 파일(.jpg 또는.png)을 선택할 수 있는 이미지 선택 대화상자가 열립니다. 다음 중 하나를 수행하십시오.
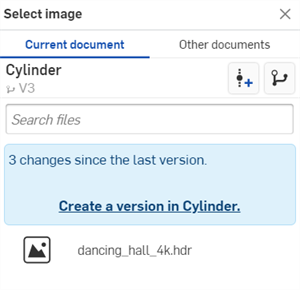
-
현재 문서에서 이미지 선택
-
다른 Onshape 문서에서 이미지를 찾으려면 [기타 문서 ] 를 클릭합니다.
-
대화상자 아래쪽에 있는가져오기링크를 클릭하여 컴퓨터에서 이미지를 찾습니다.선택한 후열기버튼을 클릭합니다.
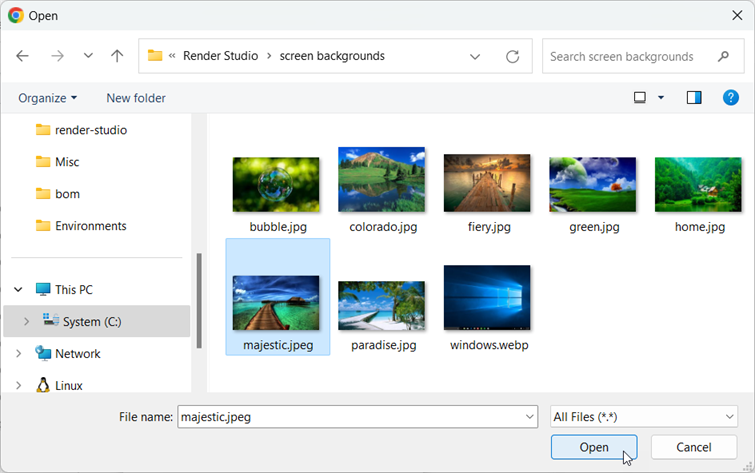
알림에 업로드가 완료되었다고 표시되면 이미지 선택 대화상자에 이미지가 아직 표시되지 않습니다.이는 Render Studio 씬이 가져오기 시점의 파트, Part Studio 또는 어셈블리의 스냅샷이고 가져온 후 이 이미지를 Onshape 문서로 가져오기 때문입니다.이제 씬을 업데이트하려면 새 버전이 필요합니다.이미지 선택 대화상자에서 [문서 이름] 에 버전 만들기링크를 클릭합니다.

-
- 이미지 선택 대화상자에서 이미지를 클릭하여 선택하고 씬에 로드합니다.
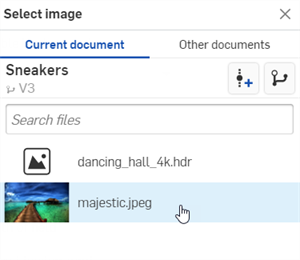
-
Select any additional options, such as the image Scale (Fill, Fit, or Stretch), Tone mapping, Depth of field, Reflect or Refract background:
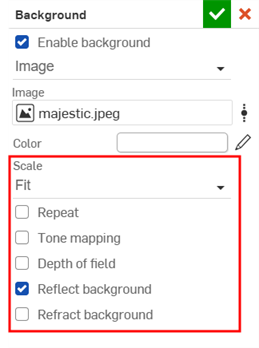
이미지 선택 대화상자에 버전 만들기 링크가 보이지 않는 경우 문서 패널에서 버전 만들기 버튼 ( ![]() ) 을 클릭하여 버전 만들기 대화상자를 엽니다.새 버전을 만드세요.이미지 선택 대화상자를 닫고 다시 엽니다.이제 가져온 이미지를 사용할 수 있을 것입니다.
) 을 클릭하여 버전 만들기 대화상자를 엽니다.새 버전을 만드세요.이미지 선택 대화상자를 닫고 다시 엽니다.이제 가져온 이미지를 사용할 수 있을 것입니다.
파일 업로드에 대한 자세한 내용은 파일 가져오기를참조하십시오.
팁:
-
.hdr 또는 .exr 파일을 사용할 수 있지만, 최상의 결과를 위해서는 .jpg 또는 .png 이미지를 사용하십시오.
일부 환경은 위치 및 시간을 사용하여 해의 위치를 광원으로 설정하며, 조명과 장면의 배경에 영향을 줍니다. 예를 들면 다음과 같습니다.
-
환경 라이브러리를 선택하고 최상위 환경 폴더에 있는지 확인합니다.
-
검색 환경 필드에 Preetham을 입력하고 Enter 키를 누릅니다.
-
Preetham 썸네일을 마우스 오른쪽 버튼으로 클릭하고 조명 및 배경 적용을 선택합니다(또는 파트과 같은 씬 요소가 아니라 씬의 배경에 환경을 드래그 앤 드롭합니다).
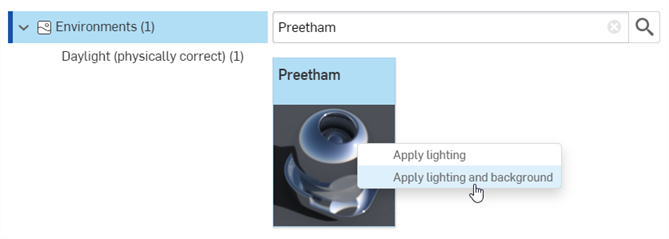
-
환경 패널에서 씬의 위치 및 시간 설정은 하단의 데이라이트 섹션 아래에 있습니다.
-
도시 선택: 뉴욕, 날짜: 07/01/2021, 시간: 9:00 AM, 시간대: UTC-05:00. 이제 선택한 위치와 시간에 해와 그림자가 일렬로 정렬된 것을 볼 수 있습니다.

-
동일한 날에서 새로운 시간으로 전환(예를 들어 4:30 PM)하면 빛과 그림자가 일치하도록 정렬된 상태로 일몰 뷰가 나타납니다.

자세한 내용은 Render Studio 예제 및 리소스를 참조하십시오.
