Onshape 에듀케이터 회원계정 관리
![]()
![]()
![]()
에듀케이터 회원계정은 현재 교육자, 멘토 또는 교육 기관의 자원봉사자를 위한 것이며 클래스 및 과제와 시뮬레이션과 같은 기타 고급 기능에 대한 액세스를 제공합니다. 이 플랜은 클래스룸 수업, 교육 팀 및 조직, 학술 연구에만 사용됩니다. 이 플랜은 정부, 상업 또는 기타 비학술적 조직에서 사용하기 위한 것이 아닙니다.
사용자가 위에 명시된 기준에 따라 자격을 유지하는 한 에듀케이터 회원계정은 1년 사용 후 자동으로 갱신됩니다. 사용자가 더 이상 자격을 갖추지 못하면 회원계정이 무료 회원계정으로 다운그레이드됩니다.
계정 메뉴는 인터페이스의 오른쪽 상단에 있습니다. 계정 메뉴의 아이콘은 ![]() 과 같습니다. 오른쪽에 사용자 이름이 있습니다. 이 메뉴에서 다음 항목에 액세스할 수 있습니다.
과 같습니다. 오른쪽에 사용자 이름이 있습니다. 이 메뉴에서 다음 항목에 액세스할 수 있습니다.
- 내 계정 - 이 항목에 설명된 대로 Onshape 계정을 관리 및 유지하고, 기본 설정, 알림 설정, 보안 등을 구성합니다. 자세한 내용은 내 계정 설정을 참조하세요.
- Company/클래스룸/엔터프라이즈 설정 - 회사/강의실/기업의 계정 설정을 확인하세요. 자세한 내용은 Company/클래스룸/엔터프라이즈 설정을 참조하세요.
- 지원 티켓 보기 - 제출한 지원 티켓을 확인하세요. 지원 티켓을 제출하려면 도움말 메뉴(인터페이스 오른쪽 상단에 있는 이름 오른쪽에 있는 아이콘)를 살펴보세요. 자세한 내용은 지원 티켓 보기를 참조하세요.
- 앱 스토어 개발 포털 - Onshape 앱 스토어에 게시되는 애플리케이션을 만들고자 하는 개발자 및 Onshape 파트너가 사용할 수 있습니다.
- View in dark mode
 - Toggles the dark mode theme on. Dark mode is a low luminance color scheme mainly featuring light elements on dark backgrounds. Dark mode is a limited feature available in Part Studios, Render Studios, Assemblies, and the App Store. It is currently not available in Drawings, PCB Studio and Enterprise analytics, though the toolbars and menus surrounding the main graphics area are displayed in dark mode.
- Toggles the dark mode theme on. Dark mode is a low luminance color scheme mainly featuring light elements on dark backgrounds. Dark mode is a limited feature available in Part Studios, Render Studios, Assemblies, and the App Store. It is currently not available in Drawings, PCB Studio and Enterprise analytics, though the toolbars and menus surrounding the main graphics area are displayed in dark mode. When toggled off, the color scheme returns to the default light mode featuring dark elements on light backgrounds.
다크 모드에서의 보기는 세션별로 다릅니다. 로그아웃하면 토글이 원래의 조명 모드 테마로 재설정됩니다. 로그아웃한 후에도 다크 모드 테마를 유지하려면 계정 > 기본 설정 > 테마 지정을 통해 적용하세요.
- 로그아웃 - 로그아웃하고 Onshape 세션을 닫습니다.
사용자가 에듀케이터 플랜에 가입하거나 업그레이드하면 클래스룸이 생성됩니다.
등록한 에듀케이터는 클래스룸의 소유자가 됩니다. 이 에듀케이터는 클래스룸에 더 많은 에듀케이터와 학생을 추가할 수 있습니다. 에듀케이터와 학생은 클래스룸에 추가되면 이메일 알림을 받습니다.
에듀케이터만 다른 에듀케이터와 학생을 추가하고 제거할 수 있습니다.
모든 클래스룸 구성원에 대해 생성된 모든 통합문서는 클래스룸 소유입니다. 여러 클래스룸의 구성원인 경우 통합문서가 생성될 때 통합문서 소유자를 선택해야 합니다. 이는 귀하 또는 귀하가 구성원으로 속해 있는 클래스룸 중 하나일 수 있습니다.
클래스룸 소유 통합문서를 에듀케이터가 만든 경우 해당 에듀케이터만 삭제할 수 있습니다. 통합문서에 대한 전체 권한을 가진 사용자는 휴지통에 있는 통합문서를 볼 수 있으며 통합문서를 복원하거나 휴지통을 비울 수 있습니다.
클래스룸의 모든 사용자는 클래스룸 소유의 통합문서를 볼 수 있습니다. 사용자에게 문서에 대한 편집 권한이 부여된 경우 해당 통합문서를 클래스룸의 다른 사람들과 공유할 수도 있습니다.
언제든지 클래스룸 에듀케이터는 통합문서를 생성한 에듀케이터나 학생에게서 모든 통합문서 권한을 완전히 제거하고, 새로운 권한 세트로 통합문서를 다시 공유할 수 있습니다. 그러한 권한은 다음이 될 수 있습니다.
- 보기 - 읽기 전용 액세스에 대해서만 열림; 또는 복사, 통합문서 링크, 내보내기, 공유 및 의견을 추가하거나 제거할 수 있습니다.
- 편집 - 열어서 변경을 수행; 또는 복사, 통합문서 링크, 내보내기, 공유 및 의견을 추가하거나 제거할 수 있습니다.
다음을 포함한 권한을 추가하거나 제거할 수 있습니다.
- 복사 - 통합문서의 사본을 만듭니다.
- 통합문서 링크 - 통합문서가 다른 통합문서에서 참조되는 기능을 사용합니다.
- 내보내기 - 통합문서에서 파트, Part Studio, 도면 및 어셈블리를 변환하여 다운로드합니다.
- 공유 - 다른 사용자에게 통합문서에 액세스할 수 있는 권한을 부여합니다.
- 의견 - 의견 플라이아웃에서 통합문서에 의견을 제공합니다.
- 삭제 - 통합문서를 휴지통으로 이동합니다.
새 문서를 만들 때 해당 문서를 교실에서 소유하도록 하거나 (관리자 및 수업에 액세스할 수 있는 모든 사람과 공유), 자신의 소유로만 유지할 수 있습니다.
-
문서 페이지에서 > 문서 생성을클릭합니다.
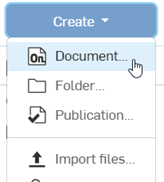
-
새 문서 대화상자가 열립니다.
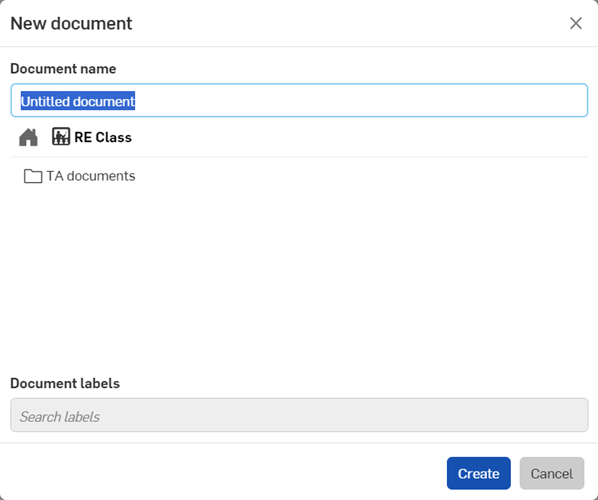
-
문서 이름을 입력합니다.그러면 다음 중 하나를 선택하십시오.
-
더 이상 아무것도 하지 마세요.문서는 루트 폴더에 생성됩니다.
-
아무 폴더나 클릭합니다 (
 ).문서는 이 폴더에 저장됩니다.
).문서는 이 폴더에 저장됩니다. -
홈 아이콘 (
 )을 클릭합니다.
)을 클릭합니다.-
사용 가능한클래스 (
 )를 선택하면 해당 클래스에 문서를 사용할 수 있습니다.
)를 선택하면 해당 클래스에 문서를 사용할 수 있습니다. -
Owned by me (
 )를 선택하여 문서를 비공개로 설정하고 본인만 액세스할 수 있게 합니다.
)를 선택하여 문서를 비공개로 설정하고 본인만 액세스할 수 있게 합니다.
-
-
-
작성버튼을 클릭하여 문서를 작성합니다.
문서를 복사하려면:
-
통합문서 페이지에서 통합문서를 선택합니다.
-
마우스 오른쪽 버튼을 클릭하고 컨텍스트 메뉴에서작업 공간 복사를선택합니다.
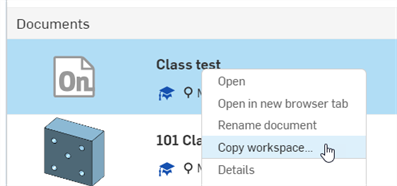
-
내가 소유한 문서를 클래스에 복사한 경우 복사한 후 복사한 문서를 클래스가 소유하고 관리자 및 클래스에 액세스할 수 있는 모든 사람과 공유되었음을 알리는 메시지가 표시됩니다 (아래 첫 번째 이미지).
-
클래스가 소유한 문서를 복사하고 복사 프로세스 중에 Owned by me를 선택한 경우 복사한 문서는 이제 비공개로 사용자 소유가 됩니다 (아래 두 번째 이미지).
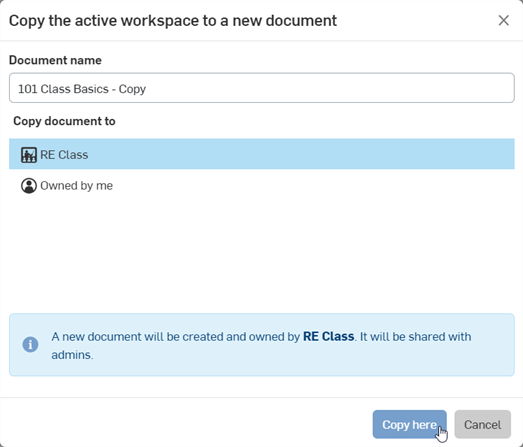
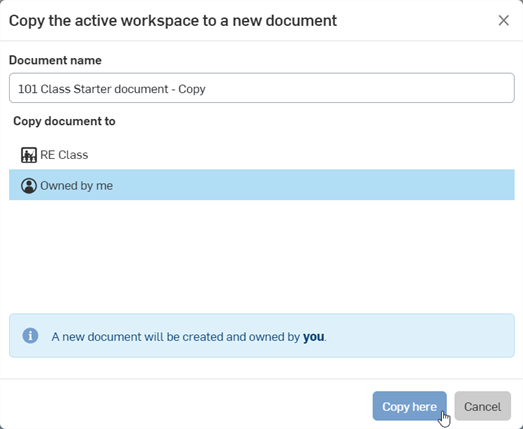
-
- 소유자 이름을 클릭하여 루트 폴더를 연 다음 문서를 복사할 폴더를 선택합니다.
- 여기로 복사를 클릭합니다.
한 클래스에서 다른 클래스로 문서를 복사하면 복사한 문서의 소유권도 새 클래스로 전환됩니다.
에듀케이터 팀 권한
에듀케이터 팀 권한은 클래스룸 설정 > 팀 > 에듀케이터에서 찾아보실 수 있습니다.
팀에 클래스룸 에듀케이터를 추가할 수 있습니다(예: 강사 및 조교).
에듀케이터 팀의 일원이 되면 사용자는 다음을 수행할 수 있습니다.
-
클래스 만들기
-
클래스의 구성원 액세스 및 관리
-
클래스에서 과제에 액세스하고 관리할 수 있습니다.
팀 관리자가 되면 사용자는 다음을 수행할 수 있습니다.
-
팀 사용자 관리
팀 관리자는 수업을 만들 수 없습니다.
자세한 내용은 Company/클래스룸/엔터프라이즈 설정 - 팀을 참조하세요.
계정이 에듀케이터 계정으로 업그레이드되면 클래스룸의 모든 구성원이 모든 개인 통합문서를 마우스 오른쪽 버튼으로 클릭하고 “소유권 이전...”을 선택한 다음 통합문서를 원하는 클래스룸을 선택하여 모든 개인 통합문서를 이전할 수 있습니다.
공유 대화상자(아래 그림, 빨간색 윤곽선)의 오른쪽 상단을 보고 문서의 소유권을 확인하세요. 해당 권한을 제거하려면 권한 설정 오른쪽에 있는 x를 클릭하세요.
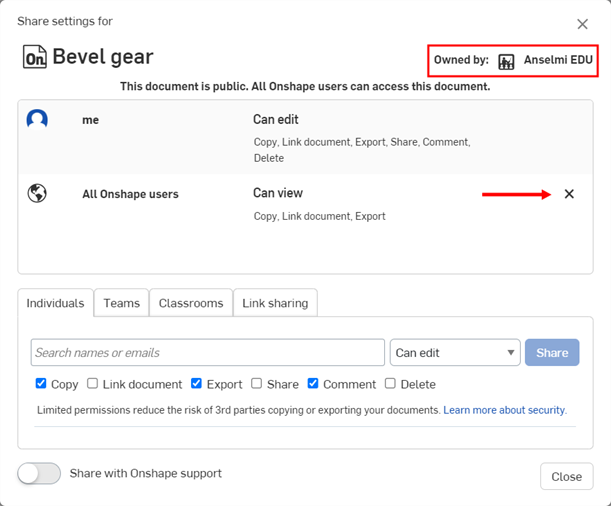
자세한 내용은 소유권 이전을 참조하세요.
기존 Onshape 문서와 함께 기존 Onshape 계정이 있는 경우 EDU 엔터프라이즈 구독으로 쉽게 업그레이드할 수 있습니다. 기존 계정을 EDU 엔터프라이즈 구독으로 업그레이드하려면 당사에 문의하세요 .
구독이 업그레이드되면 고객 성공 담당자가 연락을 드리며, 이 담당자와 긴밀히 협력하게 됩니다. 다음 시나리오는 특히 사용자, 폴더 및 통합문서가 많은 교육자 구독에 적용됩니다.
모든 사용자가 새 구독으로 마이그레이션됩니다.
모든 기존 회원계정 사용자에게는 EDU 엔터프라이즈 URL이 포함된 이메일이 발송됩니다. EDU 엔터프라이즈 URL을 사용하여 Onshape에 로그인하면 자동으로 EDU 엔터프라이즈 환경으로 이동합니다. 모든 구성원은 여전히 회원이고 모든 관리자는 여전히 관리자입니다.
변경 내용
에듀케이터 구독의 모든 클래스 구성원, 소유자 및 관리자는 새 EDU 엔터프라이즈 회원 가입으로 이동되고 기본 사용자 권한이 할당됩니다. 교육자와 관리자는 새 EDU 엔터프라이즈 도메인에서 자격을 유지합니다.
업그레이드 중 클래스룸이 소유한 통합문서만 엔터프라이즈 도메인으로 이동됩니다. 이러한 통합문서는 이제 EDU 엔터프라이즈 도메인을 통해서만 액세스할 수 있습니다.
- 개인 사용자가 소유한 통합문서는 (클래스룸 소유의 통합문서와 비교하여) 업그레이드 전에 반드시 클래스룸 소유권으로 양도해야 EDU 엔터프라이즈 도메인으로 이동할 수 있습니다.
- 업그레이드 이전에 전송되지 않은 통합문서는 cad.onshape.com을 통해 계속 액세스할 수 있으며, 아래의 Company 소유가 아닌 통합문서나 폴더 전송에 설명된 대로 EDU 엔터프라이즈로 계속 이동할 수 있습니다.
- 업그레이드 중 폴더 구조와 공유 권한이 모두 유지됩니다.
- 클래스가 소유한 폴더가 새 계정으로 마이그레이션됩니다.
- 클래스룸 소유의 통합문서가 새로운 계정으로 이전됩니다.
그러나 cad.onshape.com 로그인 페이지에서 로그인하면 개인 계정에 로그인하게 됩니다. 업그레이드 전에 가지고 있던 개인 소유 통합문서에 액세스할 수 있습니다.
개인 소유의 객체를 EDU 엔터프라이즈 계정으로 이전하는 방법을 알아보려면 아래의 클래스룸 소유가 아닌 통합문서 또는 폴더 이전을 참조하십시오.
사용자 메뉴 > 명령으로 전환을 통해 개인 계정에서 EDU 엔터프라이즈 계정으로 전환할 수 있습니다.
이메일, 기본 설정, 보안 설정, 툴바에 추가된 모든 사용자 지정 피처를 포함하여 사용자 계정 설정은 EDU 엔터프라이즈에서 동일하게 유지됩니다. 로그인 자격 증명까지 동일한 사용자 계정에 해당합니다.
클래스룸에서 소유한 모든 통합문서는 새 EDU 엔터프라이즈 계정으로 마이그레이션됩니다. 해당 통합문서의 내부 공유는 그대로 유지됩니다.
개인 계정에 개인적으로 데이터를 소유한 경우, 해당 데이터(예: 통합문서와 폴더)를 EDU 엔터프라이즈 계정으로 이전할 수 있습니다.
- cad.onshape.com으로 이동합니다.
- EDU 엔터프라이즈 계정 정보로 로그인합니다.
- 전송하려는 데이터를 찾습니다.
- 통합문서가 여러 개일 경우, 폴더에 저장하십시오.
- 통합문서 또는 폴더를 마우스 오른쪽 버튼으로 클릭하고 “<EDU 엔터프라이즈-이름>(으)로 이전”을 선택합니다.
- EDU 엔터프라이즈로 돌아가 항목을 올바른 위치로 이동합니다.
에듀케이터 회원계정을 취소하고 무료 회원계정으로 이동하려면:
- 계정 사용자 아이콘(
 ) 아래에 있는 사용자 메뉴를 확장하고 내 계정을 선택합니다.
) 아래에 있는 사용자 메뉴를 확장하고 내 계정을 선택합니다. 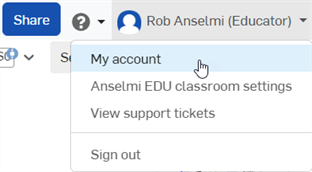
- 페이지 왼쪽의 목록에서 회원계정 탭을 선택합니다.
- 회원계정이 둘 이상일 경우, 취소하려는 회원계정을 클릭하십시오.

-
무료 요금제로 다운그레이드버튼을 클릭합니다.
-
무료 요금제로 다운그레이드하시겠습니까? 대화상자가 열립니다.이 대화상자를 주의 깊게 읽고 동의하면무료로 다운그레이드버튼을 클릭하십시오.그렇지 않으면닫기버튼을 클릭하여 다운그레이드 절차를 취소하십시오.
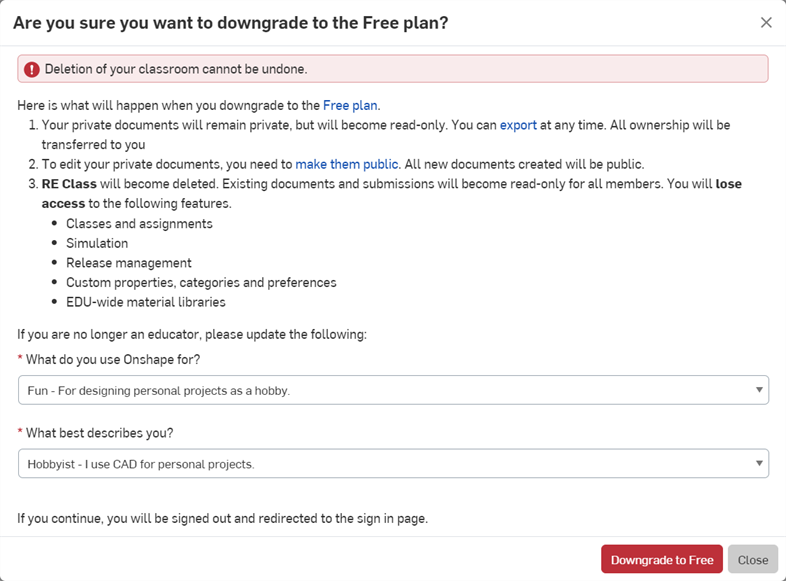
다운그레이드되면 로그인 화면으로 돌아갑니다.로그인하면 이제 무료 요금제를 이용할 수 있습니다.
Onshape 교육에 대한 추가 리소스를 보려면 교육자를 위한자습형 과정 (Onshape 계정 필요) (새 탭에서 열림)에서 교육자를 위한 자습형 과정을 따르십시오. Onshape를 가르칠 때 사용할 커리큘럼 리소스도 교육자를 위한 커리큘럼 리소스 (Onshape 계정 필요)(새 탭에서 열림)에서 찾을 수 있습니다.