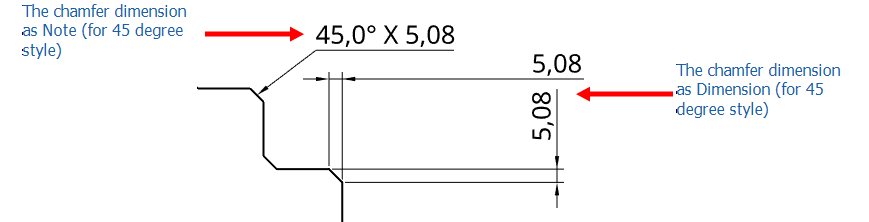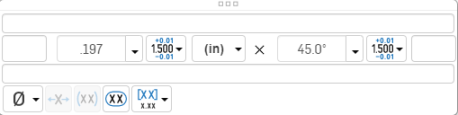![]()
단축키: d
도면에서 아무 곡선 유형에나 치수를 배치합니다.
도면의 치수를 정의할 때, 마우스를 선 또는 점으로 가져가면 주황색 스냅 포인트가 나타납니다. 스냅 포인트 유형은 5가지가 있습니다.
- 사각형 스냅 포인트는 끝점을 나타냅니다.
- 삼각형 스냅 포인트는 중간점을 나타냅니다.
- 원 또는 호의 4점에 있는 스냅 사분점은 원의 사분면 중 하나를 나타냅니다.
- 원 스냅 점은 호 또는 원의 중심을 나타냅니다. 치수 스냅 점이 원 또는 호의 중심에 종재하면 해당 점을 클릭해서 사분면 점으로 드래그할 수 있습니다.
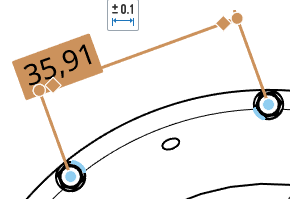
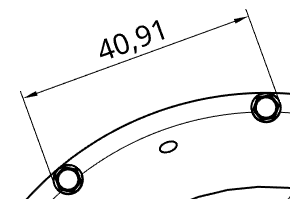
적절한 치수 점을 보다 쉽게 선택할 수 있도록 치수 설정 중에는 중간점과 4점이 비활성화됩니다. 그러나 치수가 배치된 후, 치수 편집은 이러한 중간점과 4점에 대한 액세스를 제공합니다.
키보드 단축키 Shift+q를 사용하여 현재 명령에 대한 중간점과 4점을 켤 수 있습니다. Shift+q를 다시 누르면 해당 항목이 꺼집니다.
스냅 점이 보이면 해당 점이 잠기고 클릭할 수 있게 됩니다. 점이 표시된 후에는 직접 클릭할 필요가 없습니다. 마우스를 이동해 치수를 배치하는 동안 커서가 다른 요소 근처를 통과할 때 얇은 파선이 나타납니다. 이들 선은 치수를 정렬할 수 있는 추론 선에 해당합니다. 선이 나타난 것을 확인했을 때 클릭하면 치수가 해당 선에 맞춰집니다.

서로 아주 가까이에 있는 치수를 명확히 하기 위해 조그 치수 연장선을 사용할 수 있습니다. 연장선에 조그를 추가하려면 연장선을 마우스 오른쪽 버튼으로 클릭하고 컨텍스트 메뉴를 연 다음, 조그 추가를 클릭합니다.
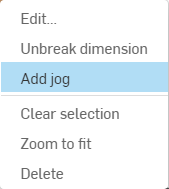

기본적으로 조그는 연장선의 중심점에 나타납니다. 치수선으로 마우스를 가져가 스냅 포인트를 강조 표시한 다음, 조그 연장선의 스냅 포인트를 클릭해서 드래그하여 원하는 대로 위치를 설정합니다.
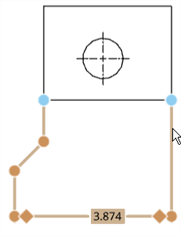
(은선 표시 명령을 사용한 후) 은선의 치수를 지정할 수 있습니다.
치수 값을 편집하면 해당 값이 재지정된 치수로 변환됩니다. 문제 해결 치수를 참조하십시오.
치수가 생성된 후, 마우스를 가져가면 해당 치수에 포함되는 요소를 확인할 수 있습니다. 마우스를 가져가면 요소가 파란색으로 바뀝니다.
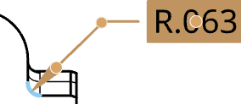
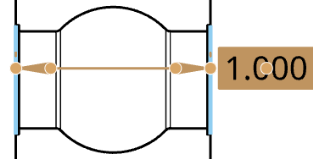
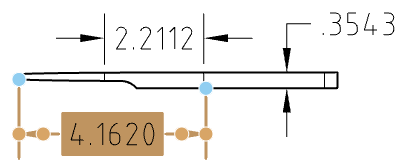
필요하면 기존 치수의 그립 점을 편집할 수 있습니다. 아무 그립 점을 클릭하고 다른 모서리, 점, 호, 원 또는 원 중심 등으로 드래그합니다. 나머지 그립 점에서의 연결이 유지됩니다. 예를 들어 아래 그림에서, 치수의 오른쪽 그립 점을 점에서 모서리로 드래그하였습니다.
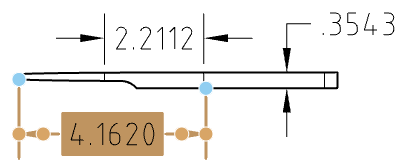
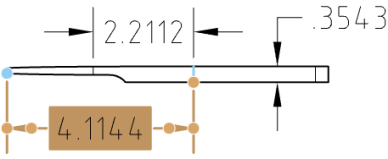
클릭해서 드래그하는 방식으로 치수 텍스트를 드래그할 수 있습니다. 텍스트 위에 그립 점이 있을 필요가 없습니다.
모서리를 선택한 경우, (치수를 지정하는 도중에도) 다시 클릭해서 선택을 취소하고 다른 모서리를 선택할 수 있습니다.
교차 치수선이 표시되는 방식을 변경할 수 있습니다. 교차하는 경우 파선으로, 교차하지 않는 경우 실선으로 나타납니다.
치수를 마우스 오른쪽 버튼으로 클릭하고 컨텍스트 메뉴에서 치수 분리 또는 치수 분리 취소를 선택합니다. 교차선 중 하나만 분리될 수 있습니다. 교차하는 선 중 하나만 분리 취소할 수 있습니다.
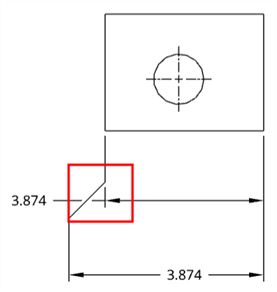
분리된 치수
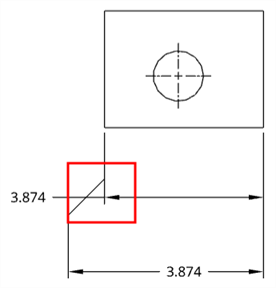
분리 취소된 치수
단축키: d
도면의 치수 도구는 스케치의 치수 도구와 매우 유사하게 작동합니다. 도구를 활성화하고(아이콘을 클릭하거나 d 단축키 사용) 다음을 수행합니다.
- 강조 표시된 도면 요소(원, 호, 원 중심, 선, 중심표식, 점 또는 스레드)를 클릭합니다.
- 두 번째 강조 표시된 도면 요소를 클릭합니다.
- 도면에서 치수를 클릭하여 배치합니다.
그립 점을 클릭하고 드래그해서 배치한 후 치수를 편집할 수 있습니다. 커서를 움직일 때 도면 요소가 강조 표시되어 해당 요소에 치수를 지정할 수 있음을 나타냅니다.
선택한 선이 해당 모서리에서 호 또는 원을 나타내는 같은 모서리에 있을 경우, 선형 치수에 자동으로 지름 기호를 추가할 수 있습니다. 이 기능은 투상도에서만 작동합니다.
아래 이미지는 원통형 파트를 투사한 측면도를 보여줍니다. 위쪽 코너 스냅 점을 선택합니다. 그런 다음, 아래쪽 코너 스냅 점을 선택합니다. 이렇게 하면 왼쪽 아래처럼 표준 선형 치수가 만들어집니다. 그러나 먼저 위쪽 모서리를 선택하고 아래쪽 모서리를 선택하면 동일한 선형 치수가 나타나지만, 지름 기호가 적용된 상태가 됩니다(오른쪽 아래 참조).
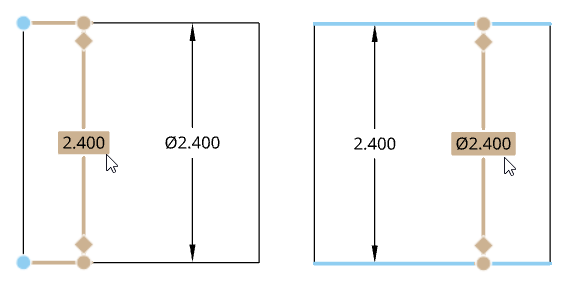
선간 도구를 사용해 치수 도구와 동일한 방식으로 지름 기호를 자동으로 추가할 수 있습니다. 선간 도구는 투상도와 단면도 모두에서 사용할 수 있습니다.
두 동심 원 또는 호의 벽 두께 치수를 자동으로 정할 수 있습니다. 치수 도구를 선택한 후, 각 원을 클릭하고 드래그해서 치수를 배치합니다. 이 도구가 두 원 또는 호 사이에 선형 거리의 치수를 자동으로 정합니다.


다음은 요소별 치수 도구입니다. 각 도구에서 커서를 움직일 때 특정 요소 유형만 강조 표시됩니다.
Shortcut: ctrl+m
최소 또는 최대 치수를 호, 원, 그 밖의 모든 형상 유형(곡선 제외) 조합에 직접 배치합니다.
- 을 클릭하십시오
 .
. - 하나의 호/원과 다른 모든 형상 유형(곡선 제외)의 조합을 선택합니다.
- 치수 텍스트를 원하는 위치로 드래그해서 이동합니다.
- 치수를 클릭하여 배치합니다.
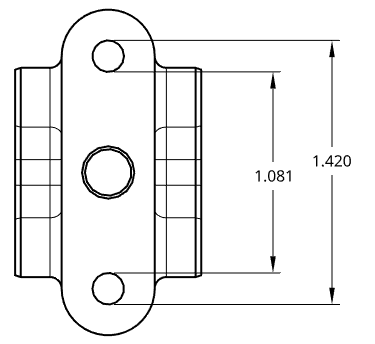
원 자체를 클릭해도 최소-최대 치수 도구는 요소를 클릭한 위치에 따라 최대 또는 최소 치수를 제공합니다. 예를 들어 위와 같이 최대 거리 1.420은 상단 원의 맨 위와 하단 원의 맨 아래를 클릭해서 구현된 것입니다.
두 점 사이의 거리를 측정합니다. 수평, 수직 및 회전된 선형 치수를 생성합니다.
두 점을 선택해야 하며, 선을 선택할 수는 없습니다.
- 을 클릭하십시오
 .
. - 마우스를 도면 뷰 위에 올려놓으면 스냅 포인트가 활성화됩니다.
- 적절한 스냅 포인트가 보이면 클릭합니다.
- 두 번째 적절한 스냅 포인트가 보이면 클릭합니다.
- 치수 상자를 드래그하여 배치합니다.
홀 스레드에서 두 점의 치수를 기입하려면,
-
스레드 피처가 있는 홀의 측면도를 도면에 추가합니다.
-
뷰를 마우스 오른쪽 버튼으로 클릭하고 컨텍스트 메뉴에서 표시 > 은선을 선택합니다.
-
스레드 선의 첫 번째 점을 선택합니다.
-
스레드 선에서 두 번째 점을 선택합니다.
-
드래그하여 치수 상자의 위치를 조정합니다.
-
클릭하여 치수 상자를 배치합니다.
점과 선 사이의 거리를 측정합니다. 수평, 수직 및 회전된 선형 치수를 생성합니다.
점 하나와 선 하나를 선택해야 합니다.
- 을 클릭하십시오
 .
. - 마우스를 도면 뷰 위에 올려놓으면 스냅 포인트가 활성화됩니다.
- 적절한 스냅 포인트가 보이면 클릭합니다.
- 적절한 선이 강조 표시되면 클릭합니다.
- 치수 상자를 드래그하여 배치합니다.
홀 스레드에서 점과 선의 치수를 기입하려면,
-
스레드 피처가 있는 홀의 측면도를 도면에 추가합니다.
-
뷰를 마우스 오른쪽 버튼으로 클릭하고 컨텍스트 메뉴에서 표시 > 은선을 선택합니다.
-
스레드 선에서 점을 선택합니다.
-
스레드 선을 선택합니다.
-
드래그하여 치수 상자의 위치를 조정합니다.
-
클릭하여 치수 상자를 배치합니다.
평행선 사이의 치수를 생성합니다.
두 줄을 선택해야 합니다.
-
 을 클릭하십시오.
을 클릭하십시오. - 마우스를 도면 뷰 위에 올려놓으면 스냅 포인트가 활성화됩니다.
- 첫 번째 선 하이라이트를 클릭합니다.
- 두 번째 선 하이라이트를 클릭합니다. 평행선만 선택할 수 있도록 강조 표시됩니다.
- 치수 상자를 드래그하여 배치합니다.
홀 스레드에서 두 선의 치수를 기입하려면,
-
스레드 피처가 있는 홀의 측면도를 도면에 추가합니다.
-
뷰를 마우스 오른쪽 버튼으로 클릭하고 컨텍스트 메뉴에서 표시 > 은선을 선택합니다.
-
첫 번째 스레드 선을 선택합니다.
-
두 번째 스레드 선을 선택합니다.
-
드래그하여 치수 상자의 위치를 조정합니다.
-
클릭하여 치수 상자를 배치합니다.
선택한 선이 해당 모서리에서 호 또는 원을 나타내는 같은 모서리에 있을 경우, 선형 치수에 자동으로 지름 기호를 추가할 수 있습니다. 자세한 내용은 원형 파트의 선형 치수를 참조하십시오.
두 레그 사이의 내각과 두 선으로 형성되는 외각을 측정합니다.
- 을 클릭하십시오
 .
. - 두 선을 클릭합니다.
- 내각 치수를 미리 확인하려면 선 사이로 커서를 이동합니다.
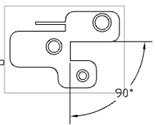
선간 각도 치수에는 측정할 각도를 변경하기 위해 치수 호에 드래그 가능한 그립이 있습니다.
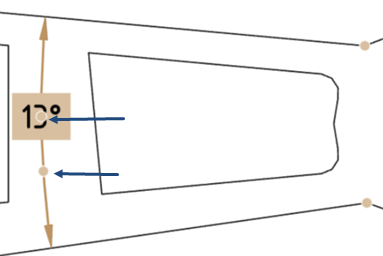
측정된 값을 텍스트가 처음에 배치된 각도의 보각이나 연직각으로 변경하려면 선택한 모서리/점의 끝을 통해 무한선 중 하나를 가로질러 그립 점을 드래그합니다.
치수는 각도뿐 아니라 켤레각/우각 및 보각에 대해서 생성할 수 있습니다. 아래 예에는 두 개의 스케치 선이 파란색으로 나타나 있습니다. 116.4° 각도, 243.6°의 켤레각/우각, 63.6°의 보각 모두의 치수가 지정되어 있습니다.
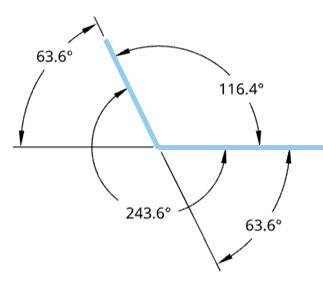
레그의 꼭지점과 두 점을 포함해 3개 점을 선택하여 각도를 측정합니다.
- 을 클릭하십시오
 .
. - 꼭지점을 클릭합니다.
- 호 주변의 각 레그에서 점을 클릭합니다.
각도 치수에는 측정할 각도를 변경하기 위해 치수 호에 드래그 가능한 그립이 있습니다.
무한선 중 하나를 가로질러 선택한 모서리/점의 끝까지 그립 포인트를 드래그하여 측정값을 변경합니다.
3점 각도 치수에서 최초 각도로부터 외각(360 - 최초 각도)으로 변경합니다.
드래그 전(아래):
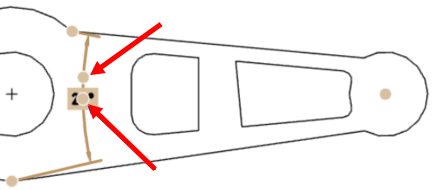
드래그 후(아래):

단축키: Shift+r
원, 호의 반지름 치수 또는 원호 중심표식을 측정합니다.
- 을 클릭하십시오
 .
. - 호, 원 또는 중심표식을 선택합니다.
- 커서를 이동하고 클릭해서 치수를 배치합니다.
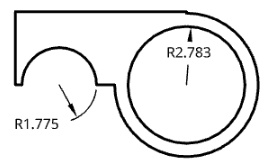
중심점이 도면의 호로부터 불편한 거리에 있을 경우, 호에서 치수 선을 단축할 수 있습니다. 이 경우 치수를 선택하고 마우스 오른쪽 버튼을 클릭한 다음, 단축을 선택합니다. 조그 선이 나타나면 원하는 위치로 드래그하고 클릭해서 끝점을 설정합니다. 단축선을 실행 취소하려면 해당 선을 선택하고 마우스 오른쪽 버튼으로 클릭한 다음, 단축 제거를 선택합니다.
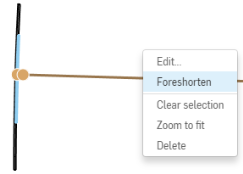
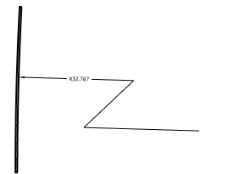
또한 다른 형상의 면에 있는 원에 원형 치수를 추가할 수 있습니다. 예를 들어, 아래의 상단 원과 하단 원 사이에는 두 개의 타원이 있습니다. 4개 스케치에 로프트가 적용되고, 윗면 뷰가 도면에 배치됩니다. 그런 다음 원형 치수가 두 원에 추가됩니다. 이 예에서 하단 원에서와 같이 원이 가려지면 치수를 추가할 때 원의 표시 여부를 보장하기 위해 맨 위에 안내선이 겹쳐집니다.
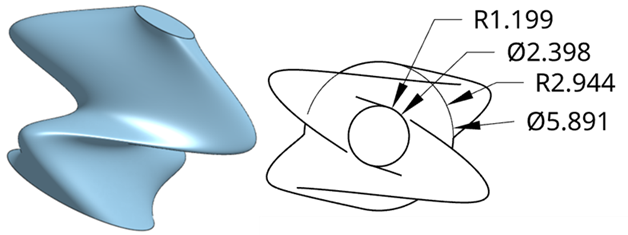
단축키: Shift+d
실루엣 모서리를 포함하여 원, 호의 지름 또는 원호 중심표식을 측정합니다.
- 을 클릭하십시오
 .
. - 호, 원 또는 중심표식을 선택합니다.
- 커서를 이동하고 치수를 클릭해서 배치합니다. 지름 기호가 배치에 포함됩니다.
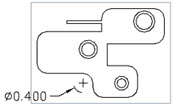
호 또는 원의 상세도 또는 잘라낸 뷰에 지름 치수를 배치하면 아래와 같이 축소된 지름 치수가 표시됩니다.

축소된 지름 치수 형식을 직접 치수로 변환하려면 지름을 마우스 오른쪽 버튼으로 클릭하고 직경으로 표시(왼쪽 아래)를 선택합니다. 그러면 축소된 치수가 직접 치수로 바뀝니다(오른쪽 아래). 이 옵션은 토글 옵션이므로 언제든지 치수 스타일 간을 전환할 수 있습니다.
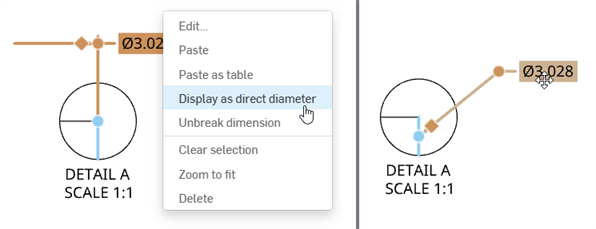
단축된 지름 치수를 연장선의 반대쪽으로 반전하려면 그립 점 위에 커서를 놓습니다. 커서에 반전 화살표가 표시되면 마우스 왼쪽 버튼을 클릭합니다. 다시 마우스 왼쪽 버튼을 클릭하여 선 확장의 원래 면으로 되돌립니다.

비원통형 피처에 대해 단축된 지름 치수를 생성하려면 중심선과 원하는 코너, 점 또는 축을 선택합니다. 단축된 치수를 선택하면 참조점이나 모서리 및 중심선이 강조 표시됩니다.
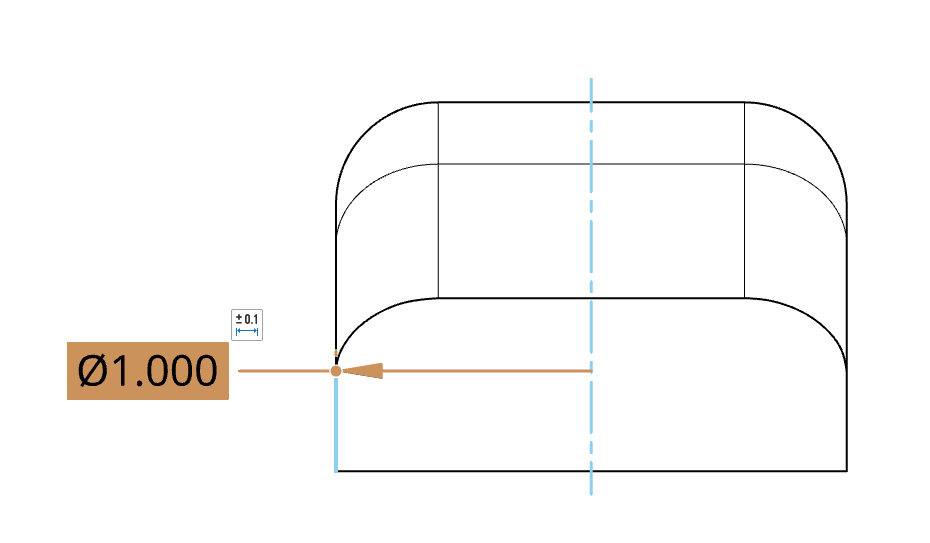
또한 다른 형상의 면에 있는 원에 지름 치수를 추가할 수 있습니다. 예를 들어, 아래의 상단 원과 하단 원 사이에는 두 개의 타원이 있습니다. 4개 스케치에 로프트가 적용되고, 윗면 뷰가 도면에 배치됩니다. 그런 다음 지름 치수가 두 원에 추가됩니다. 이 예에서 하단 원에서와 같이 원이 가려지면 치수를 추가할 때 원의 표시 여부를 보장하기 위해 맨 위에 안내선이 겹쳐집니다.
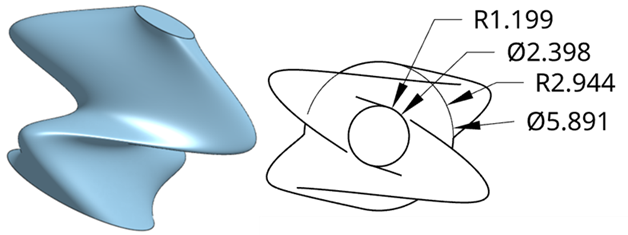
피처에 대해 기준으로부터 측정한 세로좌표 치수(X, Y쌍)를 생성합니다. 그룹으로 생성된 세로좌표 치수는 이동시 함께 이동합니다.
- 을 클릭하십시오
 .
. - 기준(0, 0)으로 사용할 점을 클릭합니다. 점에는 모서리와 선, 호, 중심표식을 비롯하여 수동으로 배치한 중심표식이 포함될 수 있습니다.
- 한 방향으로(예: Y) 각 점을 클릭하여 기준점과 연결시킵니다.
- 도구를 끝내려면 Escape 키를 누릅니다.
이 때, 하나의 세로좌표 치수 그룹이 생성됩니다.
- 을 클릭하십시오
 .
. - 기준(0,0)으로 사용할 점을 클릭합니다.
- 다른 방향으로(예: X) 각 점을 클릭하여 기준점과 연결시킵니다. 이 기준은 선택한 첫 번째 기준과 같을 수 있습니다.
- 도구를 끝내려면 Escape 키를 누릅니다.
이 때, 두 번째 세로좌표 치수 그룹이 생성됩니다.
세로좌표 치수의 방향이 올바르지 않은 경우, 0,0 치수가 올바른 방향에 올 때까지 기준점 주변에서 마우스를 이동한 다음, 클릭해서 도면에서 위치를 설정합니다.
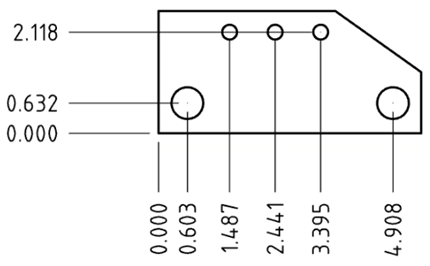
세로좌표 치수 사용하기
세로좌표 치수 그룹에 대한 컨텍스트 메뉴에서 세로좌표 치수를 마우스 오른쪽 버튼으로 클릭합니다.
- 세로좌표 치수 그룹에 추가 - 다른 세로좌표 치수를 기존의 그룹에 추가하려면 선택합니다. 기준점으로 사용할 점을 클릭합니다.
- 편집 - 선택하면 열립니다. 디멘션 팔레트 세로좌표 차원 그룹의 경우.
- 세로좌표 재설정 - 원래 정렬에서 세로좌표 치수를 이동한 경우, 이 옵션을 선택하면 이전 위치로 자동으로 이동합니다.
- 선택 취소 - 선택한 모든 항목을 취소합니다.
- 화면 맞춤 - 도면을 뷰에 맞게 확대합니다.
- 삭제 - 선택한 항목을 삭제합니다.
팁
- 추론을 사용하면 기준점을 더 쉽게 재정렬할 수 있습니다. 기준점을 클릭해서 드래그하여(조그 위치인지 여부는 상관없음) 추론 가이드라인을 활성화합니다.
예를 들어, .963 기준점의 조그를 취소할 경우:
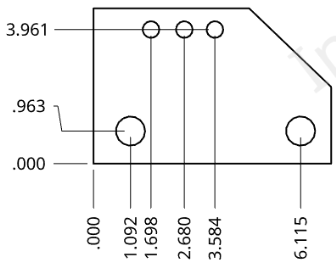
원하는 추론 가이드라인이 나타날 때까지 클릭해서 드래그한 다음, 손을 떼서 기준점을 배치합니다.
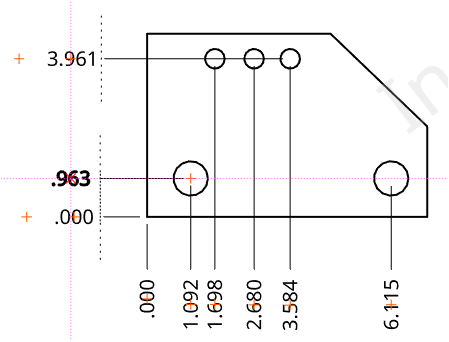
굵은 기준점(위에서 왼쪽의 .963)은 재정렬될 점입니다. 각 기준점에서 빨간색 십자형(더하기 기호)은 정렬 스냅 표시기입니다.
기준점을 조그하거나 조그를 취소할 때 가이드라인이 특히 유용합니다.
- 그룹화된 세로좌표 치수는 그룹으로 또는 하나씩 이동할 수 있습니다. 치수의 가운데 스냅 점을 드래그하면 해당 그룹 내의 모든 치수에 점선이 나타납니다. 치수를 새 위치로 드래그하면 그룹의 모든 구성원이 동시에 이동합니다.
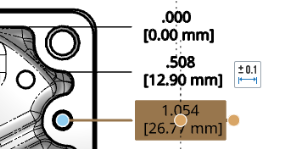
가장 바깥의 스냅 점(아래와 같이 맨 오른쪽)을 사용하여 요소 자체에서 단일 치수를 드래그합니다.
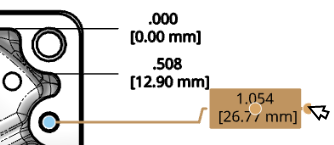
이후 그룹을 이동할 경우, 점선으로 표시된 것처럼 관련 위치에서 모두 이동됩니다.
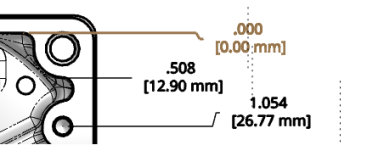
- 각 방향에는 기준이 있어야 합니다. 툴바에서 명령을 시작할 때마다 첫 번째 클릭 시 기준점(0, 0)이 설정됩니다.
- 각 치수 방향(예: Y)은 세로좌표 치수 그룹과 단일 기준으로 구성됩니다. 해당 그룹에 또 다른 값 쌍을 추가하려면 그룹에서 기존 값을 선택하고 마우스 오른쪽 버튼으로 클릭한 다음, 세로좌표 치수 그룹에 추가를 선택합니다. 이렇게 하면 명령이 활성화되고, 다음 번 클릭 시 추가 치수 값이 설정됩니다.
- 각 치수 방향(예: Y)은 세로좌표 치수 그룹과 단일 기준으로 구성됩니다. 해당 그룹에 또 다른 값 쌍을 추가하려면 그룹에서 기존 값을 선택하고 마우스 오른쪽 버튼으로 클릭한 다음, 세로좌표 치수 그룹에 추가를 선택합니다. 이렇게 하면 명령이 활성화되고, 다음 번 클릭 시 추가 치수 값이 설정됩니다.
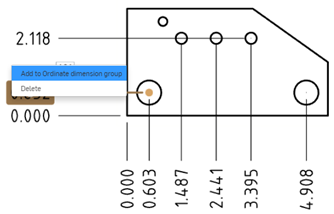
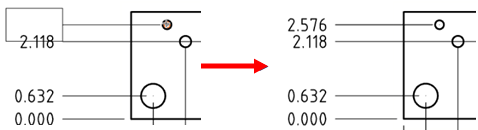
- 조그 점, 조그가 발생하는 지시선에서 점의 그랩 점을 드래그하여 조그 점을 재배치합니다. 치수를 재배치할 때 지시선이 새 점에서 조그합니다. 일련의 세로좌표 치수에 대해 모든 조그 점을 정렬한 다음, 한 치수를 이동할 때 모든 치수의 조그점이 그에 따라 정렬된 상태를 유지하게 할 수 있습니다.
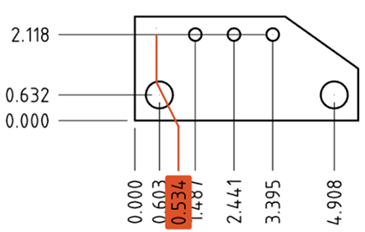
- 조그 점, 조그가 발생하는 지시선에서 점의 그랩 점을 드래그하여 조그 점을 재배치합니다. 치수를 재배치할 때 지시선이 새 점에서 조그합니다. 일련의 세로좌표 치수에 대해 모든 조그 점을 정렬한 다음, 한 치수를 이동할 때 모든 치수의 조그점이 그에 따라 정렬된 상태를 유지하게 할 수 있습니다.

빨간 선과 그 위의 x는 다른 항목에 대한 빨간색 x 조그 점의 정렬을 보여줍니다.
-
세로좌표 치수 스타일을 변경하려면 속성 패널 > 치수 탭을 열고 치수 스타일 드롭다운에서 ANSI 또는 ISO를 선택합니다. ANSI 세로좌표 치수는 세로좌표 치수로부터 지시선을 표시합니다. ISO 세로좌표 치수는 원점으로부터 증가하는 세로좌표 값을 연결하는 추가 화살표를 표시합니다.
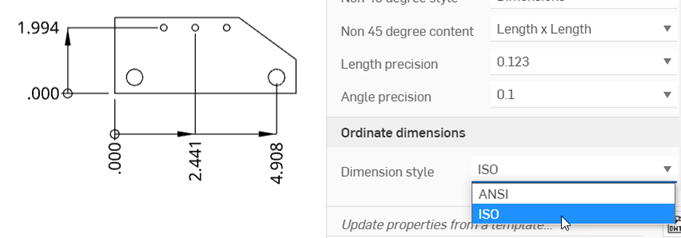
새 도면을 만들 때 ANSI 또는 ISO 템플릿을 사용하는 경우, 각각 세로좌표 치수 스타일의 기본값이 ANSI 또는 ISO로 설정됩니다.
-
도면 스타일 패널을 사용하여 개별 세로좌표 치수의 스타일을 지정합니다.
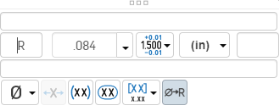
치수 팔레트를 사용하여 선택한 치수의 외형을 사용자 지정할 수 있습니다. 치수를 선택하면 치수 팔레트 아이콘이 나타납니다.
- 도구를 선택하지 않은 상태로 치수를 선택합니다.
- 치수 팔레트 아이콘이 나타납니다
 .
. - 아이콘 위에 마우스를 올려 놓으면 팔레트가 열립니다.(차원을 두 번 클릭하여 팔레트를 열 수도 있습니다.)
- Set the following options in the palette:
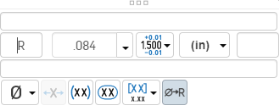
- 텍스트 위 - 치수 값 위에 나타나게 할 텍스트 또는 기호를 입력합니다.
기본 치수 단위와 이중 치수 단위 각각에 대해:
- 접두사 텍스트 - 치수 값의 접두사로 나타나게 할 텍스트를 입력합니다.
- 정밀 - 단위 정밀의 깊이를 선택합니다(0부터 소수점 아래 여덟 자리).
도면 치수에서 정의된 정밀도는 그 옆에 있는 "(도면)"의 공차를 선택하여 치수 팔레트를 통해 도면 속성과 링크될 수 있습니다. 속성 패널 공차 정밀도가 업데이트될 때마다, 선택한 "(도면)" 공차의 치수도 업데이트됩니다. 치수 대 치수 기반으로 이러한 속성을 링크(및 링크 해제)하도록 선택할 수 있습니다.
- Dimension units - Select the units of your choice. The currently selected unit is displayed in the dropdown label:
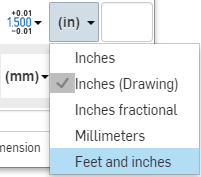
Choosing any of: Inches, Inches fractional, Millimeters, or Feet and inches overrides the units for that dimension. If you later change the drawing units, the units for the dimension are not overridden. You can change the units back to (Drawing) if you want to inherit the drawing properties again.
When you choose units, you set two properties in the drawing or on a dimension - the Units property and the Fractional display property.
- Drawing units are managed separately from Workspace units for Part Studios and assemblies
- Feet and Inches is only available in drawings; it is not available for workspace units.
- Tolerance - Select None, Symmetrical, Deviation, Limits, Basic, MIN, MAX, Fit, Fit with tolerance, or Fit (Tolerance only).
- Set the upper and lower tolerance (available for Symmetrical, Deviation, or Limits)
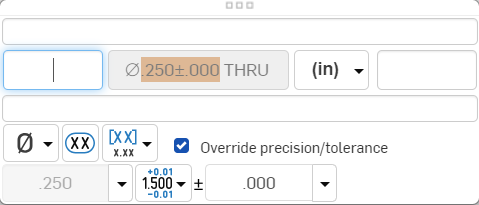
- Set the Fit type, Shaft class, and Hole class (available for Fit, Fit with tolerance, or Fit (Tolerance only))
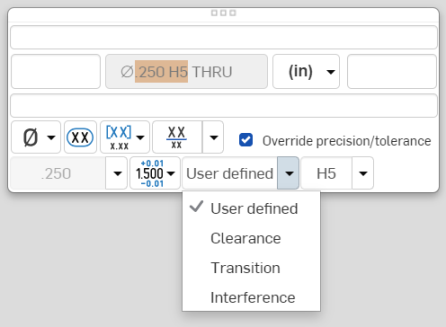
- Set the precision depth of the Fit tolerance units, from 0 to 8 decimal places (available for Fit with tolerance or Fit (Tolerance only))
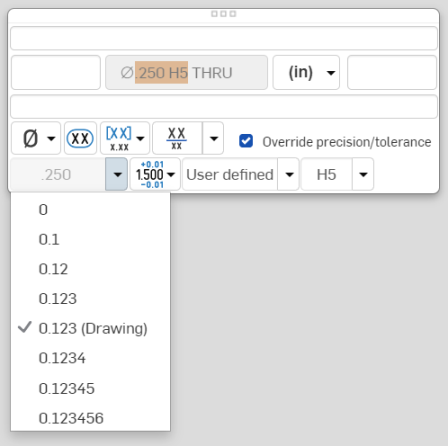
- Set the upper and lower tolerance (available for Symmetrical, Deviation, or Limits)
- Suffix text - Enter the text to appear as a suffix to the dimension value.
- Below text - Enter the text or symbol to appear below the dimension value.
- Symbol dropdown - Select a symbol to insert from the dropdown:
Symbol Name Shortcut ° 도 %%d ⌀ 지름 %%c ℄ 중심선 ⌵ 카운터싱크 ↧ 깊이 ⌴ 카운터보어 □ 정사각형 ⌒ 호 길이 ± 플러스/마이너스 %%p Ⓤ 편향되게 배치된 프로파일 Ⓘ 독립성 
연속 피처 
스팟 면 ▷ 변환 - Reset text position - Toggle to reset the text to the previous location.
- Parentheses - Toggle to add or remove parenthesis around the dimension field.
- Inspection dimension - Toggle to add or remove an oval frame around the dimension to indicate this is an inspection dimension.
- Dual dimension - Toggle to specify whether to have a single unit dimension, single unit as specified for the drawing properties, or a dual unit dimension:
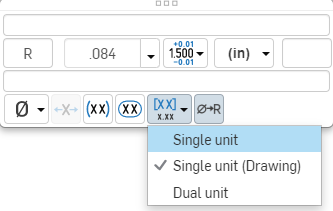
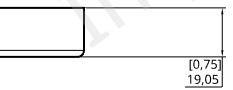
- Toggle hole class visibility - (Available for Fit and Fit with tolerance options) Use this to show or hide the hole class in the dimension. When shown, select one of the following options:
- Stacked without line
- 대각선 스택
- 선을 포함해 스택
- Toggle Radius/Diameter dimension - Use this to change a radial dimension to diameter or vice versa.

또한 치수와 노트에서도 모든 텍스트 상자로 복사/붙여넣기할 수 있습니다.
두 요소를 선택하면 최종 배치를 위해 미리보기 모드에서 치수가 그려집니다.
- 두 요소를 선택하면 최종 배치를 위해 미리보기 모드에서 치수가 그려집니다.
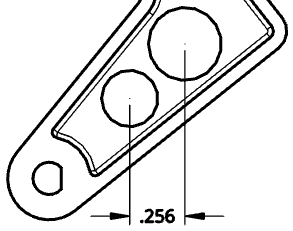
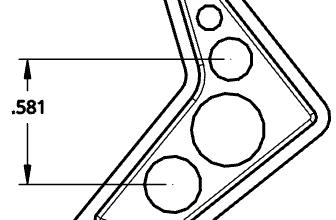
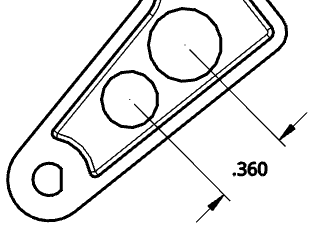
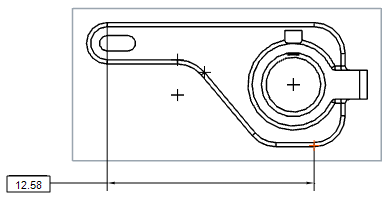
- 미리보기 동안 주위로 텍스트를 드래그해서 치수보조선 밖으로 텍스트를 이동할 수 있습니다. 또한 수평, 수직, 정렬 치수 모드 간에 전환할 수도 있습니다.
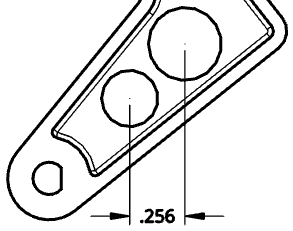
- 도면 위 또는 아래에서 선택한 두 개의 스냅 포인트로부터 텍스트를 드래그해서 치우면 수평 치수 선이 생성됩니다.
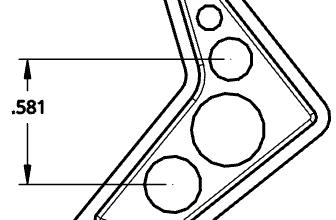
- 선택한 두 스냅 포인트에서 도면의 변을 향해 텍스트를 드래그해서 치우면 수직 치수 선이 생성됩니다.
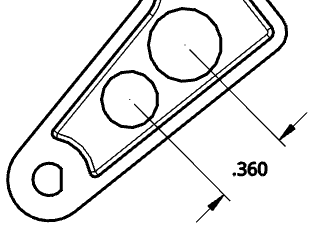
- 선과 직교하는 방향으로 텍스트를 선택한 두 스냅 포인트까지 드래그해서 치우면 치수 선이 선택한 두 스냅 점과 평행하게 됩니다.
정렬을 깨우려면(wake up) 마우스를 마커 위에 올려놓습니다. 이는 미리보기 모드에서만 사용할 수 있습니다. 다른 보기의 요소와 같이 다른 도면 요소를 통과해도 정렬을 깨울 수 있습니다.
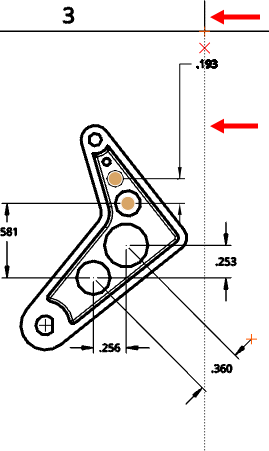
치수 도구를 선택하면 둥근 모서리를 나타내는 모서리 위로 커서를 이동하여 중심 마크를 '깨울(wake up)' 수 있습니다. 이 마커는 한 번 보이면 계속 표시됩니다.
커서를 모서리 위로 이동하면 수직 중심 마커와 함께 주황색 원형 스냅 포인트가 나타납니다.
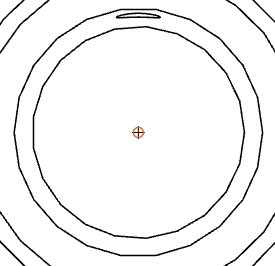
마우스를 올려놓은 후에, 주황색 스냅 포인트가 사라지지만 마커는 그대로 남아 있습니다.
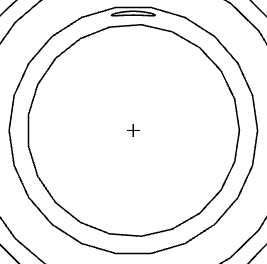
치수 화살표의 위치를 변경합니다. 화살표 또는 체크표시가 나타나는 모든 치수에서 사용합니다.
치수를 선택할 때 치수 화살표 또는 체크표시 근처에 노드가 표시됩니다. 노드를 클릭하면 치수의 화살표가 대칭됩니다.
치수 화살표를 대칭시키려면:
- 그래픽 영역에서 변경할 치수를 선택합니다.
- 값을 새 위치로 드래그합니다(그에 따라 화살표가 바뀜).
어떤 치수에서든 해당 치수에 대한 명령 옵션 목록에 액세스할 수 있는 컨텍스트 메뉴를 열려면 오른쪽 마우스 클릭을 사용합니다. 이러한 명령 옵션은 다음에 나와 있습니다. 치수의 유형에 따라 여기에 나열된 일부 명령을 사용하지 못할 수 있습니다.
-
편집 - 치수를 편집하기 위한 치수 팔레트를 엽니다.
-
붙여넣기 - 뷰와 함께 치수를 현재 위치에 붙여 넣습니다.
-
선택 취소 - 선택한 치수의 선택을 취소합니다.
-
화면 맞춤 - 전체 도면을 뷰에 맞게 확대합니다.
-
삭제 - 선택한 치수를 삭제합니다.
발생할 수 있는 몇 가지 문제는 다음과 같습니다.
- 댕글링 치수 - 연관성이 깨진 치수로, 빨간색으로 표시됩니다. 형상에 다시 연결시키려면 치수 스냅 점을 드래그하십시오. 자세한 내용은 댕글링 요소를 참조하십시오.
- 재지정된 치수 - 연관이 없는 주석으로 변환되는 텍스트 값을 가진 치수. 재지정된 치수의 텍스트는 항상 밑줄이 그어집니다. 이 치수의 치수 값을 편집하면 다음과 같이재지정된 치수로 변환됩니다.
- 치수를 재정의한 경우에도 치수 패널의 다른 필드를 편집할 수 있습니다.
- 치수 값 필드에서 문자를 삭제하고 패널을 종료하여 재지정된 치수를 연관된 치수로 다시 복원할 수 있습니다.
- 엔지니어링 도면에서 밑줄 친 치수 값은 해당 값이 늘어나지 않음을 의미합니다.