 溶接記号
溶接記号
![]()
図面に溶接記号を配置します。溶接規格の既定は、図面に指定された規格になります。溶接規格を変更するには、ページの右側にある図面の [プロパティ] パネル (![]() ) にアクセスします。
) にアクセスします。
手順
-
 をクリックします。
をクリックします。図面規格 (ISO または ANSI) によって、表示されるダイアログのバージョンが異なります。
- ダイアログのフィールドを使用して、溶接記号を記述します。
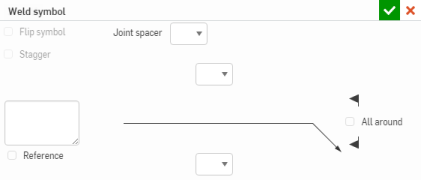
- [ジョイントスペーサ] (付随する既定値を使用)、またはジョイントタイプ (オプションを指定) のいずれかを選択します。
- ジョイントスペーサのタイプ:
- ダブル V 溝
- ダブルベベル溝
- ダブル U 溝
- ダブル J 溝
- ダブルフレア V 型
- ダブルフレアベベル
- ジョイントタイプ:
- 正方形溝
- V 溝
- U 溝
- J 溝
- ベベル溝
- 広いルートがあるレ形開先
- V フレア溝
- ベベルフレア溝
- 裏溶接
- すみ肉溶接
- プラグ溶接またはスロット溶接
- シーム溶接
- スポット溶接
- 抵抗シーム溶接
- 抵抗スポット溶接
- ジョイントスペーサのタイプ:
- 図面内をクリックして、溶接記号と溶接の説明を線または頂点に配置します。
- [互い違い] にチェックを付けると、溶接部が互い違いになります ([対称] オプションが選択されている場合、または上下の接合部が同じ場合、すべての ANSI および ISO 接合部で使用可能)。
![溶接記号ツールを使用して、[段違い] をチェックして段違いの溶接を示す](Resources/Images/drawings-tools/ANSI-AWS_Weld_Symbol.png)
- [対称] にチェックを付けると、対称的な溶接を示します。このオプションは、すべての ANSI および ISO ジョイントタイプに使用できますが、ANSI ジョイントスペーサーには使用できません。
![溶接記号ツールを使用して、[対称] をチェックして対称的な溶接を示す](Resources/Images/drawings-tools/ANSI-AWS_2nd_fillet.png)
- オプションを使用して、2 番目のフィレットを選択すると、シンボルの左に縦線が入ったフィレットが表示されます。このオプションは、特定の ANSI および ISO ジョイントで使用できます。
- [参照] をオンにして、テキストボックスをアクティブにし、注記を入力します。
- [全周] にチェックを付けると、溶接がジョイント全体を囲むように指定します。
- フィールドで実行するアクションを指定するには、「フラグ」を選択します。
- 図面内をクリックして、溶接記号を配置します。
別の引出線を追加するには、引出線を右クリックして[引出線を追加] を選択します。クリックして追加の引出線を配置します。同じ手順を繰り返して、さらに引出線を追加します。
- 終了したら
 (キャンセルするには
(キャンセルするには  ) をクリックします。
) をクリックします。
この点が表示されたら、直接クリックする必要はありません。マウスを移動して溶接記号を配置し、カーソルが他のエンティティの近くを通過すると細い破線が表示されます。これらは、溶接記号を整列できる推測線です。線が表示される場合には、クリックするだけで溶接記号がその線に位置合わせされます。
引出線ノードの追加と削除
- 引出線を右クリックし、[ノードを追加する] をクリックします。
![図面のコンテキストメニューで強調表示された [ノードを追加する] のスクリーンショット](Resources/Images/drawings-tools/node-on-weldsymbol-leader.png)
引出線にノードが表示されます。別のノードを追加するには、引出線を右クリックし、[ノードを追加する] を再度選択します。
- 引出線からノードを削除するには、ノードを右クリックし、[ノードを削除する] を選択します。
- ノードを右クリックし、[引出線を追加する] を選択することで、ノードに引出線を追加することもできます。これにより、そのノードから始まり、次にクリックしたところで終了する引出線が追加されます。
溶接記号のスタイリング
溶接記号のスタイルを設定するには:
-
スタイルを設定する溶接記号クリックし、ページの右側にある [スタイルパネル] アイコンをクリックします。
-
これにより [スタイル] パネルが開き、溶接記号のフォント、テキストの高さ、色、矢印を編集できます。
![]()
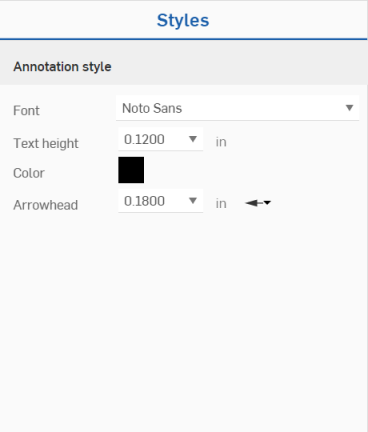
ヒント
- 溶接をコールアウトでグループ化できます。詳細は、吹き出し (バルーン) を参照してください。