Onshape Educator サブスクリプションの管理
![]()
![]()
![]()
Educator サブスクリプションは、現在の教員、メンター、または教育機関のボランティアを対象としており、クラスと課題へのアクセスが提供されます。このプランは、教室での指導、組織、学術研究にのみ使用されます。このプランは、政府、商業、その他の組織的な使用には流用できません。
Educator サブスクリプションは、上記の基準に従ってユーザーが引き続き資格を有する限り、1 年ごとに自動的に更新されます。ユーザーが資格を失った場合は、このサブスクリプションを無料サブスクリプションにダウングレードされます。
アカウントメニューはインターフェイスの右上隅にあります。[アカウント] メニューアイコンは、![]() のように表示され、右側にユーザー名が表示されます。このメニューから以下にアクセスできます。
のように表示され、右側にユーザー名が表示されます。このメニューから以下にアクセスできます。
- マイアカウント - Onshape アカウントの管理、環境設定、通知設定、セキュリティ、およびすべてのアカウント設定を行うことができます。詳細は、マイアカウントの設定を参照してください。
- Company/Classroom/Enterprise 設定 - Company/Classroom/Enterprise のアカウント設定を表示します。詳細は、Company/Classroom/Enterprise 設定を参照してください。
- サポートチケットを表示 - 送信したサポートチケットをすべて表示します。サポートチケットを送信する場合は、[ヘルプ] メニュー (インターフェイスの右上隅にあるユーザー名前の右にあるアイコン) を参照してください。詳細は、サポートチケットを表示を参照してください。
- App Store 開発者ポータル - Onshape アプリストアで公開されるアプリケーションを作成したいデベロッパーや Onshape パートナーが利用できます。
- ダークモードで表示
 - ダークモードテーマをオンに切り替えます。ダークモードは、主に暗い背景に明るい要素を使用した低輝度色スキーム。ダークモードは、Part Studio、Render Studio、アセンブリで利用できる制限付きのフィーチャーです。現時点では、図面、PCB Studio、Enterprise アナリティクスでは使用できませんが、メイングラフィックス領域を囲むツールバーとメニューはダークモードで表示されます。
- ダークモードテーマをオンに切り替えます。ダークモードは、主に暗い背景に明るい要素を使用した低輝度色スキーム。ダークモードは、Part Studio、Render Studio、アセンブリで利用できる制限付きのフィーチャーです。現時点では、図面、PCB Studio、Enterprise アナリティクスでは使用できませんが、メイングラフィックス領域を囲むツールバーとメニューはダークモードで表示されます。オフに切り替えると、色スキームは明るい背景に暗い要素を使用する既定のライトモードに戻ります。
ダークモードでの表示はセッションによって異なります。サインアウトすると、トグルは元のライトモードテーマにリセットされます。サインアウト後もダークモードテーマが保持されるようにするには、[マイアカウント] > [設定] > [テーマ設定] を介して適用します。
- サインアウト - Onshape セッションからサインアウトして閉じます。
教室は、ユーザーが Educator プランにサインアップするか、Educator プランにアップグレードしたときに作成されます。
サインアップした教員が教室の所有者になります。この教員は、教室にさらに教育者と学生を追加できます。教員と学生は、教室に追加されるとメール通知を受け取ります。
他の教員や学生を追加したり削除したりできるのは教員のみです。
すべての教室メンバーについては、作成されたすべてのドキュメントはその教室によって所有されます。複数の教室のメンバーである場合は、ドキュメントの作成時にドキュメント所有者を選択する必要があります。これは、教室のメンバーであるいずれかのユーザーを選択できます。
教室所有のドキュメントが教員によって作成された場合、そのドキュメントを削除できるのはこの教員のみです。ドキュメントに対する完全なアクセス許可を持つユーザーは、ごみ箱にあるドキュメントを確認したり、ドキュメントを復元したり、ごみ箱を空にしたりすることができます。
教室のすべてのユーザーは、教室が所有するドキュメントを閲覧できます。ドキュメントに対する編集アクセス許可が付与されているユーザーは、そのドキュメントを教室の他のユーザーと共有することもできます。
教室の教員は、いつでも、ドキュメントを作成した教員または学生からすべてのドキュメントのアクセス許可を完全に削除し、新しいアクセス許可セットを使用してドキュメントを再共有することができます。アクセス許可は次のとおりです。
- 閲覧 - コピー、ドキュメントへのリンク、エクスポート、コメントを追加または削除するオプションを読み取り専用で開きます。
- 編集 - コピー、ドキュメントへのリンク、エクスポート、共有、コメントを追加または削除するオプションを開いて変更を加えます。
付加的なアクセス許可を追加または削除できます。これには以下が含まれます。
- コピー - ドキュメントのコピーを作成します。
- リンクドキュメント - ドキュメントが別のドキュメントから参照されるようなフィーチャーを使用します。
- エクスポート - パーツ、Part Studio、図面、アセンブリをドキュメントから変換およびダウンロードします。
- 共有 - 別のユーザーにドキュメントへのアクセス許可を与えます。
- コメント - [コメント] パネルでドキュメントにコメントを入力します。
- 削除 - ドキュメントをゴミ箱に移動します。
新しいドキュメントを作成する場合、そのドキュメントを教室の所有者にする (および管理者やクラスにアクセスできるすべてのユーザーに共有する) か、自分の所有下に制限して保持するかを選択できます。
-
[ドキュメント] ページで、[作成] > [ドキュメント] をクリックします。
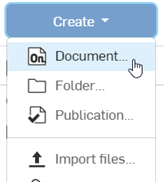
-
[新規ドキュメント] ダイアログが開きます。
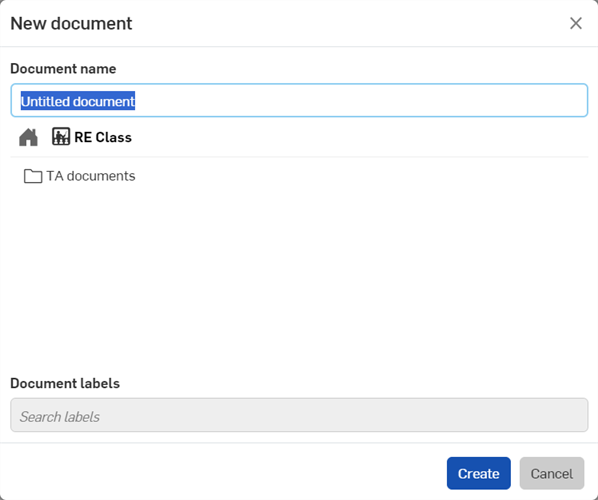
-
ドキュメントの名前を指定します。次に、次のいずれかを行います。
-
それ以上の操作は行わないでください。ドキュメントはルートフォルダに作成されます。
-
任意のフォルダ (
 ) をクリックします。ドキュメントはこのフォルダに配置されます。
) をクリックします。ドキュメントはこのフォルダに配置されます。 -
ホームアイコン (
 ) をクリックします。
) をクリックします。-
使用可能なクラス (
 ) を選択して、そのクラスでドキュメントを使用できるようにします。
) を選択して、そのクラスでドキュメントを使用できるようにします。 -
[所有しているアイテム] (
 ) を選択すると、ドキュメントが非公開になり、自分だけがアクセスできるようになります。
) を選択すると、ドキュメントが非公開になり、自分だけがアクセスできるようになります。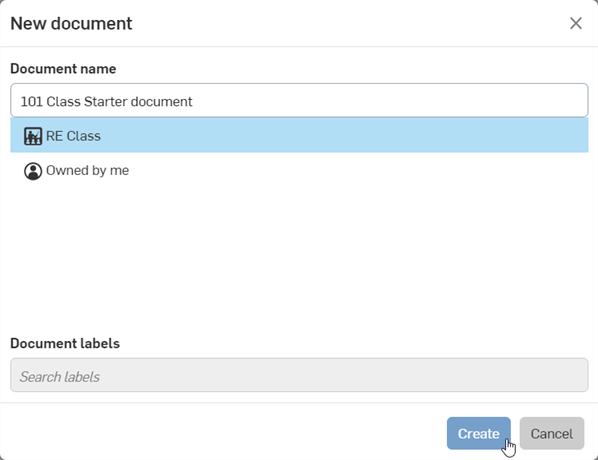
-
-
-
[作成] ボタンをクリックしてドキュメントを作成します。
ドキュメントをコピーするには:
-
[ドキュメント] ページでドキュメントを選択する
-
右クリックして、コンテキストメニューから [ワークスペースをコピー] を選択します。
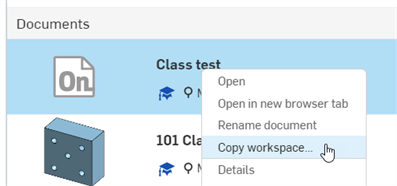
-
[所有しているアイテム] のドキュメントをクラスにコピーすると、コピー後に、コピーされたドキュメントがクラスによって所有されるようになり、管理者およびクラスにアクセスできるすべてのユーザーと共有されていることを通知するメッセージが表示されます (下の最初の画像)。
-
クラスが所有するドキュメントをコピーし、コピー処理中に [所有しているアイテム] を選択すると、コピーされたドキュメントは非公開になり、自分で所有することになります (下の 2 番目の画像)。
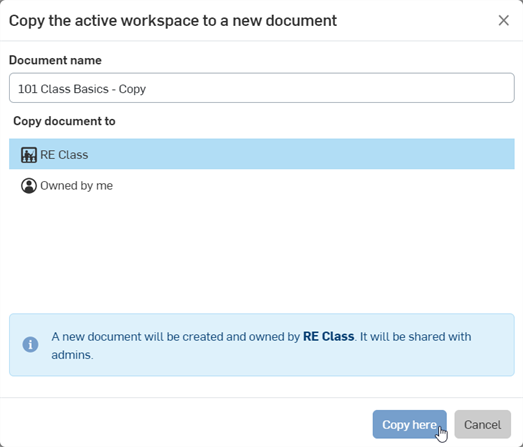
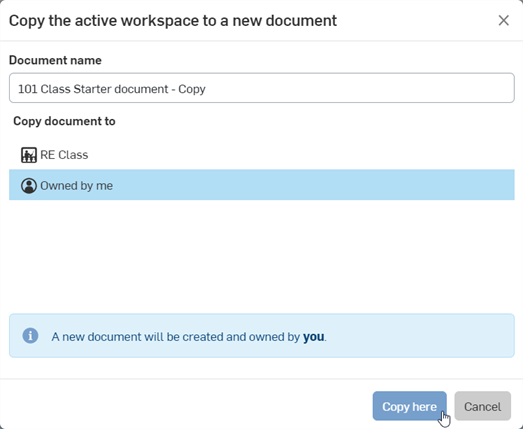
-
- 所有者の名前をクリックしてルートフォルダを開き、ドキュメントをコピーするフォルダを選択します。
- [ここにコピー] をクリックします。
あるクラスから別のクラスにドキュメントをコピーすると、コピーされたドキュメントの所有権も新しいクラスに切り替わります。
Educator チームのアクセス許可
Educator チームのアクセス許可は、[教室設定] > [チーム] > [教員] に移動すると見つかります。
他の教室の教員 (講師やティーチングアシスタントなど) をチームに追加できます。
Educator チームのメンバーになると、そのユーザーは次のことをできるようになります。
-
クラスを作成する
-
クラスのメンバーにアクセスして管理する
-
クラスの課題にアクセスして管理します。
チームの管理者になると、そのユーザーは次のことをできるようになります。
-
チームのユーザーを管理する
チームの管理者はクラスを作成できません。
詳細は、Company/Classroom/Enterprise 設定 - チームを参照してください。
アカウントが Educator アカウントにアップグレードされると、メンバーを右クリックして [所有権の引き継ぎ] を選択し、ドキュメントの転送先となる教室を選択することで、教室のメンバー全員がすべての個人用ドキュメントを利用できるようになります。
共有ダイアログの右上隅を見て、ドキュメントの所有権を確認します (下図の赤で囲まれた部分)。任意のアクセス許可設定の右にある [x] をクリックすると、そのアクセス許可が削除されます。

詳細は、所有権の引き継ぎを参照してください。
Educator サブスクリプションをキャンセルし、無料サブスクリプションに移行するには、次の操作を行います。
- アカウントユーザーアイコン
 の下のユーザーメニューを展開し、[マイアカウント] を選択します。
の下のユーザーメニューを展開し、[マイアカウント] を選択します。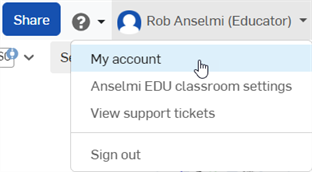
- ページの左側にあるリストで、[サブスクリプション] タブを選択します。
- 複数のサブスクリプションがある場合は、キャンセルするサブスクリプションをクリックします。
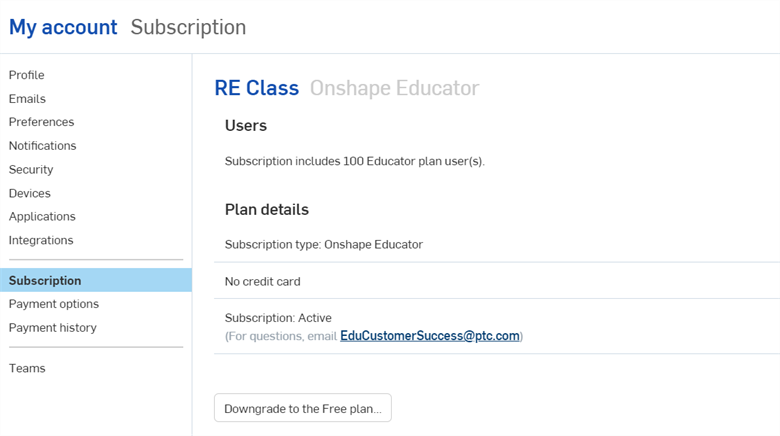
-
[無料プランにダウングレード] ボタンをクリックします。
-
[無料プランにダウングレードしてもよろしいですか?] ダイアログが開きます。このダイアログをよく読み、同意する場合は [無料版にダウングレード] ボタンをクリックしてください。それ以外の場合は、[閉じる] ボタンをクリックしてダウングレード手順をキャンセルしてください。
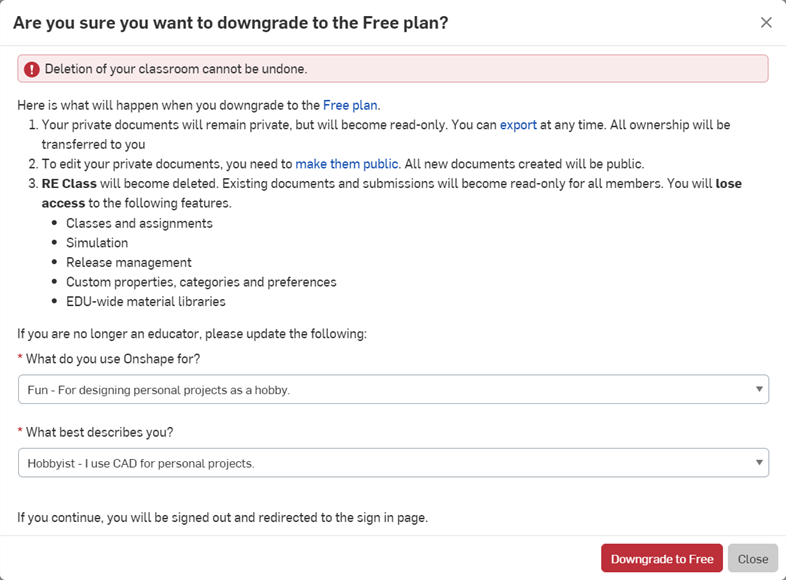
ダウングレードすると、サインイン画面に戻ります。サインインすると、無料プランに移行します。
Onshape を使用した指導に関するその他のリソースについては、こちらの教員向け自習コースをご覧ください。教員向け自習コース (Onshape アカウントが必要)(新しいタブで開きます)。Onshape で指導する場合に使用するカリキュラムリソースは、「教員向けカリキュラムリソース (Onshape アカウントが必要)(新しいタブで開きます) でも確認できます。