Onshape Educator サブスクリプションの管理
![]()
![]()
![]()
Educator サブスクリプションは、現在の教員、メンター、または教育機関のボランティアを対象としており、クラスと課題へのアクセスが提供されます。このプランは、クラスでの指導、組織、学術研究にのみ使用されます。このプランは、政府、商業、その他の組織的な使用には流用できません。
Educator サブスクリプションは、上記の基準に従ってユーザーが引き続き資格を有する限り、1 年ごとに自動的に更新されます。ユーザーが資格を失った場合は、このサブスクリプションを無料サブスクリプションにダウングレードされます。
アカウントメニューはインターフェイスの右上隅にあります。[アカウント] メニューアイコンは、![]() のように表示され、右側にユーザー名が表示されます。このメニューから以下にアクセスできます。
のように表示され、右側にユーザー名が表示されます。このメニューから以下にアクセスできます。
- マイアカウント - Onshape アカウントの管理、環境設定、通知設定、セキュリティ、およびすべてのアカウント設定を行うことができます。詳細は、マイアカウントの設定を参照してください。
- Company/Classroom/Enterprise 設定 - Company/Classroom/Enterprise のアカウント設定を表示します。詳細は、Company/Classroom/Enterprise 設定を参照してください。
- サポートチケットを表示 - 送信したサポートチケットをすべて表示します。サポートチケットを送信する場合は、[ヘルプ] メニュー (インターフェイスの右上隅にあるユーザー名前の右にあるアイコン) を参照してください。詳細は、サポートチケットを表示を参照してください。
- App Store 開発者ポータル - Onshape アプリストアで公開されるアプリケーションを作成したいデベロッパーや Onshape パートナーが利用できます。
- View in dark mode
 - Toggles the dark mode theme on. Dark mode is a low luminance color scheme mainly featuring light elements on dark backgrounds. Dark mode is a limited feature available in Part Studios, Render Studios, Assemblies, and the App Store. It is currently not available in Drawings, PCB Studio and Enterprise analytics, though the toolbars and menus surrounding the main graphics area are displayed in dark mode.
- Toggles the dark mode theme on. Dark mode is a low luminance color scheme mainly featuring light elements on dark backgrounds. Dark mode is a limited feature available in Part Studios, Render Studios, Assemblies, and the App Store. It is currently not available in Drawings, PCB Studio and Enterprise analytics, though the toolbars and menus surrounding the main graphics area are displayed in dark mode. When toggled off, the color scheme returns to the default light mode featuring dark elements on light backgrounds.
ダークモードでの表示はセッションによって異なります。サインアウトすると、トグルは元のライトモードテーマにリセットされます。サインアウト後もダークモードテーマが保持されるようにするには、[マイアカウント] > [設定] > [テーマ設定] を介して適用します。
- サインアウト - Onshape セッションからサインアウトして閉じます。
クラスは、ユーザーが Educator プランにサインアップするか、Educator プランにアップグレードしたときに作成されます。
サインアップした教員がクラスの所有者になります。この教員は、さらに教員や学生をクラスに追加できます。教員と学生は、クラスに追加されるとメール通知を受け取ります。
他の教員や学生を追加したり削除したりできるのは教員のみです。
See Managing Your Onshape Plan > Signing in to an account.
すべてのクラスのメンバーについては、作成されたすべてのドキュメントはそのクラスによって所有されます。複数のクラスのメンバーである場合は、ドキュメントの作成時にドキュメント所有者を選択する必要があります。これは、クラスのメンバーであるいずれかのユーザーを選択できます。
クラス所有のドキュメントが教員によって作成された場合、そのドキュメントを削除できるのはその教員のみです。ドキュメントに対する完全なアクセス許可を持つユーザーは、ごみ箱にあるドキュメントを確認したり、ドキュメントを復元したり、ごみ箱を空にしたりすることができます。
クラスのすべてのユーザーは、クラスが所有するドキュメントを閲覧できます。ドキュメントに対する編集アクセス許可が付与されているユーザーは、そのドキュメントをクラスの他のユーザーと共有することもできます。
クラスの教員は、いつでも、ドキュメントを作成した教員または学生からすべてのドキュメントのアクセス許可を完全に削除し、新しいアクセス許可セットを使用してドキュメントを再度共有することができます。アクセス許可は次のとおりです。
- 閲覧 - コピー、ドキュメントへのリンク、エクスポート、コメントを追加または削除するオプションを読み取り専用で開きます。
- 編集 - コピー、ドキュメントへのリンク、エクスポート、共有、コメントを追加または削除するオプションを開いて変更を加えます。
付加的なアクセス許可を追加または削除できます。これには以下が含まれます。
- コピー - ドキュメントのコピーを作成します。
- リンクドキュメント - ドキュメントが別のドキュメントから参照されるようなフィーチャーを使用します。
- エクスポート - パーツ、Part Studio、図面、アセンブリをドキュメントから変換およびダウンロードします。
- 共有 - 別のユーザーにドキュメントへのアクセス許可を与えます。
- コメント - [コメント] パネルでドキュメントにコメントを入力します。
- 削除 - ドキュメントをゴミ箱に移動します。
新しいドキュメントを作成する場合、そのドキュメントをクラスの所有者にする (および管理者やクラスにアクセスできるすべてのユーザーに共有する) か、自分の所有下に制限して保持するかを選択できます。
-
[ドキュメント] ページで、[作成] > [ドキュメント] をクリックします。
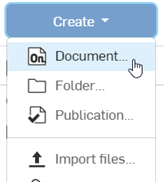
-
[新規ドキュメント] ダイアログが開きます。
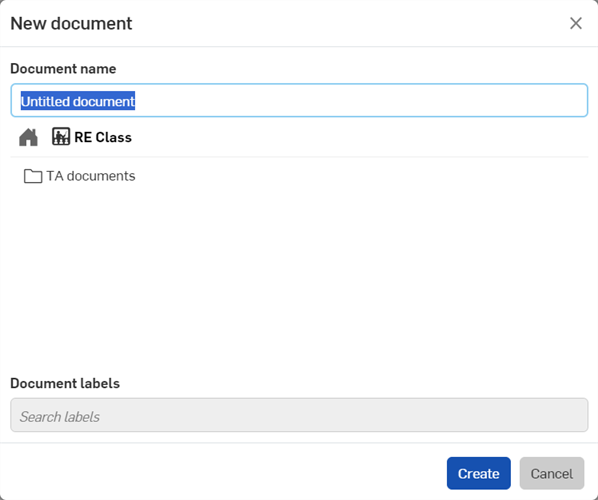
-
ドキュメントの名前を指定します。次に、次のいずれかを行います。
-
それ以上の操作は行わないでください。ドキュメントはルートフォルダに作成されます。
-
任意のフォルダ (
 ) をクリックします。ドキュメントはこのフォルダに配置されます。
) をクリックします。ドキュメントはこのフォルダに配置されます。 -
ホームアイコン (
 ) をクリックします。
) をクリックします。-
使用可能なクラス (
 ) を選択して、そのクラスでドキュメントを使用できるようにします。
) を選択して、そのクラスでドキュメントを使用できるようにします。 -
[所有しているアイテム] (
 ) を選択すると、ドキュメントが非公開になり、自分だけがアクセスできるようになります。
) を選択すると、ドキュメントが非公開になり、自分だけがアクセスできるようになります。
-
-
-
[作成] ボタンをクリックしてドキュメントを作成します。
ドキュメントをコピーするには、次の手順を実行します。
-
[ドキュメント] ページでドキュメントを選択します。
-
右クリックして、コンテキストメニューから [ワークスペースをコピー] を選択します。
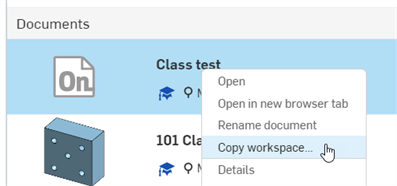
-
[所有しているアイテム] のドキュメントをクラスにコピーすると、コピー後に、コピーされたドキュメントがクラスによって所有されるようになり、管理者およびクラスにアクセスできるすべてのユーザーと共有されていることを通知するメッセージが表示されます (下の最初の画像)。
-
クラスが所有するドキュメントをコピーし、コピー処理中に [所有しているアイテム] を選択すると、コピーされたドキュメントは非公開になり、自分で所有することになります (下の 2 番目の画像)。
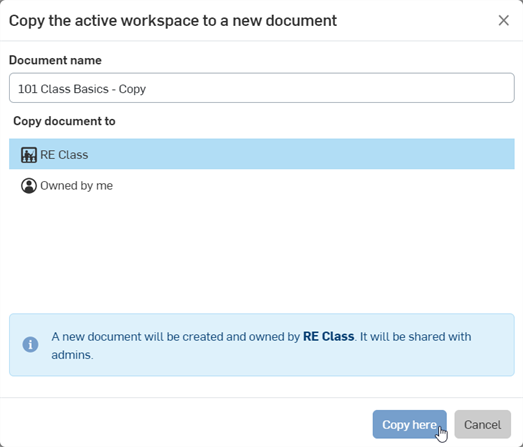
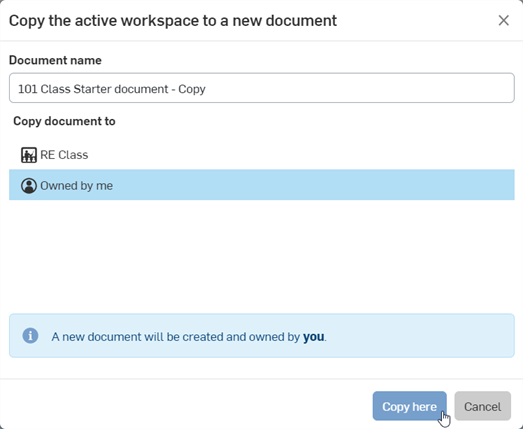
-
- 所有者の名前をクリックしてルートフォルダを開き、ドキュメントをコピーするフォルダを選択します。
- [ここにコピー] をクリックします。
あるクラスから別のクラスにドキュメントをコピーすると、コピーされたドキュメントの所有権も新しいクラスに切り替わります。
Educator チームのアクセス許可
Educator チームのアクセス許可は、[クラス設定] > [チーム] > [教員] に移動すると見つかります。
他のクラスの教員 (講師やティーチングアシスタントなど) をチームに追加できます。
Educator チームのメンバーになると、そのユーザーは次のことをできるようになります。
-
クラスを作成する
-
クラスのメンバーにアクセスして管理する
-
クラスの課題にアクセスして管理します。
チームの管理者になると、そのユーザーは次のことをできるようになります。
-
チームのユーザーを管理する
チームの管理者はクラスを作成できません。
詳細は、Company/Classroom/Enterprise 設定 - チームを参照してください。
アカウントが Educator アカウントにアップグレードされると、メンバーを右クリックして [所有権の引き継ぎ] を選択し、ドキュメントの転送先となるクラスを選択することで、クラスのメンバー全員がすべての個人用ドキュメントを利用できるようになります。
共有ダイアログの右上隅を見て、ドキュメントの所有権を確認します (下図の赤で囲まれた部分)。任意のアクセス許可設定の右にある [x] をクリックすると、そのアクセス許可が削除されます。

詳細は、所有権の引き継ぎを参照してください。
既存の Onshape アカウントを持っており、既存の Onshape ドキュメントがある場合は、EDU Enterprise サブスクリプションに簡単にアップグレードできます。既存のアカウントを EDU Enterprise サブスクリプションにアップグレードするには、お問い合わせください。
サブスクリプションをアップグレードすると、お客様と密接に連携するカスタマーサクセスの担当者をお知らせます。以下のシナリオは、特にユーザー、フォルダ、ドキュメントの数が多い Educator サブスクリプションに該当します。
すべてのユーザーが新しいサブスクリプションに移行される
既存のサブスクリプションユーザーは、EDU Enterprise URL の電子メールを受信します。EDU Enterprise URL を使用して Onshape にサインインすると、自動的に EDU Enterprise 環境に入ります。メンバーは全員引き続きメンバーであり、管理者も全員が引き続き管理者です。
何が起こるか
Educator サブスクリプションのすべてのクラスのメンバー、所有者、管理者は、新しい EDU Enterprise サブスクリプションに移行され、既定のユーザーアクセス許可が割り当てられます。教員と管理者のステータスは、新しい EDU Enterprise ドメインでも変わりません。
アップグレード中は、クラスが所有するドキュメントのみが Enterprise ドメインに移動されます。これらのドキュメントには EDU Enterprise ドメインのみからアクセスできるようになります。
- ユーザー個人が所有するドキュメント (クラス所有以外のドキュメント) を EDU Enterprise ドメインに移動するには、アップグレード前にクラスの所有者に転送する必要があります。
- アップグレード前に転送しなかったドキュメントは、cad.onshape.com から引き続きアクセスでき、以下の「クラス所有以外のドキュメントまたはフォルダを転送する」で説明する手順で EDU Enterprise に移動できます。
- フォルダ構造と共有アクセス許可は、アップグレード中もすべて維持されます。
- クラス所有のフォルダは、新しいアカウントに移行されます。
- クラス所有のドキュメントは、新しいアカウントに移行されます。
cad.onshape.com サインインページからサインインすると、自分の Professional アカウントにサインインします。ここで、アップグレード前に所有していた自分のドキュメントにアクセスできます。
個人所有のオブジェクトを EDU Enterprise アカウントに転送する方法については、以下の「クラス所有以外のドキュメントまたはフォルダを転送する」を参照してください。
個人アカウントから EDU Enterprise アカウントに切り替えるには、ユーザーメニュー > [切り替え先] コマンドを使用します。
EDU Enterprise では、メール、環境設定、セキュリティ設定、ツールバーに追加されたカスタムフィーチャーなど、ユーザーアカウントの設定は同じです。ユーザーアカウントは、サインイン資格情報もすべて同じままです。
クラスで所有していたすべてのドキュメントは、新しい EDU Enterprise アカウントに移行されます。これらのドキュメントの内部共有はそのまま残ります。
個人アカウントのデータを個別に所有している場合は、そのデータ (ドキュメントやフォルダなど) を EDU Enterprise アカウントに転送できます。
- cad.onshape.com に移動します。
- EDU Enterprise アカウント情報を使用してサインインします。
- 転送するデータを指定します。
- 複数のドキュメントがある場合は、1 つのフォルダに配置します。
- ドキュメントまたはフォルダを右クリックし、[<EDU Enterprise 名> に転送] を選択します。
- EDU Enterprise に戻り、アイテムを正しい場所に移動します。
Educator サブスクリプションをキャンセルし、無料サブスクリプションに移行するには、次の操作を行います。
- アカウントユーザーアイコン
 の下のユーザーメニューを展開し、[マイアカウント] を選択します。
の下のユーザーメニューを展開し、[マイアカウント] を選択します。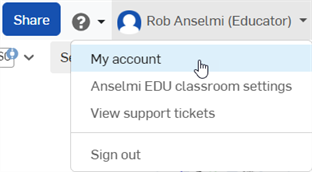
- ページの左側にあるリストで、[サブスクリプション] タブを選択します。
- 複数のサブスクリプションがある場合は、キャンセルするサブスクリプションをクリックします。
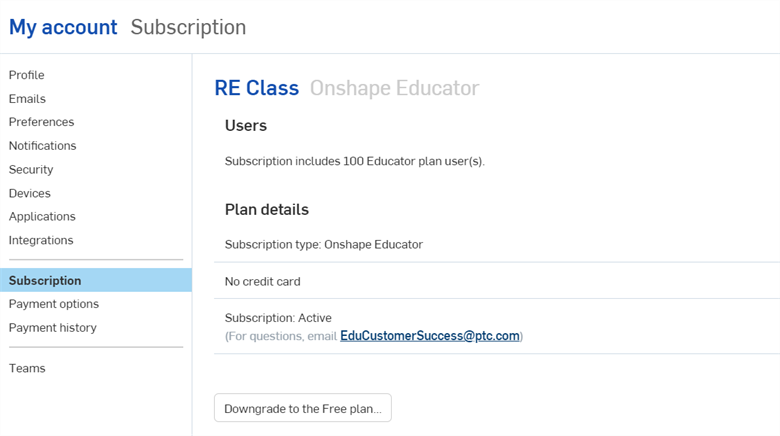
-
[無料プランにダウングレード] ボタンをクリックします。
-
[無料プランにダウングレードしてもよろしいですか?] ダイアログが開きます。このダイアログをよく読み、同意する場合は [無料版にダウングレード] ボタンをクリックしてください。それ以外の場合は、[閉じる] ボタンをクリックしてダウングレード手順をキャンセルしてください。
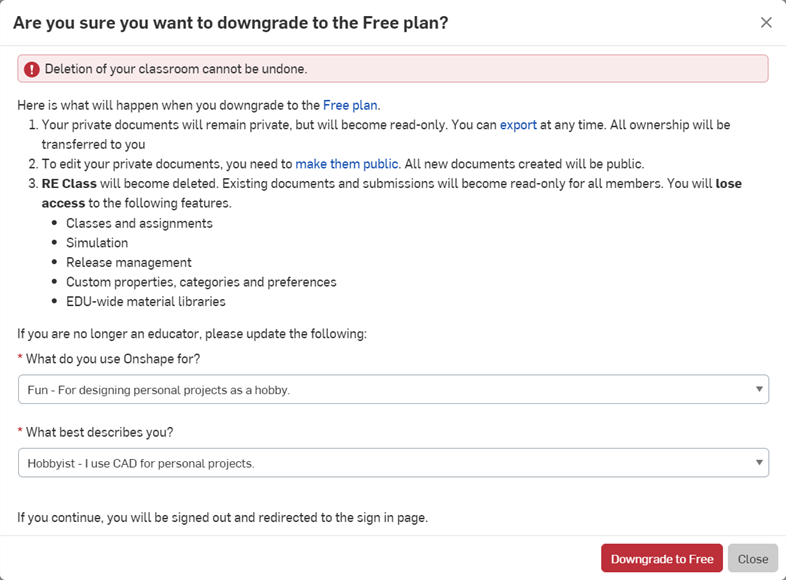
ダウングレードすると、サインイン画面に戻ります。サインインすると、無料プランに移行します。
Onshape を使用した指導に関するその他のリソースについては、こちらの教員向け自習コースをご覧ください。教員向け自習コース (Onshape アカウントが必要)(新しいタブで開きます)。Onshape で指導する場合に使用するカリキュラムリソースは、「教員向けカリキュラムリソース (Onshape アカウントが必要)(新しいタブで開きます) でも確認できます。