 リビジョンテーブル
リビジョンテーブル
![]()
リビジョンテーブルを挿入して、リリース管理のプロセス中に作成された図面のリビジョンを記録します。他のテーブルと同様に、テーブルのスタイルを設定したり、[プロパティ] パネルを使用してテーブルのプロパティを調整します。図面がリリース管理プロセス内を移動すると、それ以降のリビジョンとテーブル情報が自動的に更新されます。
アカウントまたは Enterprise でリリース管理を有効にする必要があります。
-
 をクリックします。
をクリックします。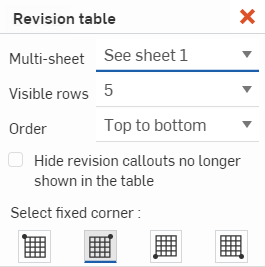
-
図面に複数のシートがある場合に、テーブルの表示方法を指定するには、[マルチシート] フィールドを使用します。[リンク] オプションを選択すると、すべてのシートにリビジョンテーブル全体が表示されます。[シート 1 を参照する] オプションを選択すると、テーブルが挿入されたシート上にテーブル全体が表示され、他のすべてのシートには [シート 1 を参照する] を示す小さなテーブルが表示されます。
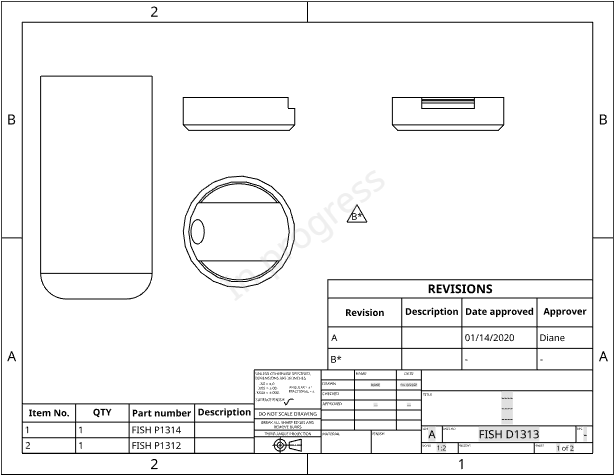
上記のリビジョンテーブルがある図面の最初のシート
![リビジョンテーブルのプロパティで [シート 1 を参照する] を選択した場合に表示される図面の 2 番目のシート](Resources/Images/drawings-tools/revision-table-seesheet1.png)
上記の [リビジョンテーブルのプロパティ] で [シート 1 を参照する] を選択した場合に表示される図面の 2 番目のシート
- [表示可能な行] フィールドには、テーブルに表示するリビジョンの数を設定します。
-
最新の: リビジョンを最下位 (上から下) または最上位 (下から上) に表示する順序を選択します。
- [テーブルに表示されなくなったリビジョンコールアウトを非表示にする] を選択し、図面に挿入したリビジョンコールアウトで、リビジョンテーブルに対応するリビジョン行がないリビジョンコールアウトを非表示にします。
- テーブルのコーナーに一致するアイコンを選択して、固定コーナーとして設定します。
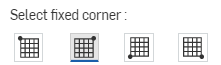
- 図面スペースをクリックして、テーブルを配置します。
Onshape の既定のアンカー点は、テーブルの右上隅にあります。
このポイントが表示されたら、これを直接クリックする必要はありません。マウスを移動してテーブルを配置した場合、カーソルが他のエンティティの近くを通過すると、細い破線が表示されます。これらはテーブルを揃えることができる推測線です。この表示された線をクリックするだけで、テーブルをその線に揃えることができます。
リビジョンが保留中の場合、テーブル行は青色で強調表示されます。リビジョンがリリースされると、以下に示すように、強調表示は消えます。
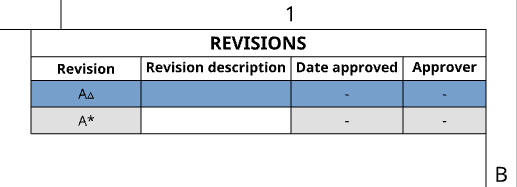
保留中のリビジョンは青色で強調表示され、リビジョンラベルには塗りつぶされていない小さな三角形がマークされます。
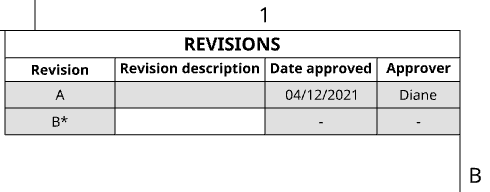
上のリビジョンをリリースすると、ハイライトが (リビジョンラベルの小さな三角形とともに) 削除されます。
注記
-
Professional、Educator、Enterprise プランのユーザーの場合、リビジョンテーブルの形式は、Company または Enterprise のアカウント設定の Company/Enterprise リリース管理設定で選択したリビジョンテーブルテンプレートの形式によって決まります。詳細は、必要に応じて、Professionalプランの場合は Company の環境設定の管理の「リビジョンテーブル」を、または Enterprise アカウント設定の「リリース管理」を参照してください。
-
リビジョンテーブルの日付プロパティでは、UTC タイムゾーンが使用されます。これにより、たとえば、日付が明日と表示される場合があります。
テーブルを右クリックしてリビジョンテーブルのプロパティを選択し、テーブルのプロパティダイアログを開きます。必要に応じて変更を行い、![]() をクリックして変更を確定します。
をクリックして変更を確定します。
保留中のリビジョン (テーブルでアスタリスク (*) が付いたリビジョン) を編集する場合、そのリリースのリビジョンテーブルの [リビジョン説明] セルの内容は、[リリースプロパティ] ダイアログでリリースのリビジョン履歴を表示すると表示されます。また、[図面] タブ自体のコンテキストメニューから [プロパティ] を選択して、図面のプロパティにアクセスすることもできます。
保留中のリビジョンの {リビジョン説明} フィールドを編集するには、テーブルのセルをダブルクリックして編集します。
既にリリースされているリビジョンの説明を編集できるのは、Onshape アカウントの管理者だけであることに注意してください。
リリース済みリビジョンの [説明] フィールドを編集するには、Onshape 管理者である必要があります。
-
[バージョンと履歴] パネルから、[説明] を編集したい図面をリリースしたリビジョンを開きます。
-
[図面] タブを右クリックして [図面プロパティ] を開きます ([プロパティ] コマンドを選択します)。
-
[図面プロパティ] で、[説明] プロパティを編集します。
-
変更を適用します。
テーブルのフォーマット
-
テーブル内で右クリックして [サイズ] を選択し、[列を等しくサイズ変更] および [行を等しくサイズ変更] から選択できます。水平または垂直の中点をクリックしてドラッグし、テーブルのサイズを変更します。

-
テーブルのサイズを変更せずに、セルの端の両側の行と列のサイズを変更するには、セルの上端または右端にカーソルを置き、カーソルが両方向矢印に変わったら、線をクリックしてドラッグし、新しい位置にドロップします。選択したセルの行または列のみのサイズを変更し、テーブルの残りの部分のサイズを変更するには、セルの下端または左端にカーソルを置き、カーソルが両方向矢印に変わったら、線をクリックしてドラッグし、新しい位置にドロップします。
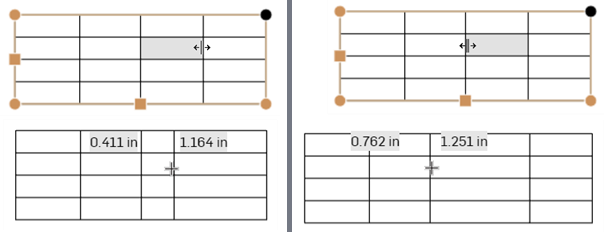
テーブルのサイズを変更せずに、分割エッジの両側にある両方の列のサイズを変更し (左 2 つの画像)、選択したセルの列のみのサイズを変更してテーブルの残りの部分をそれに応じてサイズ変更する (右の 2 つの画像)。
-
列幅または行の高さを数値で変更するには、セルを選択し、右クリックして [サイズを変更する] を選択して [サイズを変更する] ダイアログを開きます。新しい [列の幅] と [行の高さ] の測定値を入力します。
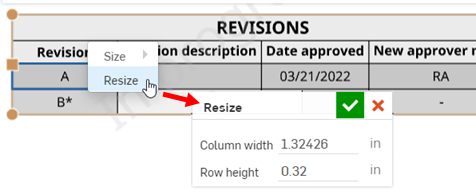
- テーブルの中点をクリックすると、テーブルの内容に合わせてサイズが自動的に調整されます。
- テーブルのセルや行を 1 回クリックすると、穴テーブルのツールボックスがアクティブになります。
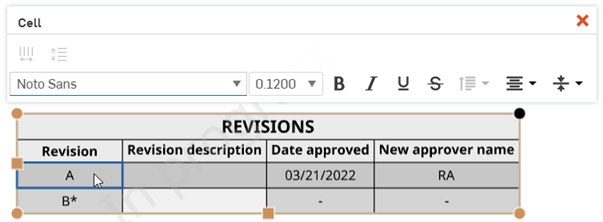
セルの書式設定パネル
テーブルのセルをクリックして、セルの書式設定パネルを開きます。

![]() 列のサイズを同じにする - 選択したすべての列のサイズを均等な幅に変更します
列のサイズを同じにする - 選択したすべての列のサイズを均等な幅に変更します
![]() 行のサイズを同じにする - 選択したすべての行を均一な高さにサイズ変更します
行のサイズを同じにする - 選択したすべての行を均一な高さにサイズ変更します
少なくとも 1 つのセルが選択されていると、コンテキストメニューからこれらのコマンドにアクセスできます。
[注記] パネルで使用できるテキストの書式設定コマンドはすべて、セルの書式設定パネルでも使用できます。
列ヘッダーとテーブルのタイトルを編集する
列のヘッダーまたは表のタイトルをダブルクリックして、テキストを編集し、そして書式設定パネルを開きます。すべての変更が条件を満たしたら、チェックマークをクリックして書式設定パネルを閉じます。または [x] を使用して変更を保存せずに閉じます。
Onshape 図面のテーブルからテーブルセルをコピーし、Excel、Google スプレッドシート、または Onshape 図面に新しい編集可能なテーブルとして貼り付けます。
Onshape 図面のテーブルを Excel または Google スプレッドシートにコピーすることは、Google Chrome、Mozilla Firefox、Microsoft Edge でサポートされています。Safari はサポートされていません。プラットフォームの制限により、テキストをコピーすると異なる結果になる場合があります。
-
Onshape 図面のテーブルを開きます。
-
クリックしてドラッグし、コピーするセルを選択します。選択内容は黄色で強調表示されます。
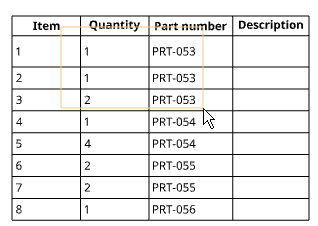
-
選択を解除します。選択したセルは青色で強調表示されます。Ctrl+C を押すか、右クリックして [コピー] を選択します。
![テーブルの青い選択ボックスとコンテキストメニューから [コピー] を選択](Resources/Images/drawings-tools/table-copy-01.png)
-
貼り付け先の図面または外部シートを開きます。
-
テーブルを貼り付ける場所を右クリックし、[貼り付け] を選択します (または Ctrl+V を押します)。

Mozilla Firefox ブラウザで Onshape を使用している場合は、Ctrl+V キーを使用してテーブルを貼り付けます。コンテキストメニューの [貼り付け] コマンドは使用できません。
テーブルを右クリックし、[削除] を選択します。
リビジョンコールアウトを図面に追加するには、まずリビジョンテーブルを図面に挿入する必要があります。図面スペースを右クリックするか、リビジョンテーブルの行を右クリックし、[リビジョンコールアウトを追加する] を選択します。
![行を右クリックして、コンテキストメニューで選択した [リビジョンコールアウトを追加する] を表示します。](Resources/Images/drawings-tools/revision-callout-menu.png)
作図スペース内をクリックしてコールアウトを配置します。コールアウトを使用して、前のリビジョン以降に図面に加えられた変更を示すことができます。以下に示すように、リビジョンラベル B* の横にあるアスタリスクは、次のリビジョン B がまだリリースされていないことを示しています。このサフィックス (*) は、リリース管理設定の [リビジョンとパーツ番号] でカスタマイズできます。未リリースのリビジョンサフィックスのカスタマイズについての詳細は、リリース管理の設定を参照してください。
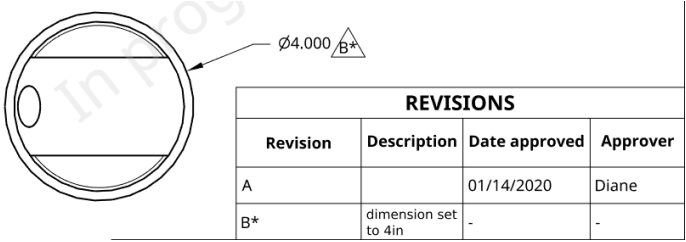
コールアウト を非表示にするには、[リビジョンテーブル] でのコールアウトを非表示にする行を右クリックし、[リビジョンコールアウトを非表示] を選択します。行を右クリックすると、図面内のリビジョンコールアウトが強調表示されます。コマンドをクリックすると図面内のリビジョンコールアウトが非表示になります。再度コールアウトを表示するには、テーブルの行を右クリックし、[リビジョンコールアウトを表示] を選択します。
寸法とコールアウトをグループ化するには、最初に寸法を配置し、次にコールアウト配置する際に、強調表示がアクティブになるまで寸法にドラッグします。コールアウトはどこにでも配置でき、寸法にグループ化され、寸法を移動すると移動します。
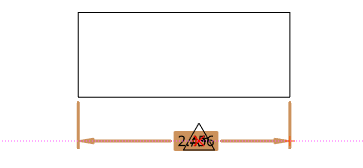
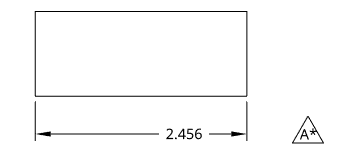
[プロパティ] パネルを開き、[テーブル] タブを選択し、リビジョンテーブルのプロパティを調整します。詳細は、プロパティを参照してください。