 デカール
デカール
![]()
![]()
![]()
画像デカールを平面サーフェスまたは円柱に貼り付けます。
デカールフィーチャーを使うと、Part Studio 内の円筒状または平面上の面に画像を配置できます。
フィーチャーツールバーからデカールフィーチャーを選択します。[画像を選択す] をクリックして、[現在のドキュメント]、[その他のドキュメント]、またはお使いのマシンから画像を検索し、目的の画像を選択します。
デカールを配置する円筒状または平面上の面をクリックします。
画像を回転させるには、画像のトライアドマニピュレータを使用するか、[角度] を度単位で入力します。[反対方向の角度] アイコンで角度を反転します。
選択した面の画像を再配置するには、トライアドマニピュレータを使用して画像を U シフト方向と V シフト方向にドラッグするか、値を手動で入力します。
デカールの新しい原点を選択するには、[再調整] オプションをチェックします。
明示的または暗黙的な合致コネクタを使用して配置原点を選択します。暗黙的な合致コネクタを使用する場合、合致コネクタアイコンをクリックして暗黙的な合致コネクタを編集します。デカールの原点は合致コネクタの Z 軸を使用します。
配置原点を選択すると、画像参照点を使用してデカールの原点を基準にして画像の配置を再配置できます。基準点を選択すると、デカールの配置原点がその点に揃います。
オプションで、水平参照を指定します。面またはエッジをクリックして配置原点の水平位置を定義するか、[合致コネクタを選択] をオンに切り替えて合致コネクタを選択します。水平基準を使用してデカールを回転させるか、デカールをモデルの角度の付いたエッジに揃えます。
デカールのサイズを変更するには、グラフィック領域のサイズ変更矢印をドラッグするか、ダイアログに値を入力して幅と高さを変更します。[縦横比を維持する] をオンにして、幅または高さの値を調整すると、対応する値が調整され、デカールの幅と高さが相互に固定されます。
[縦横比を維持する] をオフにすると、[幅] と [高さ] の値を個別に変更できます。デカールの幅を長さ単位で変更するには、幅の値を入力します。デカールの高さを長さ単位で変更するには、高さの値を入力します。
チェックマークをクリックして新しいデカールを確定します。
- フィーチャーツールバーの
デカールアイコン (
 ) を選択します。
) を選択します。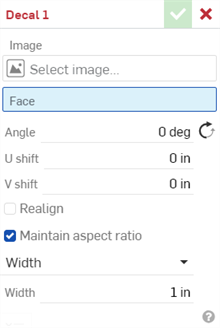
- [画像を選択] をクリックして [画像を選択] ダイアログを開きます。次のいずれかを実行します。
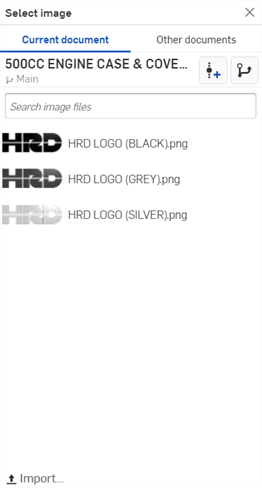
[現在のドキュメント] から画像を選択するか、[その他のドキュメント] をクリックして外部ドキュメントから画像を参照して選択し、デカールダイアログの画像フィールドに読み込みます。
ダイアログの下部にある [インポート] をクリックして、マシン上の場所から画像を開きます。次に、画像を選択してデカールダイアログの画像フィールドに読み込みます。
- デカールを配置する面を選択します。現在、サポートされているのは平面または円筒状の面だけです。

-
デカールの角度を度単位で入力します。[反対方向の角度] アイコン (
 ) をクリックすると、角度が反対方向に反転します。
) をクリックすると、角度が反対方向に反転します。 -
1 番目の方向の U シフト値を長さ単位で入力します
-
2 番目の方向の V シフト値を長さ単位で入力します。
- オプションで [再整列] をオンにして、グラフィック領域の配置原点と水平参照フィールド、またはトランスフォームマニピュレータを使用してデカールを新しい位置に揃えます。
- 配置原点フィールドは、デカールの中心原点を合致コネクタの Z 軸に再配置します。マウスを使用して明示的な合致コネクタ (下図) を選択するか、グラフィック領域にカーソルを合わせて暗黙的な合致コネクタを作成します。
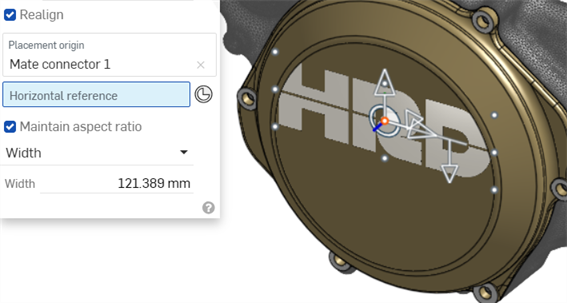
- 配置原点を選択すると、画像の周囲に 9 つの参照点が表示されます。オプションで、これらの参照点のいずれかを選択して、デカールの配置原点をその点に揃えることができます。

下部中央の参照点はデカールの位置合わせに使用されます。
- 配置原点を選択すると、画像の周囲に 9 つの参照点が表示されます。オプションで、これらの参照点のいずれかを選択して、デカールの配置原点をその点に揃えることができます。
- 水平参照フィールドは、デカールの水平軸をエッジに再調整します。マウスを使用し、グラフィック領域でエッジを選択します。これは、デカールをモデルの角度の付いたエッジに揃える場合に便利です (下図参照)。
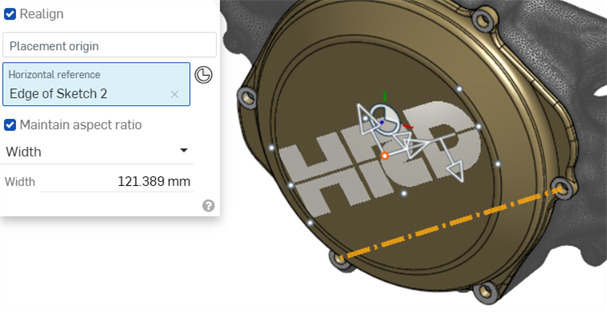
トランスフォームマニピュレータを使用してデカールの位置とサイズを変更します。
U マニピュレータまたは V マニピュレータを使用して、デカールをそれぞれ左右または上下に移動します。
角度マニピュレータを使用して、デカールを 0 ~ 360 度の間で回転させます。
サイズマニピュレータを使用して、縦横比を維持しながらデカールのサイズを大きくしたり小さくしたりします。
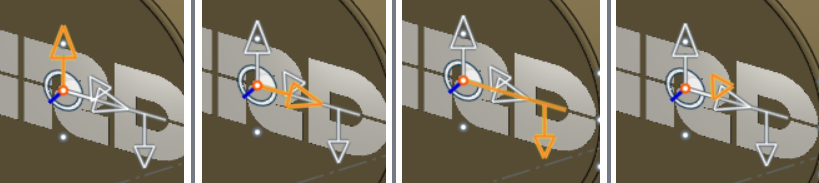
左から右へのトランスフォームマニピュレータ: V マニピュレータ、U マニピュレータ、角度マニピュレータ、サイズマニピュレータ
- 配置原点フィールドは、デカールの中心原点を合致コネクタの Z 軸に再配置します。マウスを使用して明示的な合致コネクタ (下図) を選択するか、グラフィック領域にカーソルを合わせて暗黙的な合致コネクタを作成します。
- 次のいずれかを実行します。
- 縦横比のチェックボックスをオンにしたままにする:
- ドロップダウンから幅または高さのいずれかを選択します。
- 幅フィールドまたは高さフィールドに値を入力します。
デカールは両方向に相対的にサイズ変更されます。デカールの幅と高さが相互に固定されます。
- [縦横比を維持] のチェックボックスをオフにする:
- 幅の値を入力して、デカールの幅を長さ単位で変更します。
- 高さの値を入力して、デカールの高さを長さ単位で変更します。
- デカールは互いに独立して両方向にサイズ変更されます。この場合、デカールの幅と高さは相互に固定されません。
- 縦横比のチェックボックスをオンにしたままにする:
- チェックマークをクリックして新しいデカールを確定します。
フィーチャーツールバーのデカールフィーチャーをクリックする前に面を選択していた場合、その面はデカールダイアログの面フィールドにあらかじめ入力されます。
サーフェスには、U、V、垂直の 3 つの方向があります。U と V はサーフェスの X 方向と Y 方向を表します。
デカールは画像の透明度をサポートします。これにより、モデルの一部を透明にすることができます。たとえば、画像に透明度を設定して、モデルの穴フィーチャーが透けて見えるようにすることができます。
次の例は、デカールなしの PCB ボード (最初の画像) とデカールが適用された PCB ボード (2 番目の画像) を示しています。使用しているデカールの画像は、穴や経由、ボードの配置場所などが透明です。
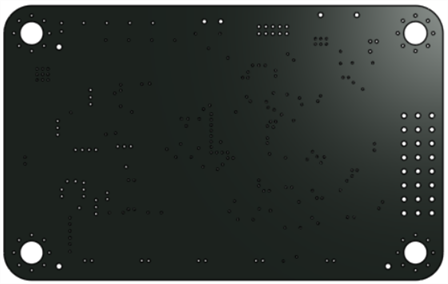

-
デカールの配置と寸法を数値以外の方法で調整する場合は、デカールの配置時に、グラフィック領域のトランスフォーム矢印を使用してデカールを X 軸と Y 軸に沿って移動したり、配置原点を中心にデカールを回転させたりできます。三角形を使用することで、デカールのサイズを増減できます。
-
既定では、デカールが配置されると、面の寸法に合わせて自動的に調整されます。
-
サポートされているデカールファイル形式: PNG、JPG、GIF、BMP。
-
デカールのファイルサイズは 4K x 4K (4096 x 4096 ピクセル) を超えることはできません。
-
デカールを含むサーフェスを平面または円筒状の面以外に変更すると (円錐面への変更など)、デカールフィーチャーでエラーが発生します。
-
デカールは、シェードビューが表示されている場合にのみ図面に表示されます。シェードビューの表示/非表示を参照してください。
-
デカールフィーチャーは Render Studio でサポートされています。デカールの操作を参照してください。
- オプションで、画面の左下隅にあるタブマネージャーアイコン (
 ) をタップしてから、プラス (
) をタップしてから、プラス ( ) アイコンをタップします。現在のドキュメントにインポートする画像を選択します。その画像が [画像を選択] リストに表示されます。
) アイコンをタップします。現在のドキュメントにインポートする画像を選択します。その画像が [画像を選択] リストに表示されます。 -
デカールアイコン (
 ) をタップします。
) をタップします。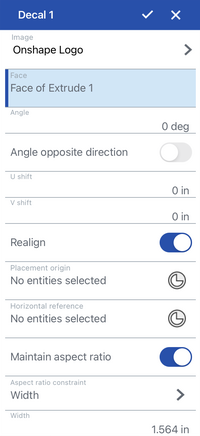

iOS (左) と Android (右) のデカールダイアログ。
- [画像を選択] をタップして [画像を選択] ダイアログを開きます。次のいずれかを実行します。
- 上記の手順 1 で追加した画像を選択します。
- [現在のドキュメント] から画像を選択するか、[その他のドキュメント] をタップして外部ドキュメントから画像を参照して選択し、デカールダイアログの画像フィールドに読み込みます。
- デカールを配置する面をタップします。現在、サポートされているのは平面または円筒状の面だけです。
-
デカールの角度を度単位で入力します。[反対方向の角度] トグルをタップすると、角度が反対方向に反転します。
-
1 番目の方向の U シフト値を長さ単位で入力します
-
2 番目の方向の V シフト値を長さ単位で入力します。
- デカールの新しい原点を選択するには、[再調整] オプションをタップします。
- 配置原点フィールドは、デカールの中心原点を合致コネクタの Z 軸に再配置します。明示的な合致コネクタ (下図) をタップして選択するか、グラフィック領域に指でカーソルを合わせて暗黙的な合致コネクタを作成します。
- 配置原点を選択すると、画像の周囲に 9 つの参照点が表示されます。オプションで、これらの参照点のいずれかを選択して、デカールの配置原点をその点に揃えることができます。
- 水平参照フィールドは、デカールの水平軸をエッジに再調整します。グラフィック領域でエッジをタップして選択します。これは、デカールをモデルの角度の付いたエッジに揃える場合に便利です (下図参照)。
- 配置原点フィールドは、デカールの中心原点を合致コネクタの Z 軸に再配置します。明示的な合致コネクタ (下図) をタップして選択するか、グラフィック領域に指でカーソルを合わせて暗黙的な合致コネクタを作成します。
- 次のいずれかを実行します。
- 縦横比のチェックボックスをオンに切り替えた状態で:
- ドロップダウンから幅または高さのいずれかを選択します。
- 幅フィールドまたは高さフィールドに値を入力します。
デカールは両方向に相対的にサイズ変更されます。デカールの幅と高さが相互に固定されます。
- [縦横比を維持] のチェックボックスをオフに切り替えた状態で:
- 幅の値を入力して、デカールの幅を長さ単位で変更します。
- 高さの値を入力して、デカールの高さを長さ単位で変更します。
- デカールは互いに独立して両方向にサイズ変更されます。この場合、デカールの幅と高さは相互に固定されません。
- 縦横比のチェックボックスをオンに切り替えた状態で:
- チェックマークをタップして新しいデカールを確定します。
フィーチャーツールバーのデカールフィーチャーをタップする前に面を選択していた場合、その面はデカールダイアログの面フィールドにあらかじめ入力されます。
サーフェスには、U、V、垂直の 3 つの方向があります。U と V はサーフェスの X 方向と Y 方向を表します。