スケッチの定義と拘束
完了予定時間は 10 分です。
Onshape では、スケッチに拘束を自動的に適用するための自動推測機能があります。設計の整合性を維持するために、寸法と手動で適用した拘束を使用してスケッチを完全に定義します。
ドキュメントを開く
以前のレッスンのパーツの作成で「プライマー」という名前のドキュメントを作成しました。Onshape アカウントにサインインした後で、ドキュメントページに移動します。
- Enterprise ユーザーの場合は、ページの上部にある ドキュメント をクリックします。他のユーザー全員が、サインイン時にドキュメントページに表示されます。
- 左側にある My Onshape フィルターをクリックして、最後に開いたドキュメントを表示します。
- プライマー という名前のドキュメントのタイトルをクリックします。
ドキュメントが開き、最後にアクティブになったタブが表示されます。
- Part Studio 1 が開いていない場合は、ここで選択します。
ドキュメントリストにあるタイトルにカーソルを合わせると、そのドキュメントをクリックして開くことができることを示す下線が表示されます。下線が表示されていない行をクリックしても、テーブルのその行を選択するだけです。
スケッチエンティティに拘束を適用する
設計に設計の整合性をすぐに含めるには、スケッチ中にOnshape 自動推測を使用し、スケッチ後に追加の拘束を適用できます。自動推測とは、別のエンティティの近くに移動して推測を「ウェイクアップ」し、自動的に拘束を適用する機能です。
スケッチ中に自動推測の使用を練習するには、以下の手順に従います。
- スケッチをクリックして、ツールバーのスケッチツールを選択します。
- 平面を選択します (N キーを押して、平面をビューに対して垂直にします)。
- ツールバーの
 をクリックして、円ツールを選択します。
をクリックして、円ツールを選択します。 - グラフィック領域でクリックして、円の中心を設定します。
- カーソルを最初の点から離してもう一度クリックして、円の直径を設定します。
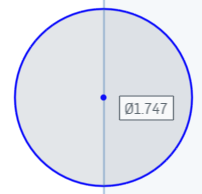
次に、最初の円を使用して別の円をスケッチし、推測をウェイクアップし、円を互いに拘束します。
- [円] ツールを選択した状態で、スケッチした円の中心に向かってカーソルを移動します。
- 円の中心がオレンジ色で強調表示され、周囲に小さなボックスが表示されます。
- カーソルを中央から水平方向に移動すると、カーソルの後ろにオレンジ色の破線が表示され、その中に水平線が付いた小さな白いボックス (水平拘束アイコン) が表示されます。
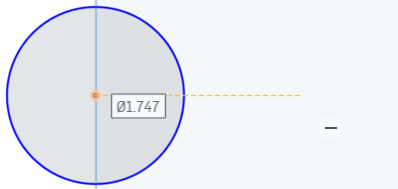
- 水平線が表示されているときに 2 番目の円の中心をクリックして設定し、2 つの円の間に水平拘束を設定します。
- クリックして、2 番目の円の直径を設定します。
- Esc キーを押して、円ツールを無効にします。
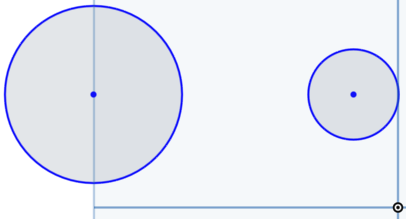
ここで、拘束をテストします。
- 円の周長をドラッグします。円のサイズが変更されます。
- 円の中心点をドラッグします。円が水平方向に移動し、他の円と水平に整列します。円を垂直方向に移動すると、もう一方の円も一緒に移動します (どちらの円にも他の拘束はありません)。
- すべての拘束を表示するには、[スケッチ] ダイアログで、[拘束を表示] チェックボックスをオンにします。
ヒント
- スケッチツールを使用してスケッチするときは、他のスケッチエンティティの上にマウスを移動して、自動推測をウェイクアップします。
- スペースを囲むすべてのダイアログボックスをドラッグすると、見やすくなります。
- スケッチ中に表示される基本的な自動推論には、垂直、水平、一致、平行、中点、垂線があります。推測は黄色の破線で示されます。
- スケッチ時に自動推測を抑制するには、マウス操作時に Shift キーを押します。スケッチ中のマウス操作時に Shift キーを押したままにすると、自動拘束が適用されなくなります。
- [拘束を表示] チェックボックスを選択して、すべての拘束を表示します。
- 1 つのスケッチエンティティの拘束を、そのエンティティにカーソルを合わせて表示します。拘束を選択する場合は、Shift キーを使用して拘束を表示したままにします。
- 拘束を選択するか、または拘束にカーソルを合わせると、その拘束によって拘束されているスケッチエンティティ (オレンジ色で強調表示) を確認できます。
スケッチ拘束を表示
Onshape を使用すると、すべての拘束を表示するだけでなく、それらを評価することも容易になります。
[拘束を表示] をオンにすると、表示および評価のオプションが表示されます。
- すべての拘束が見づらい場合は、拘束アイコンをクリックして新しく見やすい位置にドラッグします。これによって拘束が変更されることはありません。
- 拘束を選択すると、関連するスケッチエンティティも強調表示され、拘束によってバインドされたエンティティを確認できます。
拘束を選択するか、拘束にカーソルを合わせると、その拘束に関連するスケッチエンティティが黄色で強調表示され、拘束にバインドされたエンティティがオレンジ色で強調表示されます。
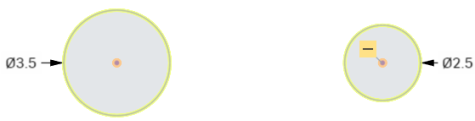
上記のように、水平拘束が選択され、2 つの円の中心点が拘束エンティティとして示され (オレンジ色で強調表示)、円は関連するスケッチ線として表示されます (黄色で強調表示)。
拘束アイコンは通常、青または白です。青は、スケッチの外部 (原点や前のフィーチャーのエッジなど) に関連付けられた拘束を示します。
白は、そのスケッチ内のエンティティ間の拘束を示します。
設計意図に沿ったスケッチの完全な定義
スケッチに最適なワークフローには、スケッチの一部を変更しても設計意図が変更されないように、常にスケッチを完全に定義することが含まれます。スケッチの定義には、寸法と拘束の使用が含まれます。
スケッチ内のどのエンティティが完全定義されていないかを識別するには、曲線の色を確認します。
- 青 は、完全に定義されていないことを示します。ドラッグしてエンティティを移動したり、そのサイズを変更することができます。
- 黒 は完全な定義を示します。エンティティをドラッグして移動または変更することはできません。
- 赤 は過剰な定義を示し、エラー、場合によっては解決できないスケッチを示します。
前述のように、拘束をチェックすることもできます。拘束に問題がある場合は、赤色で表示されます。
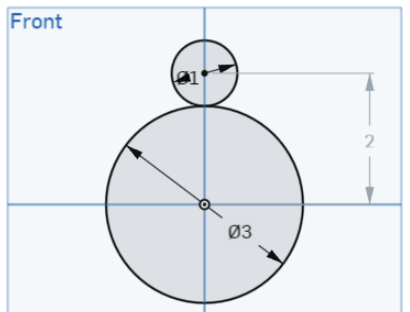
完全に定義済みのスケッチ
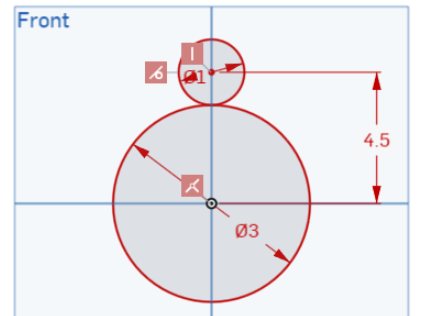
過剰に定義されたスケッチでは、赤でエラーまたは矛盾を示します。
スケッチした 2 つの円の間に寸法を適用すると、スケッチの定義がより明確になります。
- まず、円の中心の 1 つをドラッグし、原点と一致させます。中心を原点にドラッグし、原点の周りに黄色のボックスが表示されたらマウスボタンを放します。
- ここで、D キーを使用して寸法ツール
 をアクティブにします (またはツールバーでクリックします)。
をアクティブにします (またはツールバーでクリックします)。 - 大きい方の円の中心をクリックし、次に小さい方の円の中心をクリックします。
- カーソルを便利な場所に移動して寸法を表示し、クリックしてそこに設定します。
- 「3.5 インチ」と入力し、Enter キーを押します。
- [寸法] ツールがアクティブな状態で、大きな円のエッジをクリックしてカーソルを遠ざけ、クリックして直径寸法値の場所を設定し、「3 インチ」と入力します。Enter キーを押します。
- 小さな円のエッジをクリックしてカーソルを遠くに動かし、クリックして直径寸法テキストの場所を設定し、「2 インチ」と入力します。Enter キーを押します。
- Esc キーを押して、[寸法] ツールを終了します。
両方の円が黒になり、移動やサイズ変更ができなくなります。
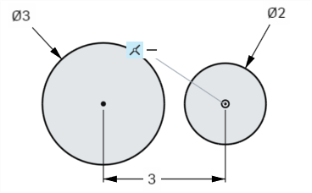
-
 をクリックして変更を受け入れます。
をクリックして変更を受け入れます。
スケッチを編集するには、フィーチャーリストでスケッチ名をダブルクリックして編集用のスケッチダイアログを開きます。拘束または寸法 を選択し、Delete キーを押して、スケッチを削除します。
グラフィック領域で拘束や寸法、その他の要素を削除するには、クリックして選択し、Delete キーを押します。
Onshape の拘束
Onshape 拘束の詳細は、以下のヘルプセクションを参照してください。
-
一致 - スケッチエンティティと平面を含む複数のエンティティを一致させます。
-
同心円 - 任意の点を円弧または円の中心と一致させます。また、円弧と円が中心点を共有するようにします。
-
平行 - 2 つ以上の線を平行にします。
-
接線 - 2 つの曲線間、または曲線と平面の間に接線関係を作成します。
-
水平 - 1 つまたは複数の線、または点のセットを、現在のスケッチ平面に対して水平に位置合わせします。
-
垂直 - 1 つまたは複数の線、または点のセットを、垂直に位置合わせします。
-
垂線 - 2 本の線の間に直角を形成する。
-
均一化 - 同じタイプの複数のスケッチ線を同じサイズにします。
-
中点 - 線または円弧の中点に点を拘束します。
-
法線 - 線と曲線、または曲線と平面を互いに法線にします。
-
貫通 - スケッチエンティティ (点または線) をそのスケッチ平面の交点とスケッチ平面内にない任意の線と一致するように拘束します。スケッチエンティティは、交点と一致するように拘束されます。
-
対称 - (同じタイプの) 2 つのジオメトリ直線に対して対称になるように拘束します。
-
固定 - スケッチ平面上にスケッチエンティティを接地して、移動しないようにします。
-
曲率 - スケッチスプライン (および円錐) と周囲のジオメトリの間に曲率連続トランジションを作成します。
一致拘束を使用して、線を同一直線上にすることもできます (他の CAD システムでは別の操作)。