アカウントメニュー
![]()
![]()
![]()
ブラウザの Onshape ウィンドウの右上隅にある次のメニューにアクセスします。
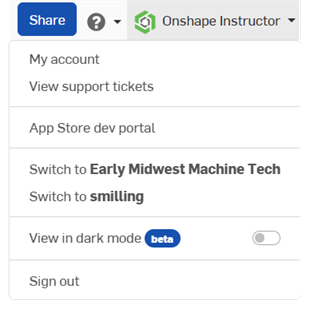
インターフェースの右上隅にあるユーザー名の下にある [アカウント] メニューから、次の項目にアクセスできます。
- マイアカウント - Onshape アカウントの管理と維持、環境設定、通知設定、セキュリティなど、このトピックで説明したすべてのアカウント設定を行える場所です。詳細は、マイアカウントの設定を参照してください。
- アクションアイテム - アクションアイテムページに移動すると、コメントダイアログから自分に割り当てられたタスクが表示されます。詳細は、アクションアイテムを参照してください。
- サポートチケットを見る -送信したサポートチケットをすべて表示します。サポートチケットを送信したい場合は、ヘルプメニュー (インターフェースの右上隅にある名前の左にあるアイコン) を見てください。
- App Store 開発者ポータル - Onshape アプリストアで公開されるアプリケーションを作成したいデベロッパーや Onshape パートナーが利用できます。
- ... に切り替える - あるプランから別のプランに変更します。たとえば、スタンダードプランまたは無料プランから Professional プランまたは Enterprise プランに変更できます。
- Company/Classroom/Enterprise 設定 - Company (Company 設定)、Classroom (Classroom設定)、または Enterprise (Enterprise 設定) のアカウント設定が表示されます。詳細は、Company/Classroom/Enterprise 設定を参照してください。
- View in dark mode
 - Toggles the dark mode theme on. Dark mode is a low luminance color scheme mainly featuring light elements on dark backgrounds. Dark mode is a limited feature available in Part Studios, Render Studios, Assemblies, and the App Store. It is currently not available in Drawings, PCB Studio and Enterprise analytics, though the toolbars and menus surrounding the main graphics area are displayed in dark mode.
- Toggles the dark mode theme on. Dark mode is a low luminance color scheme mainly featuring light elements on dark backgrounds. Dark mode is a limited feature available in Part Studios, Render Studios, Assemblies, and the App Store. It is currently not available in Drawings, PCB Studio and Enterprise analytics, though the toolbars and menus surrounding the main graphics area are displayed in dark mode. When toggled off, the color scheme returns to the default light mode featuring dark elements on light backgrounds.
ダークモードでの表示はセッションによって異なります。サインアウトすると、トグルは元のライトモードテーマにリセットされます。サインアウト後もダークモードテーマが保持されるようにするには、[マイアカウント] > [設定] > [テーマ設定] を介して適用します。
- サインアウト - Onshape セッションからサインアウトして閉じます。