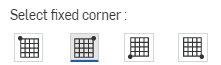Tabella Distinta di taglio
Tabella Distinta di taglio
![]()
Inserisci una tabella che contiene la distinta di taglio (creata attraverso lo strumento Distinta di taglio) di una parte composita dopo aver usato lo strumento Cornice.
- Fai clic su
 .
. - Seleziona per inserire la distinta di taglio della parte composita creata dallo strumento Distinta di taglio nel Part Studio. Devi aver creato la distinta di taglio nel Part Studio prima di usare questo strumento nel disegno e avere una parte composita nel Part Studio:
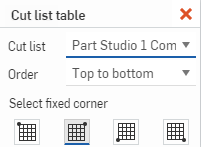

- Seleziona quale angolo della tabella impostare come angolo fisso nella parte inferiore della finestra di dialogo (come mostrato qui sotto):
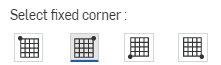
- Fai clic nello spazio di disegno per posizionare la tabella.
Il punto di ancoraggio predefinito in Onshape è l'angolo superiore destro delle tabelle.
Non è necessario fare clic direttamente sul punto una volta visibile. Mentre sposti il mouse per posizionare la tabella, noterai linee sottili e tratteggiate mentre il cursore passa vicino ad altre entità. Si tratta di linee di deduzione a cui è possibile allineare la tabella; è sufficiente fare clic quando viene visualizzata la riga per allineare la tabella a quella riga.
When hovering your mouse over a table row entry, the following is highlighted in the drawing:
-
Callouts for the hovered entry (in blue)
-
View geometry in all views corresponding to the hovered entry
È possibile accedere al riferimento per la tabella tramite le proprietà vista.
Una distinta di taglio inserita può essere modificata come qualsiasi tabella nei disegni. Fai clic sul bordo della tabella per selezionare l'intera tabella; afferra uno dei punti di presa centrali per spostare la tabella. Fai clic con il pulsante destro del mouse mentre l'intera tabella è selezionata per accedere a questi comandi:
- Proprietà tabella distinta di taglio - Per aprire il pannello delle proprietà per Distinta di taglio
- Suddividi distinta di taglio: per suddividere una distinta di taglio dopo la riga selezionata
- Cambia configurazione - Quando esiste una configurazione, utilizza questo comando per selezionare una configurazione diversa. La distinta di taglio si aggiorna, ma tieni presente che questo non ha alcun effetto sulle visualizzazioni. Per modificare una configurazione della vista, fai clic con il pulsante destro del mouse sulla vista e seleziona Modifica configurazione
- Copia - Per copiare la tabella negli appunti
- Sposta a - (Cornice, layout di zona, cartiglio, disegno)
- Porta in primo piano - Porta la tabella selezionata in primo piano
- Invia dietro - Invia la tabella selezionata sullo sfondo
- Sposta nel foglio - Per spostare una tabella in un altro foglio esistente d
- Cancellare la selezione - Deseleziona la tabella attualmente selezionata
- Zoom ottimizzato - Ingrandisci il disegno per adattarlo alla finestra
- Elimina - Elimina la tabella attualmente selezionata
Una volta inserita la tabella, puoi:
- Usa Shift+clic per selezionare più di una cella.
- Per selezionare una riga, fate clic sulla prima cella e fate clic tenendo premuto Maiusc sull'ultima cella della riga.
- Per selezionare una colonna, fate clic sulla prima cella e fate clic tenendo premuto Maiusc sull'ultima cella della colonna.
- Fai clic e trascina un bordo per ridimensionare la tabella.
Formattazione della tabella
-
Puoi fare clic con il pulsante destro del mouse sulla tabella, selezionare Dimensione e scegliere se ridimensionare uniformemente le colonne o le righe. Fai clic e trascina un punto medio orizzontale o verticale per ridimensionare la tabella.
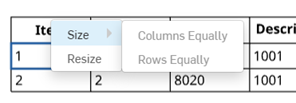
-
Per ridimensionare le righe e le colonne su entrambi i lati del bordo della cella, senza ridimensionare la tabella, passa il cursore del mouse sul bordo superiore o destro della cella e, quando il cursore diventa una freccia bidirezionale, fai clic e trascina la linea nella nuova posizione. Per ridimensionare solo la riga o la colonna della cella selezionata e fare in modo che il resto della tabella venga ridimensionato, posiziona il cursore del mouse sul bordo inferiore o sinistro della cella e, quando il cursore diventa una freccia bidirezionale, fai clic e trascina la linea nella nuova posizione.
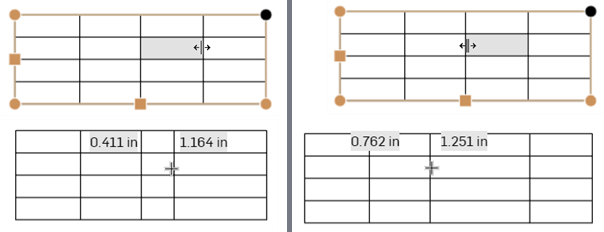
Ridimensionamento di entrambe le colonne su entrambi i lati del bordo di divisione, senza ridimensionare la tabella (due immagini a sinistra) e ridimensionamento della sola colonna della cella selezionata, con conseguente ridimensionamento del resto della tabella (due immagini a destra).
-
Per ridimensionare numericamente la larghezza della colonna o l'altezza della riga, seleziona una cella, fai clic con il tasto destro del mouse e seleziona Ridimensiona per aprire la finestra di dialogo Ridimensiona. Immetti le nuove misure della larghezza della colonna e dell'altezza della riga.
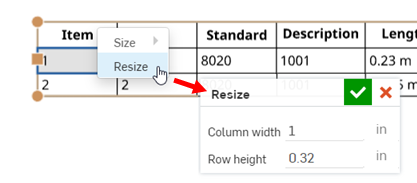
- Puoi fare clic sui punti intermedi di una tabella per ridimensionare automaticamente in base al contenuto della tabella.
- Fai clic su una cella o una riga di una tabella per attivare la casella degli strumenti della tabella della distinta di taglio:
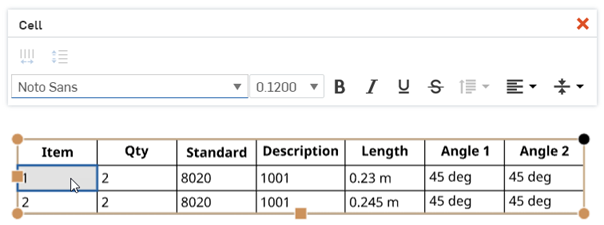
-
Fai clic con il pulsante destro del mouse su una riga della tabella e seleziona Suddividi tabella distinta di taglio qui sotto per suddividere la tabella in due tabelle immediatamente sotto la riga corrente. Per annullare l'operazione, fai clic con il pulsante destro del mouse sulla seconda tabella e seleziona Tabella distinta di taglio non divisa. Puoi suddividere una tabella più volte:
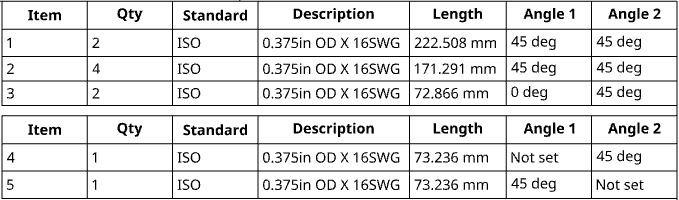
Puoi trascinare e riposizionare ogni tabella in una nuova posizione (fai clic e trascina un angolo) ed eseguire tutte le operazioni di modifica e formattazione su ogni tabella.
Pannello di formattazione delle celle
Fai doppio clic in una cella della tabella per aprire il pannello di formattazione delle celle:

![]() Ridimensiona uniformemente colonne: ridimensiona tutte le colonne selezionate alla larghezza media
Ridimensiona uniformemente colonne: ridimensiona tutte le colonne selezionate alla larghezza media
![]() Ridimensiona uniformemente righe: ridimensiona tutte le righe selezionate all'altezza media
Ridimensiona uniformemente righe: ridimensiona tutte le righe selezionate all'altezza media
È possibile accedere a questi comandi dal menu contestuale quando è selezionata almeno una cella: 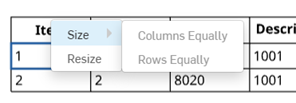
Tutti i comandi di formattazione del testo disponibili nel pannello Nota sono disponibili anche nel pannello di formattazione delle celle.
Fai clic con il pulsante destro del mouse sul bordo d
Seleziona la tabella, quindi fai clic con il pulsante destro del mouse e seleziona Proprietà tabella distinta di taglio per aprire la finestra di dialogo Proprietà della tabella
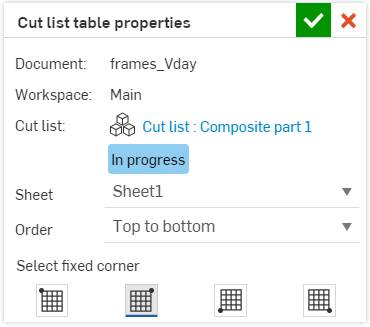
Se in un disegno è presente più di un foglio, puoi spostare la tabella della distinta di taglio da un foglio all'altro selezionando la freccia a discesa accanto a Foglio e selezionando il foglio preferito.
Per modificare l'ordine organizzativo della tabella, seleziona la freccia a discesa accanto a Ordine e seleziona Dall'alto al basso o Dal basso all'alto.
Per selezionare un angolo della tabella come angolo fisso, fai clic sull'opzione preferita nella parte inferiore della tabella: