Gérer votre abonnement Onshape Educator
![]()
![]()
![]()
Les abonnements Onshape Educator sont destinés aux enseignants, mentors ou bénévoles actuels des établissements d'enseignement et donnent accès à des cours et à des devoirs, ainsi qu'à d'autres fonctionnalités avancées telles que la simulation. Ce plan est uniquement destiné à l'enseignement en classe, aux équipes et organisations éducatives et à la recherche universitaire. Ce plan n'est pas destiné à un usage gouvernemental, commercial ou autre organisation non universitaire.
Les abonnements Educator sont automatiquement renouvelés après un an d'utilisation, à condition que l'utilisateur soit toujours éligible selon les critères énoncés ci-dessus. Lorsque l'utilisateur n'est plus éligible, l'abonnement est rétrogradé en abonnement gratuit.
Le menu Compte se trouve dans le coin supérieur droit de l'interface. L'icône du menu Compte peut ressembler à ceci : ![]() , avec votre nom d'utilisateur à droite. À partir de ce menu, vous pouvez accéder à :
, avec votre nom d'utilisateur à droite. À partir de ce menu, vous pouvez accéder à :
- Mon compte : gérez et maintenez votre compte Onshape, définissez les préférences, les paramètres de notification, la sécurité, etc. Consultez la section Paramètres de Mon compte pour obtenir des informations détaillées.
- Paramètres Company/Classe/Enterprise - Consultez les paramètres du compte de votre société/classe/entreprise. Consultez la section Paramètres Company/Classe/Enterprise pour plus d'informations.
- Afficher les tickets d'assistance - Consultez tous les tickets d'assistance que vous avez soumis. Si vous souhaitez soumettre un ticket d'assistance, consultez le menu Aide (l'icône à droite de votre nom dans le coin supérieur droit de l'interface). Consultez la section Affichage des tickets d'assistance pour plus d'informations.
- Portail de développement de l'App Store - Disponible pour les développeurs et les partenaires d'Onshape qui souhaitent créer des applications publiées sur l'App Store Onshape.
- View in dark mode
 - Toggles the dark mode theme on. Dark mode is a low luminance color scheme mainly featuring light elements on dark backgrounds. Dark mode is a limited feature available in Part Studios, Render Studios, Assemblies, and the App Store. It is currently not available in Drawings, PCB Studio and Enterprise analytics, though the toolbars and menus surrounding the main graphics area are displayed in dark mode.
- Toggles the dark mode theme on. Dark mode is a low luminance color scheme mainly featuring light elements on dark backgrounds. Dark mode is a limited feature available in Part Studios, Render Studios, Assemblies, and the App Store. It is currently not available in Drawings, PCB Studio and Enterprise analytics, though the toolbars and menus surrounding the main graphics area are displayed in dark mode. When toggled off, the color scheme returns to the default light mode featuring dark elements on light backgrounds.
L'affichage en mode sombre est spécifique à la session. Le bouton revient au thème du mode d'éclairage d'origine après la déconnexion. Pour que le thème du mode sombre persiste après la déconnexion, appliquez-le via Mon compte > Préférences > Thèmes.
- Déconnexion - Déconnectez-vous et fermez votre session Onshape.
Une classe est créée lorsqu'un utilisateur s'inscrit au plan Educator ou passe à un forfait Educator.
L'enseignant qui s'inscrit devient propriétaire de la classe. Il peut ajouter d'autres enseignants et des étudiants à la classe. Les enseignants et les étudiants reçoivent une notification par e-mail lorsqu'ils sont ajoutés à une classe.
Seuls les enseignants peuvent ajouter et supprimer d'autres enseignants et étudiants.
See Managing Your Onshape Plan > Signing in to an account.
Pour tous les membres de la classe, tous les documents créés appartiennent à la classe. Si vous êtes membre de plusieurs classes, vous devez sélectionner le propriétaire du document au moment de sa création, vous-même ou l'une des classes dont vous êtes membre.
Seul l'enseignant qui a créé un document appartenant à la classe peut supprimer ce document. Les utilisateurs disposant des autorisations complètes sur le document peuvent voir le document dans leur corbeille et peuvent restaurer le document ou vider la corbeille.
Tous les utilisateurs d'une classe ont la possibilité de consulter un document appartenant à la classe. Si un utilisateur dispose d'autorisations de modification pour un document, il peut également le partager avec d'autres utilisateurs de la classe.
À tout moment, l'enseignant de la classe peut supprimer complètement toutes les autorisations relatives au document à l'enseignant ou à l'étudiant qui a créé le document et le partager à nouveau avec lui avec un nouvel ensemble d'autorisations. Les autorisations peuvent être les suivantes :
- Afficher - Ouvrir pour un accès en lecture seule ; vous avez la possibilité d'ajouter ou de supprimer Copier, Lier le document, Exporter et Commentaire
- Modifier - Ouvrir et apporter des modifications ; vous pouvez éventuellement ajouter ou supprimer Copier, Lier le document, Exporter, Partager et Commentaire
Des autorisations supplémentaires peuvent être ajoutées ou supprimées, notamment :
- Copier - Faire une copie du document.
- Lier un document - Utilisez des fonctions créant un document référencé à partir d'un autre document.
- Exporter - Translater et télécharger des pièces, des ateliers de pièces, des dessins et des assemblages à partir d'un document.
- Partager - Donner à un autre utilisateur l'autorisation d'accéder au document.
- Commentaire - Ajouter un commentaire sur le document dans le panneau Commentaire.
- Supprimer - Déplacer le document dans la Corbeille.
Lorsque vous créez un nouveau document, vous avez la possibilité d'accorder sa propriété à la classe (et de le partager avec les administrateurs et toutes les personnes ayant accès à la classe), ou d'en conserver la propriété pour vous uniquement.
-
Sur la page Documents, cliquez sur Créer > document :
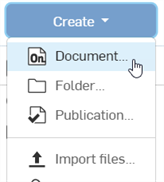
-
La boîte de dialogue Nouveau document s'ouvre :
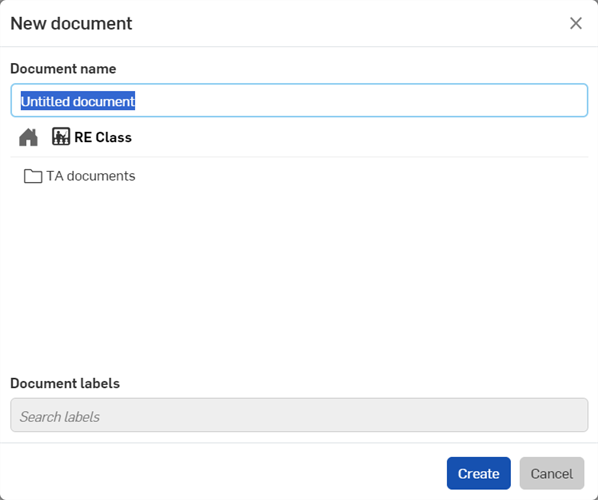
-
Donnez un nom au document. Ensuite, soit :
-
Ne faites rien de plus. Le document est créé dans le dossier racine.
-
Cliquez sur n'importe quel dossier (
 ). Le document est placé dans ce dossier.
). Le document est placé dans ce dossier. -
Cliquez sur l' icône Accueil (
 ).
).-
Sélectionnez n'importe quelle classe disponible (
 ) pour mettre le document à disposition de la classe.
) pour mettre le document à disposition de la classe. -
Sélectionnez Détenu(s) par moi (
 ) pour que le document soit privé et que vous soyez le seul à pouvoir y accéder.
) pour que le document soit privé et que vous soyez le seul à pouvoir y accéder.
-
-
-
Cliquez sur le bouton Créer pour créer le document.
Pour copier un document :
-
Sur la page Documents, sélectionnez le document.
-
Cliquez avec le bouton droit de la souris et sélectionnez Copier l'espace de travail dans le menu contextuel :
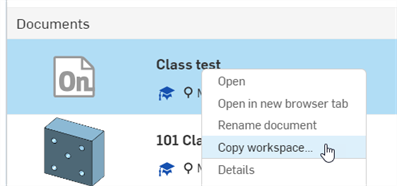
-
Si un document qui vous appartient est copié dans une classe, un message s'affiche après sa copie pour vous avertir que le document copié appartient désormais à la classe et qu'il est partagé avec les administrateurs et toute personne ayant accès à la classe (première image ci-dessous).
-
Si un document appartenant à la classe est copié et que l'option Détenu(s) par moi est sélectionnée pendant le processus de copie, le document copié est désormais privé et vous appartient (deuxième image ci-dessous) :
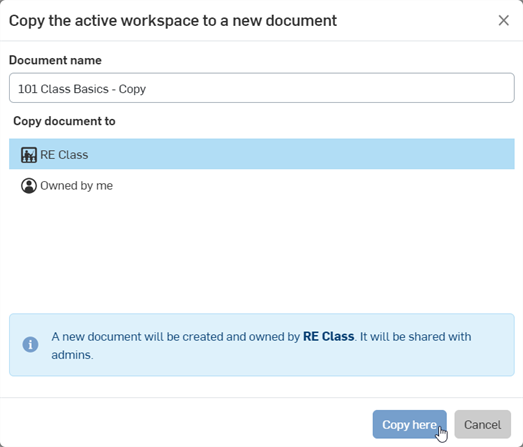
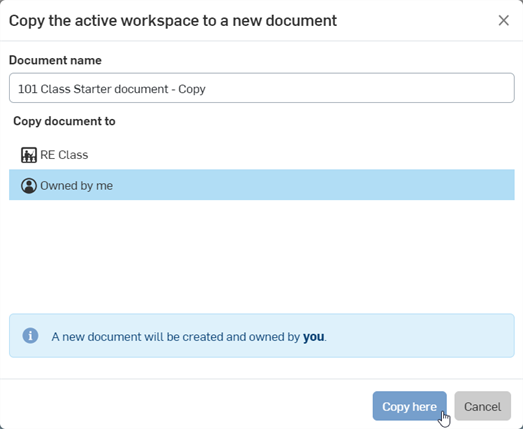
-
- Cliquez sur le nom du propriétaire pour ouvrir le dossier racine, puis sélectionnez le dossier dans lequel vous souhaitez copier le document.
- Cliquez sur Copier ici.
La copie d'un document d'une classe à une autre permet également de transférer la propriété du document copié à la nouvelle classe.
Autorisations d'équipes d'enseignants
Les autorisations d'équipes d'enseignants sont localisées dans les Paramètres de la classe > Equipes > Enseignants
Des enseignants supplémentaires peuvent être ajoutés à l'équipe (par exemple, des formateurs et des assistants d'enseignement).
L'appartenance à une équipe d'enseignants permet de.. :
-
Créer une classe
-
Accéder et gérer les membres de la classe
-
Accéder et gérer les tâches de la classe.
L'administrateur de l'équipe peut :
-
Gérer les utilisateurs de l'équipe
L'administrateur d'une équipe ne peut pas gérer de classe.
Pour plus d'informations, voir Paramètres de la société/classe/entreprise - Equipes.
Une fois que votre compte est basculé vers un compte Educator, vous avez la possibilité de mettre tous vos documents personnels à la disposition de tous les membres de la classe en cliquant avec le bouton droit de la souris sur ces documents et en choisissant « Transférer la propriété... », puis en choisissant la classe cible.
Vérifiez la propriété d'un document en regardant dans le coin supérieur droit de la boîte de dialogue Partager (illustrée ci-dessous, en rouge). Cliquez sur le x à droite d'un paramètre d'autorisation pour supprimer cette autorisation.
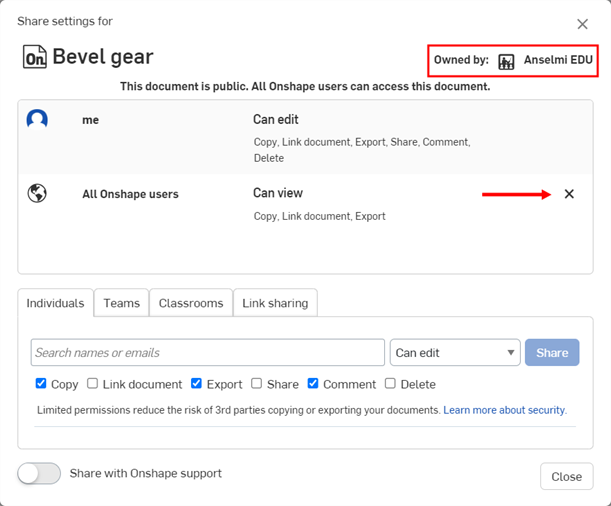
Voir Transfert de propriété pour plus d'informations.
Si vous possédez déjà un compte Onshape avec des documents Onshape existants, vous pouvez facilement passer à un plan EDU Enterprise. Pour passer de votre compte existant à un plan EDU Enterprise, contactez-nous.
Une fois que votre forfait a été mis à niveau, vous recevez un contact Customer Success avec lequel vous travaillerez en étroite collaboration. Les scénarios suivants s'appliquent aux forfaits Educator, en particulier ceux comptant de nombreux utilisateurs, dossiers et documents.
Tous les utilisateurs sont migrés vers le nouvel abonnement
Tous les utilisateurs abonnés existants reçoivent un e-mail contenant l'URL EDU Enterprise. Lorsque vous vous connectez à Onshape à l'aide de l'URL EDU Enterprise, vous accédez automatiquement à votre environnement EDU Enterprise. Tous les membres sont toujours membres et tous les administrateurs sont toujours administrateurs.
Que se passe-t-il ?
Tous les membres de la classe, les propriétaires et les administrateurs d'un forfait Educator sont transférés vers le nouveau forfait EDU Enterprise et se voient attribuer des autorisations utilisateur par défaut. Les enseignants et les administrateurs conservent leur statut dans le nouveau domaine d'entreprise EDU.
Lors du passage au forfait supérieur, seuls les documents appartenant à la classe sont déplacés vers le domaine d'entreprise. Ces documents ne sont désormais accessibles que via le domaine d'entreprise EDU.
- Tous les documents appartenant à des utilisateurs individuels (et non à la classe) doivent être transférés à la propriété de la classe avant le changement de forfait afin d'être déplacés vers le domaine d'entreprise EDU.
- Les documents qui n'ont pas été transférés avant ce changement sont toujours accessibles via cad.onshape.com et peuvent toujours être déplacés vers EDU Enterprise, comme décrit dans la section Transférer des documents ou dossiers n'appartenant pas à la classe, ci-dessous.
- Les structures de dossiers et les autorisations de partage sont toutes conservées pendant la mise à niveau.
- Les dossiers appartenant à la classe sont migrés vers le nouveau compte.
- Les documents appartenant à la classe sont migrés vers le nouveau compte.
Cependant, lorsque vous vous connectez depuis la page de connexion de cad.onshape.com, vous vous connectez à un compte personnel ; vous avez accès à tous les documents privés que vous déteniez avant le changement de forfait.
Pour savoir comment transférer des objets personnels vers votre compte EDU Enterprise, voir Transférer des documents ou des dossiers n'appartenant pas à la classe ci-dessous.
Vous pouvez passer du compte personnel au compte EDU Enterprise via le menu Utilisateur > Commande Basculer vers.
Les paramètres du compte utilisateur restent identiques dans EDU Enterprise, y compris les e-mails, les préférences, les paramètres de sécurité et toutes les fonctions personnalisées ajoutées aux barres d'outils. Il s'agit du même compte utilisateur, y compris les informations de connexion.
Tous les documents appartenant à la classe sont migrés vers le nouveau compte EDU Enterprise. Les partages internes de ces documents restent intacts.
Si vous déteniez individuellement des données de votre compte personnel, vous pouvez transférer ces données (documents et dossiers, par exemple) vers votre compte EDU Enterprise :
- Accédez à cad.onshape.com.
- Connectez-vous à l'aide des informations de votre compte EDU Enterprise.
- Recherchez les données que vous souhaitez transférer.
- S'il existe plusieurs documents, placez-les dans un dossier.
- Faites un clic droit sur le document ou le dossier et sélectionnez « Transfer to <EDU Enterprise name>».
- Retournez dans votre plan EDU Enterprise et déplacez les objets aux bons emplacements.
Pour annuler l'abonnement Educator et passer à l'abonnement gratuit :
- Développez le menu utilisateur sous l'icône d'utilisateur de votre compte (
 ) et sélectionnez Mon compte :
) et sélectionnez Mon compte : 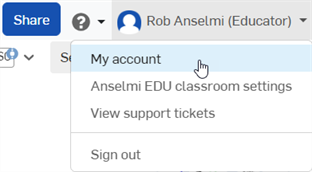
- Sélectionnez l'onglet Abonnement dans la liste sur le côté gauche de la page.
- Si vous avez plusieurs abonnements, cliquez sur l'abonnement que vous souhaitez annuler.
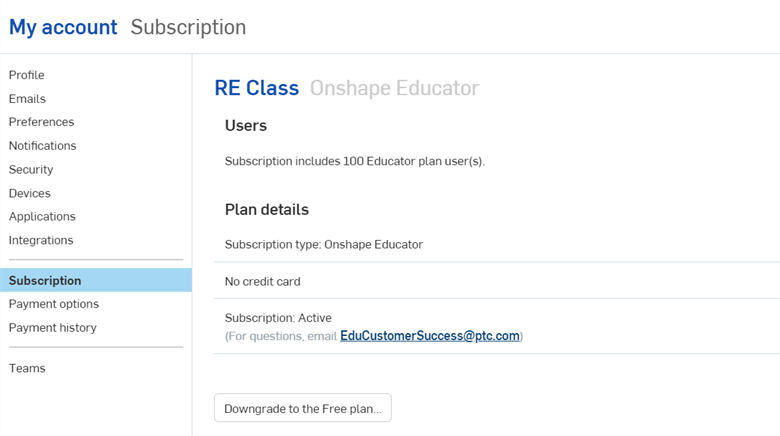
-
Cliquez sur le bouton Basculer vers l'offre gratuite.
-
La boîte de dialogue Voulez-vous vraiment passer au forfait gratuit ? s'ouvre. Lisez attentivement cette boîte de dialogue et, si vous êtes d'accord, cliquez sur le bouton Basculer vers l'offre gratuite. Sinon, cliquez sur le bouton Fermer pour annuler la procédure de bascule.
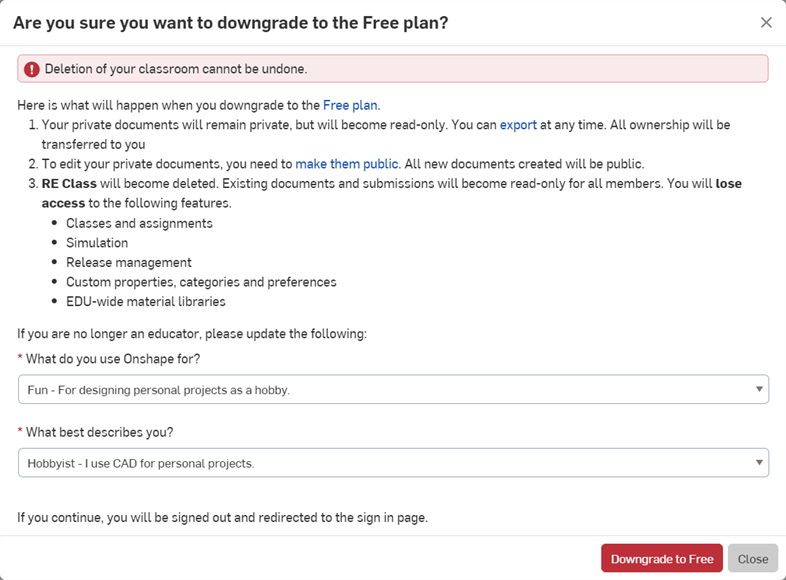
Vous allez être redirigé vers l'écran de connexion. Une fois reconnecté, vous bénéficiez du plan gratuit.
Pour des ressources supplémentaires sur Onshape, suivez les cours en auto-formation réservés aux enseignants ici : Cours à votre rythme pour les enseignants (compte Onshape requis) (s'ouvre dans un nouvel onglet). Vous trouverez également des ressources pédagogiques à utiliser pour former à Onshape ici : Ressources pédagogiques pour les enseignants (compte Onshape requis) (s'ouvre dans un nouvel onglet).