![]()
![]()
![]()
Il existe trois façons de créer un dessin :
- Utilisation d'une pièce, d'une surface, d'un assemblage ou d'un atelier de pièces (présenté ci-dessous)
- Comme un dessin vide, à partir de zéro
- En important un dessin, tel qu'un fichier.DWG ou.DXF
La navigation dans les dessins peut être personnalisée pour tenir compte de vos habitudes avec certains systèmes CAO traditionnels. Voir Configuration des préférences pour plus d'informations.
- Créez un dessin d'une pièce, d'une courbe ou d'une surface dans un Atelier des pièces ou d'un sous-assemblage dans la liste Assemblage :
- Cliquez avec le bouton droit de la souris sur le nom de la pièce, de la courbe ou de la surface dans la liste Pièce ou l'assemblage de la liste assemblage.
- Sélectionnez Créer un dessin de <name>.
- Choisissez un modèle.
Notez que vous pouvez faire votre sélection parmi les modèles fournis par OnShape, en sélectionnant le filtre Onshape sur la gauche (ou Afficher les modèles de dessin Onshape).
Si vous êtes membre d'une société ou d'une équipe, ces filtres figurent également dans la liste (en tant que nom de la société ou de l'équipe) sous Modèles existants.
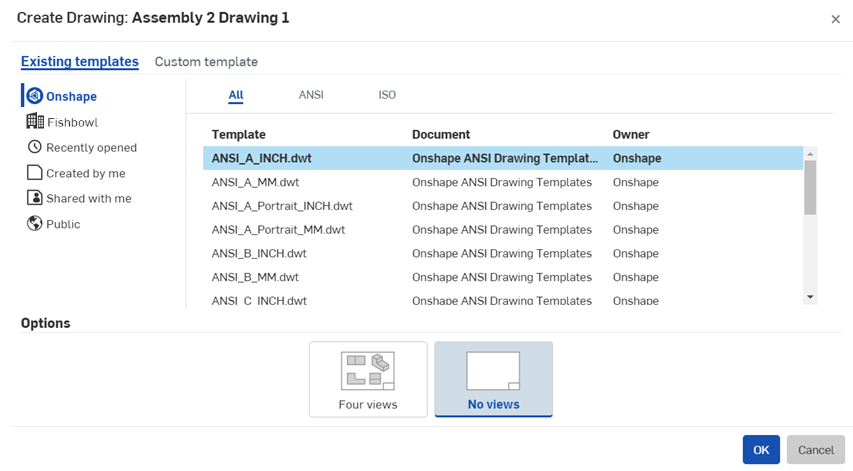
Vous êtes également en mesure de créer vos propres modèles de dessin personnalisés.
- Cliquez sur OK.
Pour plus de détails sur la création de dessins, consultez la rubrique Création d'un dessin.
- Créer des vues. Le dessin est créé, par défaut, sans vues mais avec une vue au niveau de votre curseur. Utilisez la touche Echap pour annuler la vue ou cliquez pour la placer dans le dessin. Vous pouvez également créer des vues supplémentaires.
- Ajouter des cotes :
- Sélectionnez un outil de cotation.
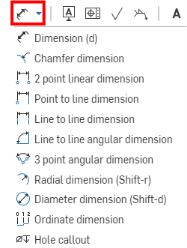
Notez que certaines icônes d'outils ont des cercles ouverts ; ces outils utilisent des points d'accrochage, les autres utilisent des arêtes.
- Les points d'accroche apparaissent sous forme de zones ouvertes : passez la souris dessus et cliquez lorsque les points d'accroche appropriés sont visibles (ou sélectionnez les arêtes nécessaires).
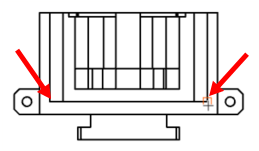
Le champ de texte de cote apparaît en cliquant sur le deuxième point d'accrochage ou la deuxième arête.
- Faites glisser le champ de texte de cote à l'emplacement souhaité et cliquez pour placer.
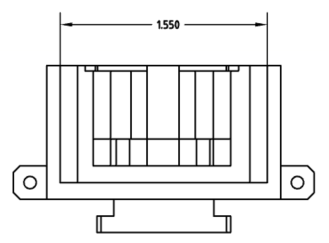
Pour plus de détails, voir Cotes.
- Sélectionnez un outil de cotation.
- Exporter au format.DXF,.DWG ou PDF :
- Cliquez avec le bouton droit sur l'onglet Dessin.
- Sélectionnez le format préféré.
Accédez au fichier téléchargé sur votre lecteur local.
- Imprimer le fichier :
- Ouvrez le fichier téléchargé dans une application compatible.
- Imprimez le fichier.
Tous les objets dessins (sauf la géométrie de vue) ont un menu contextuel - Clic droit sur un objet pour accéder au menu contextuel. Ces menus varient selon le type d'objet.
Il est à noter que le curseur changera en fonction du type de sélection requis par une commande. Les deux types de curseurs que vous verrez lorsque vous travaillez avec des dessins sont :
-
 - Indique l'obligation de sélectionner un emplacement
- Indique l'obligation de sélectionner un emplacement -
 - Indique l'exigence de sélectionner une entité
- Indique l'exigence de sélectionner une entité
Les points d'accroche qui apparaissent sur les entités de dessin indiquent comment vous pouvez les utiliser. Les points d'accroche circulaires peuvent être utilisés pour déplacer une entité. Les points d'accroche carrés peuvent être utilisés pour redimensionner une entité. Les points d'accroche rouges indiquent une erreur. Plus de détails sont présentés dans le tableau ci-dessous :
| Type de point d'accroche | Survoler | Sélectionné | Curseur |
|---|---|---|---|
|
Redimensionnement normal |

|

|

|
| Pivoter : Faites les glisser pour faire pivoter |

|

|

|
| Inverser : Cliquez dessus pour inverser l'orientation |

|

|

|
| Point d'attache : Faites glisser ces éléments pour les rattacher à un autre point |

|

|

|
| Fixation d'arête : faites glisser ces éléments pour les rattacher à une autre arête |

|

|

|
| Texte de cote : toute la cote peut être déplacée, aucun point d'accroche n'est nécessaire |

|

|

|
Les légendes et les cotes des dessins Onshape ont une inférence automatique entre elles lors de leur création et avant leur placement dans le dessin. Désactivez l'inférence en maintenant la touche Maj enfoncée pendant l'opération, si vous le souhaitez.

Une légende (note) affichant une inférence à une ligne (en haut à gauche) et à un milieu (en haut à droite). La note est ensuite accrochée au milieu (en bas).
L'inférence est utile pour aligner le centre du texte sur les cotes :
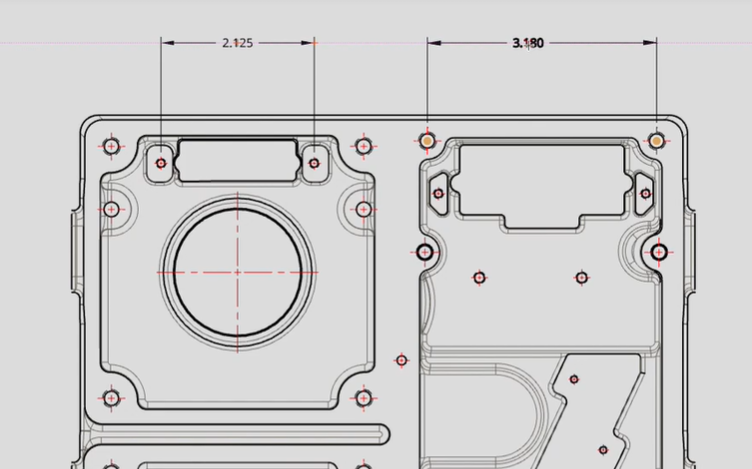
Exemple d'inférence lors de la mise en place de 2 cotes. Lorsque la deuxième cote est placée (à droite), le milieu du texte de la première cote (à gauche) est inféré afin que vous puissiez vous y accrocher facilement lorsque vous placez cette deuxième cote.
Les points d'accrochage sont orange et vous permettent de « cliquer » facilement sur des endroits spécifiques de votre géométrie. Les légendes peuvent s'accrocher à n'importe quelle entité (point, milieu, ligne), tandis que les cotes s'accrochent à des références logiques en fonction de la cote utilisée. Par exemple, lorsque vous utilisez une cote linéaire à 2 points, le curseur sélectionne uniquement les points de votre géométrie.
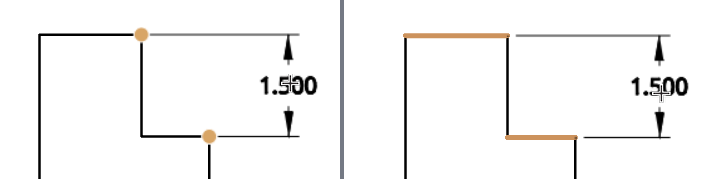
Points d’accrochage lorsque l'outil de cote linéaire à 2 points est utilisé (à gauche) et que l'outil de cote ligne à ligne est utilisé (à droite)
Les cotes ne s'accrochent pas aux milieux.
Une fois placées, il n'y a pas d'association entre les entités ; chaque entité peut être déplacée séparément, même lorsqu'elles ont été alignées.
Copier et coller une vue
Voir Copier une vue.
Copier et coller des entités de dessin
Certaines entités des dessins peuvent être copiées et collées pour faciliter la duplication. Ces entités peuvent ensuite être ajustées pour les modifications, au lieu de créer des constructions similaires à partir de zéro. Ces entités sont :
- Remarques
- Cadres GDT
- Datum
- Dimensions de la légende des perçages
- Tables de nomenclatures
- Symboles de finition de surface
- Symboles de soudure
- Annotations
- Tables
Pour dupliquer ces entités :
- Placez le curseur sur l'entité ; il apparaîtra en surbrillance.
- Utilisez la touche Alt et le bouton gauche de la souris ; le curseur affichera un +.
- Continuez à maintenir enfoncés la touche Alt et le bouton gauche de la souris et faites glisser l'entité à l'emplacement souhaité.
- Relâchez le bouton de la souris pour placer l'entité.
- Répétez comme vous le souhaitez.