 Schweißnahtsymbol
Schweißnahtsymbol
![]()
Platzieren Sie Schweißnahtsymbole in einer Zeichnung. Schweißnormen werden standardmäßig in der Norm angezeigt, die für die Zeichnung festgelegt wurde. Zum Ändern der Schweißnorm öffnen Sie rechts die Palette „Eigenschaften“ (![]() ).
).
Schritte
- Klicken Sie auf
 .
. Der Standard der Zeichnung (ISO oder ANSI) bestimmt, welche Version des Dialogfensters angezeigt wird.
- Beschreiben Sie im Dialogfenster das Schweißnahtsymbol mithilfe der Felder.
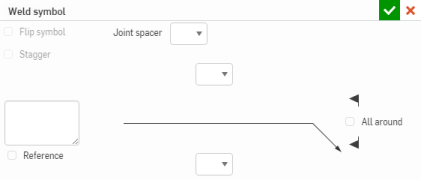
- Wählen Sie entweder „Fugendistanzstück“ (mit den zugehörigen Standardeinstellungen) oder einen Verbindungstyp aus (und legen Sie die Optionen fest).
- Fugendistanzstücke:
- Doppel-V-Naht
- Doppel-HV-Naht
- Doppel-U-Naht
- Doppel-HY-Naht
- Gewölbte Doppel-V-Naht
- Doppelbördelnaht
- Verbindungstypen:
- Vierkant-Nut
- V-Nut
- U-Nut
- J-Nut
- Schrägnut
- Einfache HV-Naht breit
- V-Bördelnut
- Schräge Bördelnut
- Nahtstoß
- Kehlnaht
- Loch- oder Schlitznaht
- Fugenschweißverbindung
- Punktschweißverbindung
- Zentrierte Fugenschweißverbindung
- Zentrierte Punktschweißverbindung
- Fugendistanzstücke:
- Klicken Sie in der Zeichnung auf eine Linie oder einen Scheitelpunkt zum Platzieren des Schweißnahtsymbols und der Schweißnaht-Beschreibungen.
- Aktivieren Sie „Versetzte Naht“, um versetzte Schweißnähte anzuzeigen (verfügbar für alle ANSI- und ISO-Verbindungen, wenn die Option „Symmetrisch“ ausgewählt ist oder wenn die oberen und unteren Verbindungen gleich sind).
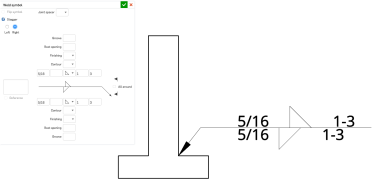
- Aktivieren Sie „Symmetrisch“, um symmetrische Schweißnähte anzuzeigen. Diese Option ist für alle ANSI- und ISO-Verbindungstypen verfügbar, aber nicht für ANSI-Fugendistanzstücke.
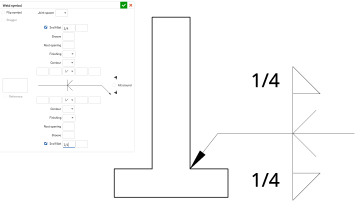
- Wählen Sie optional eine zweite Verrundung aus, um eine Verrundung mit einer linken vertikalen Linie im Symbol anzuzeigen. Diese Option ist für bestimmte ANSI- und ISO-Verbindungen verfügbar.
- Aktivieren Sie „Referenz“, um das Textfeld zu aktivieren und Bezugstexte einzugeben.
- Aktivieren Sie „Rundum“, um anzugeben, dass die Schweißnaht die gesamte Verbindung umgeben soll.
- Wählen Sie eine „Flag“ aus, um auf eine Aktion hinzuweisen, die in dem Feld ausgeführt werden soll.
- Klicken Sie in einer Zeichnung, um ein Schweißnahtsymbol zu platzieren.
Um eine weitere Hinweislinie hinzuzufügen, klicken Sie mit der rechten Maustaste auf die Hinweislinie und wählen „Hinweislinie hinzufügen“ aus. Klicken Sie, um die zusätzliche Hinweislinie zu platzieren. Wiederholen Sie diesen Vorgang, um weitere Hinweislinien hinzuzufügen.
- Klicken Sie, wenn Sie fertig sind, auf
 (oder auf
(oder auf  , um den Vorgang abzubrechen).
, um den Vorgang abzubrechen).
Es ist nicht erforderlich, direkt auf den Punkt zu klicken, sobald er sichtbar ist. Wenn Sie das Schweißnahtsymbol mit der Maus platzieren, werden Sie dünne, gestrichelte Linien bemerken, wenn sich der Mauszeiger in der Nähe anderer Elemente befindet. Dies sind Ableitungslinien, auf die Sie das Schweißnahtsymbol ausrichten können. Klicken Sie einfach auf die angezeigte Linie, um das Schweißnahtsymbol auf diese Linie auszurichten.
Hinweislinienpunkte hinzufügen/entfernen
- Klicken Sie mit der rechten Maustaste auf die Hinweislinie und klicken Sie dann auf „Punkt hinzufügen“:
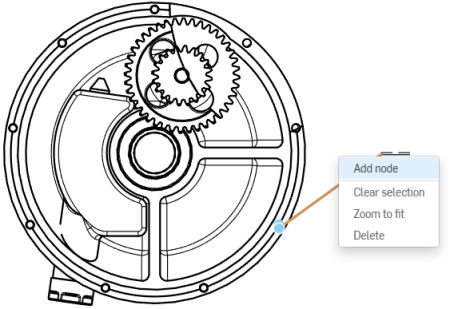
Ein Punkt wird auf der Hinweislinie angezeigt. Um einen weiteren Punkt hinzuzufügen, rechtsklicken Sie auf die Hinweislinie und wählen erneut „Punkt hinzufügen“ aus.
- Um einen Punkt von einer Hinweislinie zu entfernen, klicken Sie mir der rechten Maustaste auf den Punkt und wählen Sie „Punkt entfernen“ aus.
- Sie können auch Hinweislinien zu Punkten hinzufügen, indem Sie mit der rechten Maustaste auf den Punkt klicken und „Hinweislinie hinzufügen“ auswählen. Dadurch wird eine Hinweislinie hinzugefügt, die bei diesem Punkt beginnt und dort endet, wo Sie als nächstes klicken.
Schweißnahtsymbol gestalten
So gestalten Sie ein Schweißnahtsymbol:
-
Klicken Sie auf das Schweißnahtsymbol, das Sie gestalten möchten. Klicken Sie dann auf das Symbol für die Stile-Palette rechts auf der Seite:
-
Dadurch wird die Stile-Palette geöffnet, in der Sie die Schriftart, die Texthöhe, die Farbe und die Pfeilspitze des Schweißnahtsymbols bearbeiten können:
![]()
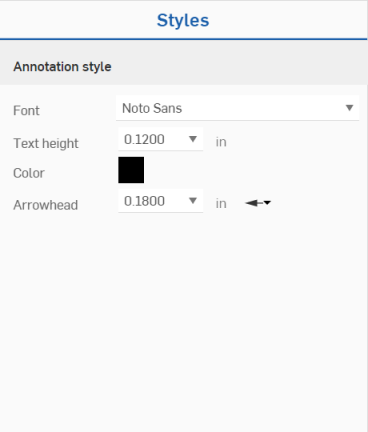
Tipps
- Sie können Schweißnähte mit Beschreibungen gruppieren. Weitere Informationen finden Sie unter Beschreibung (Stücklistensymbol).