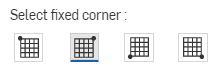Schnittlisten-Tabelle
Schnittlisten-Tabelle
![]()
Fügen Sie eine Tabelle mit der Schnittliste (erstellt mit dem Tool Schnittliste1) eines zusammengesetzten Bauteils ein, nachdem Sie das Tool Rahmen verwendet haben.
- Klicken Sie auf
 .
. - Fügen Sie die Schnittliste des zusammengesetzten Bauteils ein, die mit dem Tool „Schnittliste“ im Part Studio erstellt wurde. Sie müssen die Schnittliste im Part Studio erstellt haben, bevor Sie dieses Tool in der Zeichnung verwenden, und ein zusammengesetztes Bauteil im Part Studio haben:
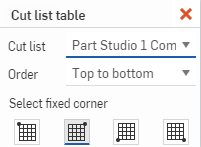
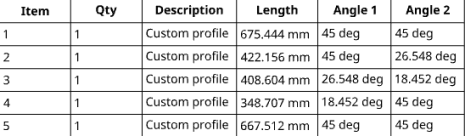
- Wählen Sie am unteren Ende der Tabelle aus, welche Ecke des Dialogfensters die verankerte Ecke sein soll (wie im Folgenden gezeigt).
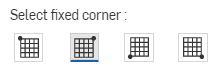
- Klicken Sie im Zeichenbereich, um die Tabelle zu platzieren.
Der Standard-Verankerungspunkt in Onshape ist die obere rechte Tabellenecke.
Es ist nicht nötig, direkt auf den Punkt zu klicken, sobald er sichtbar ist. Wenn Sie die Tabelle mit der Maus platzieren, sehen Sie dünne, gestrichelte Linien, wenn sich der Mauszeiger in der Nähe anderer Elemente befindet. Dies sind Ableitungslinien, auf die Sie die Tabelle ausrichten können. Klicken Sie einfach auf die angezeigte Linie, um die Tabelle auf diese Linie auszurichten.
Wenn Sie den Maus über einen Tabellenzeileneintrag bewegen, wird Folgendes in der Zeichnung hervorgehoben:
-
Beschreibungen für den Mouse-over-Eintrag (blau)
-
Geometry in all views corresponding to the hovered entry
Sie können auf die Referenz für die Tabelle über die Ansichtseigenschaften zugreifen.
Eine eingefügte Schnittliste kann wie jede andere Tabelle in Zeichnungen bearbeitet werden. Klicken Sie auf die Kante der Tabelle, um die ganze Tabelle auszuwählen. Sie können die Tabelle mit einem der Griffpunkte in der Mitte verschieben. Klicken Sie, wenn die gesamte Tabelle ausgewählt ist, mit der rechten Maustaste, um auf diese Befehle zuzugreifen:
- Schnittlisten-Tabelleneigenschaften: zum Öffnen der Eigenschaften-Palette für die Schnittliste
- Schnittliste trennen: zum Teilen einer Schnittliste nach der ausgewählten Zeile
- Konfiguration ändern: Wenn eine Konfiguration vorliegt, können Sie mit diesem Befehl eine andere Konfiguration auswählen. Die Schnittliste wird aktualisiert, aber dies hat keine Auswirkungen auf die Ansichten. Um eine Ansichtskonfiguration zu ändern, rechtsklicken Sie auf die Ansicht und wählen Sie „Konfiguration ändern“ aus.
- Kopieren: Zum Platzieren einer Tabellenkopie in der Zwischenablage
- Verschieben in: (Begrenzungsrahmen, Begrenzungszonen, Titelblock, Zeichnung)
- In den Vordergrund: Bringen Sie die ausgewählte Tabelle in den Vordergrund der Anzeige.
- In den Hintergrund: Senden Sie die ausgewählte Tabelle in den Hintergrund der Anzeige.
- Auf Blatt verschieben: zum Verschieben einer Tabelle auf ein anderes vorhan
- Auswahl aufheben: Wählen Sie die derzeit ausgewählte Tabelle ab.
- In Fenster zoomen: Zoomen der Zeichnung, sodass sie ins Anzeigefenster passt
- Löschen: Löschen Sie die aktuell ausgewählte Tabelle.
Sobald die Tabelle eingefügt wurde, können Sie Folgendes tun:
- Zum Auswählen mehrerer Zeilen klicken Sie auf die Zeilen bei gedrückter Umschalttaste.
- Um eine Zeile auszuwählen, klicken Sie auf die erste Zelle und wählen Sie mit Umschalt+Klicken die letzte Zelle in der Zeile aus.
- Um eine Spalte auszuwählen, klicken Sie auf die erste Zelle und wählen mit Umschalt+Klicken die letzte Zelle in der Spalte aus.
- Klicken Sie und ziehen Sie eine Kante, um die Größe der Tabelle anzupassen.
Tabelle formatieren
-
Sie können in der Tabelle mit der rechten Maustaste klicken, „Größe“ auswählen und eine gleichmäßige Größe für Spalten oder Zeilen festlegen. Klicken und ziehen Sie einen horizontalen oder vertikalen Mittelpunkt, um die Größe der Tabelle zu ändern.
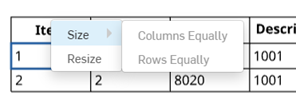
-
Um die Größe der Zeilen und Spalten auf beiden Seiten des Zellenrandes zu ändern, ohne die Tabelle zu verkleinern, bewegen Sie den Mauszeiger über den oberen oder rechten Zellenrand, und wenn sich der Mauszeiger in einen doppelseitigen Pfeil verwandelt, klicken und ziehen Sie die Linie und legen Sie sie an der neuen Stelle ab. Um nur die Größe der Zeile oder Spalte der ausgewählten Zelle zu ändern und die Größe der restlichen Tabelle zu ändern, bewegen Sie den Mauszeiger über den unteren oder linken Zellenrand, und wenn sich der Mauszeiger in einen doppelseitigen Pfeil verwandelt, klicken und ziehen Sie die Linie und legen Sie sie an der neuen Stelle ab.
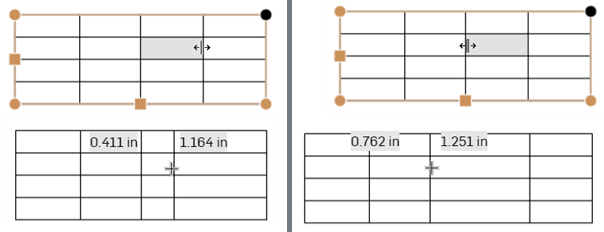
Größenänderung der beiden Spalten auf beiden Seiten der Trennlinie, ohne dass die Größe der Tabelle geändert wird (zwei Bilder links), und Größenänderung nur der Spalte der ausgewählten Zelle, wobei der Rest der Tabelle entsprechend angepasst wird (zwei Bilder rechts).
-
Um die Spaltenbreite oder Zeilenhöhe numerisch zu ändern, wählen Sie eine Zelle aus, rechtsklicken Sie und wählen Sie „Anpassen“ aus, um das Dialogfenster „Anpassen“ zu öffnen. Geben Sie die neuen Maße für die Spaltenbreite und die Zeilenhöhe ein.
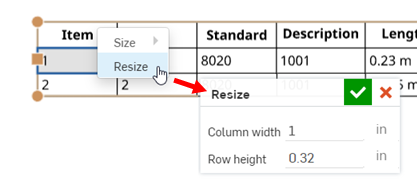
- Sie können auf die Mittelpunkte einer Tabelle doppelklicken, um die Größe automatisch an den Inhalt der Tabelle anzupassen.
- Klicken Sie einmal in eine Tabellenzelle oder -zeile, um die Toolbox „Schnittlisten-Tabelle“ zu aktivieren:
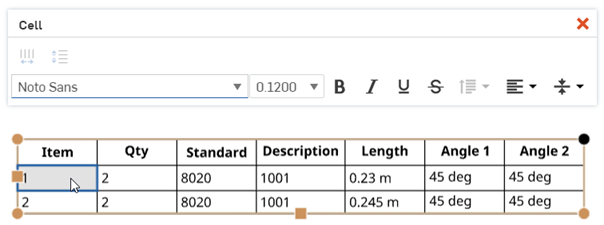
-
Rechtsklicken Sie auf eine Zeile in der Tabelle und wählen Sie „Schnittlistentabelle unterhalb trennen“ aus, um die Tabelle direkt unter der aktuellen Zeile in zwei Tabellen zu teilen. Um den Vorgang rückgängig zu machen, rechtsklicken Sie auf die zweite Tabelle und wählen Sie „Trennung der Schnittlistentabelle aufheben“ aus. Eine Tabelle kann mehrmals geteilt werden:
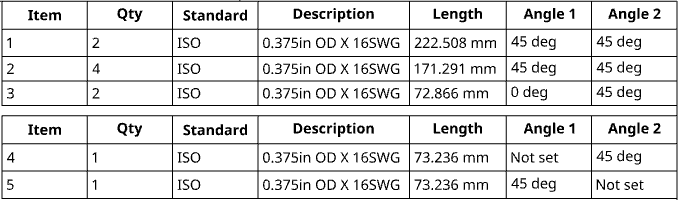
Sie können jede Tabelle an eine neue Position ziehen (klicken und eine Ecke ziehen) und alle Bearbeitungs- und Formatierungsvorgänge an jeder Tabelle durchführen.
Palette zur Zellenformatierung
Doppelklicken Sie auf eine Tabellenzelle, um die Palette für die Zellenformatierung zu öffnen:

![]() Spaltengröße angleichen: passt alle ausgewählten Spalten an die durchschnittliche Breite an.
Spaltengröße angleichen: passt alle ausgewählten Spalten an die durchschnittliche Breite an.
![]() Zeilengröße angleichen: passt alle ausgewählten Zeilen an die durchschnittliche Höhe an
Zeilengröße angleichen: passt alle ausgewählten Zeilen an die durchschnittliche Höhe an
Sie können diese Befehle über das Kontextmenü aufrufen, wenn mindestens eine Zelle ausgewählt ist: 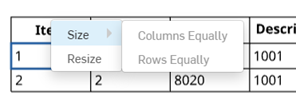
Alle Befehle zur Textformatierung, die in der Palette „Bezugstext“ vorliegen, sind auch in der Palette zur Zellenformatierung verfügbar.
Copy table cells from Onshape drawing tables, and paste them into Excel, Google Sheets, or an Onshape drawing as a new, editable table.
Copying an Onshape drawing table into Excel or Google Sheets is supported on Google Chrome, Mozilla Firefox, and Microsoft Edge. Safari is not supported. Copying text may yield different results due to platform limitations.
-
Open an Onshape drawing table.
-
Click and drag to select the cells to be copied. The selection is shown with a yellow highlight.
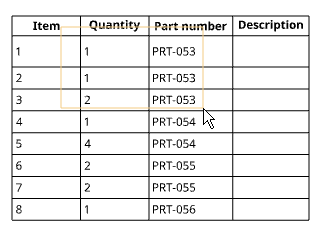
-
Release the selection. The selected cells are highlighted in blue. Press ctrl+c, or right-click and select Copy.
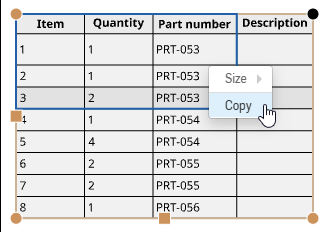
-
Open the drawing or external sheet into which you want to paste the content.
-
Right-click the location you want to paste the table and select Paste (or press ctrl+v).
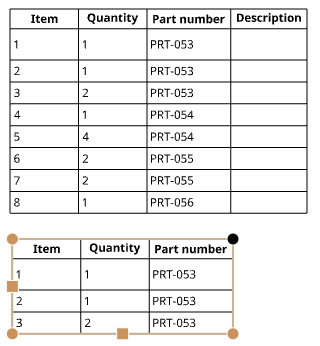
Wenn Sie mit Onshape in Mozilla Firefox arbeiten, verwenden Sie Strg+V, um die Tabelle einzufügen. Der Befehl „Einfügen“ im Kontextmenü wird nicht unterstützt.
Klicken Sie mit der rechten Maustaste auf die Tabelle
Wählen Sie die Tabelle aus, klicken Sie dann mit der rechten Maustaste und wählen Sie die Schnittlisten-Tabellen-Eigenschaften aus, um das Eigenschaften-Dialogfenster für diese Tabelle zu öffnen:
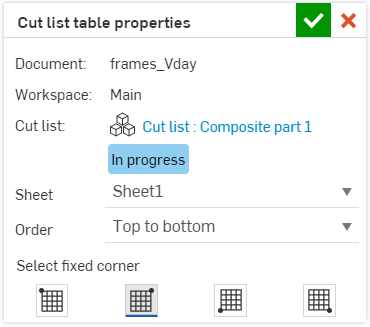
Wenn eine Zeichnung mehr als ein Blatt enthält, können Sie die Schnittlisten-Tabelle zwischen den Blättern verschieben, indem Sie den Dropdown-Pfeil neben „Blatt“ und das gewünschte Blatt auswählen.
Um die Organisationsreihenfolge der Tabelle zu ändern, klicken Sie auf den Dropdown-Pfeil neben „Reihenfolge“, und wählen Sie entweder „Von oben nach unten“ oder „Von unten nach oben“ aus.
Um festzulegen, welche Ecke der Tabelle Ihre verankerte Ecke ist, klicken Sie auf die gewünschte Option am unteren Rand der Tabelle: