![]()
![]()
![]()
Es gibt drei Methoden, eine Zeichnung zu erstellen:
- Verwenden eines Bauteils, einer Oberfläche, Baugruppe oder eines Part Studios (siehe unten)
- von Grund auf als leere Zeichnung
- durch Importieren einer Zeichnung, einer DWG- oder DXF-Datei
Die Navigation in Zeichnungen kann an einige traditionelle CAD-Systeme angepasst werden, mit denen Sie bereits vertraut sind. Weitere Informationen dazu finden Sie unter Voreinstellungen festlegen.
- Erstellen Sie eine Zeichnung eines Bauteils, einer Kurve oder einer Oberfläche in einem Part Studio oder einer Unterbaugruppe in der Baugruppenliste:
- Rechtsklicken Sie auf den Namen des Bauteils, der Kurve oder der Oberfläche in der Bauteil-Liste bzw. auf den Namen der Baugruppe in der Baugruppenliste.
- Wählen Sie „Zeichnung erstellen von <Name>“ aus.
- Wählen Sie eine Vorlage aus.
Hinweis: Sie können aus Onshape-Vorlagen auswählen, indem Sie den Onshape-Filter links (oder „Onshape-Zeichnungsvorlagen anzeigen“) auswählen.
Wenn Sie Mitglied einer Company oder eines Teams sind, befinden sich diese Filter (wie der Company- oder Team-Name) auch in der Liste unter „Vorhandene Vorlagen“.

Sie können auch eigene benutzerdefinierte Zeichnungsvorlagen erstellen.
- Klicken Sie auf OK.
Hier finden Sie weitere Informationen zum Erstellen einer Zeichnung.
- Ansichten erstellen: Die Zeichnung wird standardmäßig ohne Ansichten erstellt. Wenn Sie aber die Maus verwenden, wird die Ansicht am Mauszeiger angezeigt. Mit der Escape-Taste brechen Sie das Erstellen der Ansicht ab, durch Klicken platzieren Sie die Ansicht in der Zeichnung. Sie können auch weitere Ansichten erstellen.
- Fügen Sie Bemaßungen hinzu:
- Wählen Sie ein Bemaßungs-Tool aus.
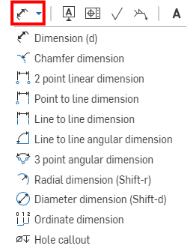
Beachten Sie, dass einige Tool-Symbole offene Kreise haben. Diese Tools verwenden Fangpunkte. Die anderen Tools verwenden Kanten.
- Fangpunkte werden als offene Rahmen angezeigt: Bewegen Sie den Mauszeiger über das Element und klicken Sie, wenn geeignete Fangpunkte angezeigt werden (oder wählen Sie die erforderlichen Kanten aus).
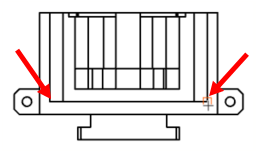
Das Textfeld für die Bemaßung wird angezeigt, wenn Sie auf den zweiten Fangpunkt oder die Kante klicken.
- Ziehen Sie das Textfeld für die Bemaßung zur gewünschten Stelle und klicken Sie, um es zu platzieren.
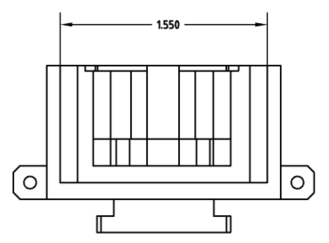
Weitere Informationen finden Sie unter Bemaßungen.
- Wählen Sie ein Bemaßungs-Tool aus.
- Exportieren Sie Ihre Arbeit als DXF, DWG oder PDF:
- Klicken Sie mit der rechten Maustaste auf die Registerkarte „Zeichnung“.
- Wählen Sie das bevorzugte Format aus.
Greifen Sie auf die heruntergeladene Datei auf Ihrer lokalen Festplatte zu.
- Drucken Sie die Datei aus:
- Öffnen Sie die heruntergeladene Datei in einer kompatiblen Anwendung.
- Drucken Sie die Datei aus.
Alle Zeichnungsobjekte (außer Ansichtsgeometrie) haben Kontextmenüs: Klicken Sie mit der rechten Maustaste auf ein Objekt, um auf das Kontextmenü zuzugreifen. Diese Menüs sind je nach Objekttyp unterschiedlich.
Hinweis: Der Mauszeiger ändert sich je nachdem, welche Auswahl ein Befehl erfordert. Folgende zwei Mauszeigertypen werden beim Arbeiten mit Zeichnungen angezeigt:
-
 – zeigt an, dass eine Position ausgewählt werden muss
– zeigt an, dass eine Position ausgewählt werden muss -
 – zeigt an, dass ein Element ausgewählt werden muss
– zeigt an, dass ein Element ausgewählt werden muss
Die Griffpunkte, die auf Zeichnungselementen angezeigt werden, zeigen an, wie Sie sie verwenden können. Kreisförmige Griffpunkte können verwendet werden, um ein Element zu bewegen. Quadratische Griffpunkte können verwendet werden, um die Größe eines Elements zu ändern. Rote Griffpunkte zeigen einen Fehler an. Weitere Details sind in der folgenden Tabelle dargestellt:
| Griffpunkttyp | Mauszeiger darüber bewegen | Ausgewählt | Mauszeiger |
|---|---|---|---|
|
Normale Größenanpassung |

|

|

|
| Drehen: Ziehen, um zu drehen |

|

|

|
| Umkehren: Klicken Sie, um die Ausrichtung umzukehren |

|

|

|
| Punktanfügung: Ziehen und an einem anderen Punkt anfügen |

|

|

|
| Kantenanfügung: Ziehen und an einer anderen Kante anfügen |

|

|

|
| Bemaßungstext: Die gesamte Bemaßung kann gezogen werden. Es sind dazu keine Griffpunkte erforderlich. |

|

|

|
Beim Erstellen und vor dem Platzieren einer Zeichnung verfügen Beschreibungen und Bemaßungen in Onshape-Zeichnungen über automatische, wechselseitige Ableitungen. Sie können diese Ableitungen auch deaktivieren, indem Sie während des Vorgangs die Umschalttaste gedrückt halten.
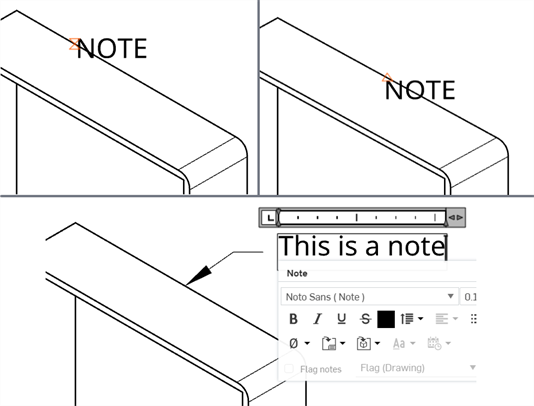
Eine Beschreibung (Bezugstext), die Rückschlüsse auf eine Linie (oben links) und einen Mittelpunkt (oben rechts) anzeigt. Der Bezugstext wird dann am Mittelpunkt (unten) gefangen.
Rückschließen ist nützlich, um die Mitte des Textes auf Bemaßungen auszurichten:
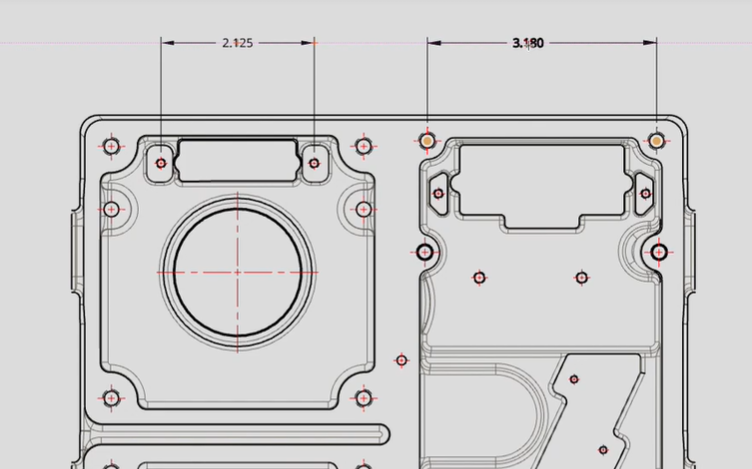
Beispiel für einen Rückschluss beim Platzieren von zwei Bemaßungen. Wenn die zweite Bemaßung platziert wird (auf der rechten Seite), wird der Mittelpunkt des Textes der ersten Bemaßung (links) abgeleitet, sodass Sie die zweite Bemaßung einfach durch das Fangen platzieren können.
Die Fangpunkte sind orange und ermöglichen es Ihnen, ganz einfach an bestimmte Positionen in Ihrer Geometrie zu „klicken“. Platzierungen von Beschreibungen lassen sich an jedem Element (Punkt, Mittelpunkt, Linie) fangen, während Bemaßungen je nach verwendeter Bemaßung an logischen Referenzen ausgerichtet werden. Wenn Sie beispielsweise eine lineare 2-Punkt-Bemaßung verwenden, wählt der Mauszeiger nur Punkte in Ihrer Geometrie aus.
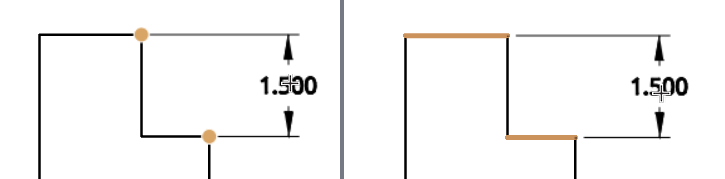
Fangpunkte, wenn das 2-Punkt-Linearbemaßungstool (links) und das Line-zu-Linie-Bemaßungstool (rechts) verwendet wird
Bemaßungen lassen sich nicht an Mittelpunkten fangen.
Sobald die Elemente platziert sind, gibt es keine Verbindung mehr zwischen ihnen; jedes Element kann einzeln gezogen werden, auch nach der Fangausrichtung.
Ansicht kopieren und einfügen
Siehe Ansicht kopieren.
Zeichnungselemente kopieren und einfügen
Bestimmte Elemente in Zeichnungen können zur einfacheren Vervielfältigung kopiert und eingefügt werden. Diese Elemente lassen sich auch ändern, damit ähnliche Konstrukte nicht von Grund auf neu erstellt werden müssen. Diese Elemente sind:
- Hinweise
- GDT-Rahmen
- Bezugspunkt
- Bemaßungen von Bohrungsbeschreibungen
- Stücklistentabellen
- Symbole für Oberflächenbeschaffenheit
- Schweißnahtsymbole
- Stücklistensymbole
- Tabellen
So duplizieren Sie diese Elemente:
- Bewegen Sie den Mauszeiger über das Element. Es wird hervorgehoben.
- Verwenden Sie die Alt-Taste und die linke Maustaste. Der Mauszeiger wird mit einem „+“-Zeichen angezeigt.
- Halten Sie die Alt-Taste und linke Maustaste weiterhin gedrückt und ziehen Sie das Element an die gewünschte Stelle.
- Lassen Sie die Maustaste los, um das Element zu platzieren.
- Wiederholen Sie diesen Vorgang beliebig oft.