 Aufkleber
Aufkleber
![]()
![]()
![]()
Platzieren Sie ein Bild mit dem Aufkleber auf einer ebenen Fläche oder einem Zylinder.
Das Aufkleber-Feature platziert ein Bild aus einem Part Studio heraus auf einer zylindrischen oder ebenen Fläche.
Wählen Sie in der Feature-Symbolleiste das Aufkleber-Feature aus. Klicken Sie auf „Bild auswählen“, um das aktuelle Dokument, andere Dokumente oder Ihr Gerät nach einem Bild zu durchsuchen. Wählen Sie dann das gewünschte Bild aus.
Klicken Sie auf die zylindrische oder ebene Fläche, auf der der Aufkleber platziert werden soll.
Um das Bild zu drehen, verwenden Sie den Triade-Manipulator des Bilds oder geben einen Winkel in Grad ein. Kehren Sie den Winkel mit dem Symbol „Entgegengesetzte Winkelrichtung“ um.
Um das Bild auf der ausgewählten Fläche zu verschieben, verwenden Sie entweder die Tastenkombinationen U-Umschalt oder V-Umschalt zur Richtungsänderung mit dem Triade-Manipulator oder geben Sie die Werte manuell ein.
Um einen neuen Ursprungspunkt für den Aufkleber auszuwählen, aktivieren Sie die Option „Neu ausrichten“ aus.
Wählen Sie einen Platzierungsursprung mit einer expliziten oder impliziten Verknüpfungsverbindung. Wenn Sie eine implizite Verknüpfungsverbindung verwenden, klicken Sie auf das Symbol für Verknüpfungsverbindungen, um die implizite Verknüpfungsverbindung zu bearbeiten. Der Ursprung des Aufklebers verwendet die Z-Achse der Verknüpfungsverbindung.
Sobald ein Platzierungsursprung ausgewählt ist, können Sie anhand der Bildreferenzpunkte die Bildplatzierung relativ zum Aufkleber-Ursprung verschieben. Wenn Sie einen Referenzpunkt auswählen, wird der Platzierungsursprung des Aufklebers an diesem Punkt ausgerichtet.
Geben Sie optional eine horizontale Referenz an. Klicken Sie auf eine Fläche oder Kante, um die horizontale Position des Platzierungsursprungs zu definieren, oder aktivieren Sie die Option „Verknüpfungsverbindung auswählen“, um eine Verknüpfungsverbindung auszuwählen. Verwenden Sie die horizontale Referenz, um den Aufkleber zu drehen, oder richten Sie den Aufkleber an einer abgewinkelten Kante des Modells aus.
Um die Größe des Aufklebers zu ändern, ändern Sie die Breite und Höhe, indem Sie den Pfeil zur Größenänderung im Grafikbereich ziehen oder Werte in das Dialogfenster eingeben. Wenn „Seitenverhältnis beibehalten“ aktiviert ist, wird beim Anpassen des Werts für Breite oder Höhe der entsprechende Wert angepasst, sodass Breite und Höhe des Aufklebers unverändert bleiben.
Deaktivieren Sie die Option „Seitenverhältnis beibehalten“, um die Werte für Breite und Höhe unabhängig voneinander zu ändern. Geben Sie den Wert für die Breite ein, um die Breite des Aufklebers in einer Längeneinheit zu ändern. Geben Sie den Wert für die Höhe ein, um die Höhe des Aufklebers in einer Längeneinheit zu ändern.
Klicken Sie auf das Häkchen, um den neuen Aufkleber zu übernehmen.
- Wählen Sie die
Symbol „Aufkleber“ (
 ) in der Feature-Symbolleiste aus.
) in der Feature-Symbolleiste aus. 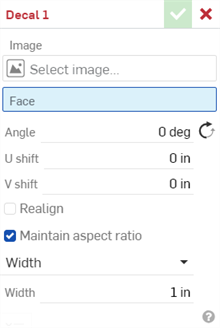
- Klicken Sie auf „Bild auswählen“, um das gleichnamige Dialogfenster zu öffnen. Führen Sie einen der folgenden Schritte aus:
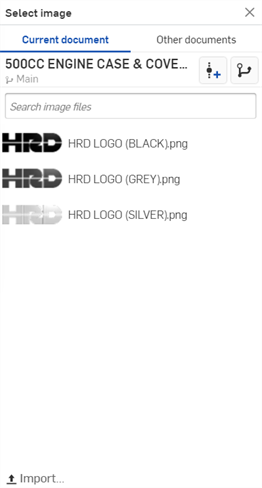
Wählen Sie ein Bild aus dem aktuellen Dokument aus oder klicken Sie auf „Andere Dokumente“, um ein Bild aus einem externen Dokument auszuwählen und in das Bildfeld im Dialogfenster „Aufkleber“ zu laden.
Klicken Sie unten im Dialogfenster auf „Importieren“, um ein auf Ihrem Computer gespeichertes Bild zu öffnen. Wählen Sie dann das Bild aus, um es in das Feld „Bild“ im Dialogfenster „Aufkleber“ zu laden.
- Wählen Sie die Fläche aus, auf der der Aufkleber platziert werden soll. Derzeit werden nur ebene oder zylindrische Flächen unterstützt:

-
Geben Sie einen Winkel für den Aufkleber in Grad ein. Klicken Sie auf das Symbol für „Winkel in entgegengesetzter Richtung“ (
 ), um den Winkel in die entgegengesetzte Richtung umzukehren.
), um den Winkel in die entgegengesetzte Richtung umzukehren. -
Geben Sie zum Verschieben einen U-Wert in einer Längeneinheit für die erste Richtung ein.
-
Geben Sie zum Verschieben einen V-Wert in einer Längeneinheit für die zweite Richtung ein.
- Aktivieren Sie optional die Option „Neu ausrichten“, um den Aufkleber mithilfe der Felder „Platzierungsursprung“ und „Horizontale Referenz“ und/oder dem Transformieren-Manipulator im Grafikbereich an einer neuen Position auszurichten.
- Das Feld „Platzierungsursprung“ richtet den Ursprungsmittelpunkt des Aufklebers an der Z-Achse einer Verknüpfungsverbindung neu aus. Wählen Sie mit der Maus eine explizite Verknüpfungsverbindung aus (siehe unten) oder bewegen Sie den Mauszeiger über den Grafikbereich, um eine implizite Verknüpfungsverbindung zu erstellen.
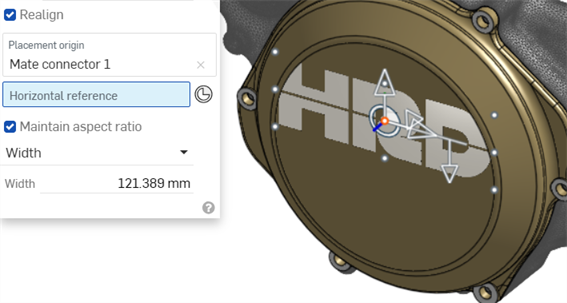
- Wenn der Platzierungsursprung ausgewählt ist, werden neun Referenzpunkte angezeigt, die das Bild umgeben. Wählen Sie optional einen dieser Referenzpunkte aus, um den Platzierungsursprung des Aufklebers an diesem Punkt auszurichten.

Der untere mittlere Referenzpunkt wird zur Ausrichtung des Aufklebers verwendet.
- Wenn der Platzierungsursprung ausgewählt ist, werden neun Referenzpunkte angezeigt, die das Bild umgeben. Wählen Sie optional einen dieser Referenzpunkte aus, um den Platzierungsursprung des Aufklebers an diesem Punkt auszurichten.
- Das Feld „Horizontale Referenz“ richtet die horizontale Achse des Aufklebers an einer Kante neu aus. Wählen Sie mit der Maus eine Kante im Grafikbereich aus. Dies ist nützlich, wenn Sie möchten, dass der Aufkleber an einer abgewinkelten Kante Ihres Modells ausgerichtet wird (wie unten gezeigt):
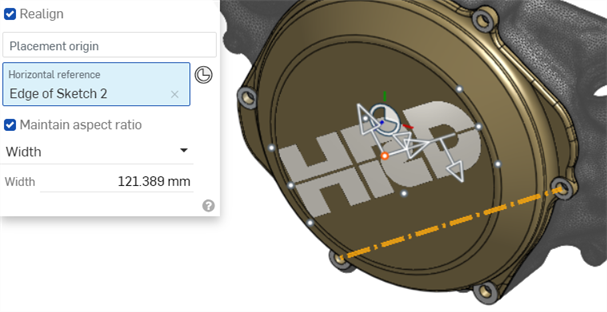
Verwenden Sie die Transformieren-Manipulatoren, um die Position und Größe des Aufklebers zu ändern:
Verwenden Sie die U- oder V-Manipulatoren, um den Aufkleber nach links und rechts bzw. nach oben und unten zu verschieben.
Verwenden Sie den Winkel-Manipulator, um den Aufkleber um 0 bis 360 Grad zu drehen.
Verwenden Sie den Größen-Manipulator, um die Größe des Aufklebers zu vergrößern/verkleinern und dabei das Seitenverhältnis beizubehalten.
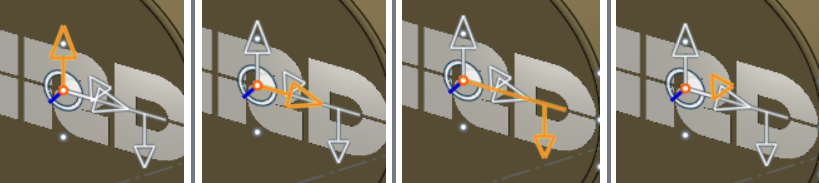
Transformieren-Manipulatoren von links nach rechts: V-Manipulator, U-Manipulator, Winkel-Manipulator, Größen-Manipulator
- Das Feld „Platzierungsursprung“ richtet den Ursprungsmittelpunkt des Aufklebers an der Z-Achse einer Verknüpfungsverbindung neu aus. Wählen Sie mit der Maus eine explizite Verknüpfungsverbindung aus (siehe unten) oder bewegen Sie den Mauszeiger über den Grafikbereich, um eine implizite Verknüpfungsverbindung zu erstellen.
- Führen Sie einen der folgenden Schritte aus:
- Wenn „Seitenverhältnis beibehalten“ aktiviert ist:
- Wählen Sie entweder die Breite oder die Höhe im Dropdown-Menü aus.
- Geben Sie einen Wert in das Feld „Breite“ oder „Höhe“ ein.
Die Größe des Aufklebers wird in beide Richtungen relativ geändert. Breite und Höhe des Aufklebers bleiben relativ zueinander fixiert.
- Deaktivieren Sie das Häkchen bei „Seitenverhältnis beibehalten“:
- Geben Sie den Wert in einer Längeneinheit für die Breite ein, um die Breite des Aufklebers zu ändern.
- Geben Sie den Wert in einer Längeneinheit für die Höhe ein, um die Höhe des Aufklebers zu ändern.
- Die Größe des Aufklebers wird unabhängig voneinander in beide Richtungen geändert. Breite und Höhe des Aufklebers sind nicht miteinander verbunden.
- Wenn „Seitenverhältnis beibehalten“ aktiviert ist:
- Klicken Sie auf das Häkchen, um den neuen Aufkleber zu übernehmen.
Wenn die Fläche ausgewählt wurde, bevor Sie in der Feature-Symbolleiste auf das Aufkleber-Feature geklickt haben, ist diese Fläche im Feld „Fläche“ im Dialogfenster „Aufkleber“ bereits ausgefüllt.
Oberflächen haben drei Richtungen: U, V und normal. U und V stehen für die X- und Y-Richtungen der Oberfläche.
Aufkleber unterstützen die Bildtransparenz. Auf diese Weise können Sie Transparenz über Teile Ihres Modells erzeugen. Sie können beispielsweise dem Bild Transparenz verleihen, um durchscheinende Bohrungslöcher in Ihrem Modell darzustellen.
Das folgende Beispiel zeigt eine Platine ohne Aufkleber (erstes Bild) und mit Aufkleber (zweites Bild). Der Aufkleber ist an den Stellen, an denen sich Löcher, Durchkontaktierungen usw. auf der Platine befinden, transparent:
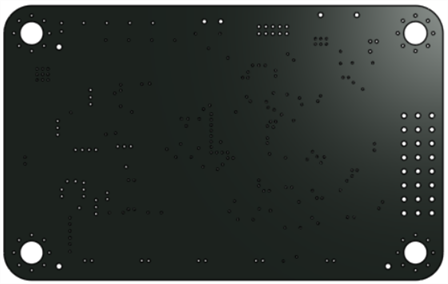

-
Wenn Sie die Platzierung und Abmessungen des Aufklebers nicht durch Eingabe von Zahlenwerten anpassen möchten, gibt es noch eine andere Möglichkeit: Sie können beim Platzieren den Aufkleber mit den Transformieren-Pfeilen im Grafikbereich des Aufklebers entlang der X- und Y-Achse bewegen sowie den Aufkleber um den Ursprungspunkt der Platzierung drehen. Mit dem Dreieck können Sie außerdem das Aufkleberbild vergrößern oder verkleinern.
-
Standardmäßig wird der Aufkleber beim Platzieren automatisch an die Abmessungen der Fläche angepasst.
-
Unterstützte Dateiformate für Aufkleber: PNG, JPG, GIF und BMP.
-
Aufkleber dürfen eine Dateigröße von 4.000 x 4.000 (4096 x 4096 Pixel) nicht überschreiten.
-
Ändern Sie eine Fläche mit einem Aufkleber in etwas anderes als eine planare oder zylindrische Fläche (z. B. in eine konische Fläche), wird dies beim Aufkleber-Feature zu einem Fehler führen.
-
Aufkleber sind in Zeichnungen nur sichtbar, wenn eine schattierte Ansicht angezeigt wird. Siehe Schattierte Ansicht anzeigen/ausblenden.
-
Aufkleber-Features werden in Render Studio unterstützt. Siehe Mit Aufklebern arbeiten.
- Tippen Sie optional auf das Tab-Manager-Symbol (
 ) in der unteren linken Ecke des Bildschirms, dann das Plus (
) in der unteren linken Ecke des Bildschirms, dann das Plus ( ) Symbol. Wählen Sie ein Bild aus, das in das aktuelle Dokument importiert werden soll. Das Bild füllt die Liste „Bild auswählen“.
) Symbol. Wählen Sie ein Bild aus, das in das aktuelle Dokument importiert werden soll. Das Bild füllt die Liste „Bild auswählen“. - Tippen Sie auf
Symbol „Aufkleber“ (
 ).
). 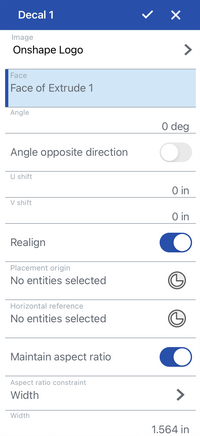
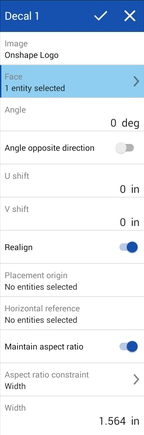
Aufkleber-Dialogfenster bei iOS (links) und Android (rechts).
- Tippen Sie auf Bild auswählen, um das Dialogfenster zum Bildauswählen zu öffnen. Führen Sie einen der folgenden Schritte aus:
- Wählen Sie das Bild aus, das Sie in Schritt 1 oben hinzugefügt haben.
- Wählen Sie ein Bild aus dem aktuellen Dokument aus oder tippen Sie auf „Andere Dokumente“, um ein Bild aus einem externen Dokument zu durchsuchen und auszuwählen, um es in das Bildfeld im Aufkleber-Dialogfenster zu laden.
- Tippen Sie auf die Fläche, auf der der Aufkleber platziert werden soll. Derzeit werden nur planare oder zylindrische Flächen unterstützt.
-
Geben Sie einen Winkel für das Abziehbild in Grad ein. Tippen Sie auf den Schalter Winkel in entgegengesetzter Richtung, um den Winkel in die entgegengesetzte Richtung umzukehren.
-
Geben Sie zum Verschieben einen U-Wert in einer Längeneinheit für die erste Richtung ein.
-
Geben Sie zum Verschieben einen V-Wert in einer Längeneinheit für die zweite Richtung ein.
- Tippen Sie auf den Schalter Neu ausrichten, um einen neuen Ausgangspunkt für das Abziehbild auszuwählen.
- Das Feld Platzierungsursprung richtet den Mittelpunkt des Abziehbilds an der Z-Achse eines Verbindungsstücks neu aus. Tippen Sie, um einen expliziten Mate-Connector auszuwählen, oder bewegen Sie den Mauszeiger mit Ihrem Finger über den Grafikbereich, um einen impliziten Mate-Connector zu erstellen.
- Wenn der Platzierungsursprung ausgewählt ist, zeigt das Bild 9 Referenzpunkte an, die das Bild umgeben. Tippen Sie optional auf einen dieser Referenzpunkte, um den Platzierungsursprung des Abziehbilds an diesem Punkt auszurichten.
- Das Referenzfeld Horizontal richtet die horizontale Achse des Abziehbilds an einer Kante neu aus. Tippen Sie, um eine Kante im Grafikbereich auszuwählen. Dies ist nützlich, wenn Sie möchten, dass das Abziehbild an einer abgewinkelten Kante Ihres Modells ausgerichtet wird.
- Das Feld Platzierungsursprung richtet den Mittelpunkt des Abziehbilds an der Z-Achse eines Verbindungsstücks neu aus. Tippen Sie, um einen expliziten Mate-Connector auszuwählen, oder bewegen Sie den Mauszeiger mit Ihrem Finger über den Grafikbereich, um einen impliziten Mate-Connector zu erstellen.
- Führen Sie einen der folgenden Schritte aus:
- Wenn „Seitenverhältnis beibehalten“ aktiviert ist:
- Wählen Sie entweder die Breite oder die Höhe im Dropdown-Menü aus.
- Geben Sie einen Wert in das Feld „Breite“ oder „Höhe“ ein.
Die Größe des Aufklebers wird in beide Richtungen relativ geändert. Breite und Höhe des Aufklebers bleiben relativ zueinander fixiert.
- Schalte „Seitenverhältnis beibehalten“ aus:
- Geben Sie den Wert in einer Längeneinheit für die Breite ein, um die Breite des Aufklebers zu ändern.
- Geben Sie den Wert in einer Längeneinheit für die Höhe ein, um die Höhe des Aufklebers zu ändern.
- Die Größe des Aufklebers wird unabhängig voneinander in beide Richtungen geändert. Breite und Höhe des Aufklebers sind nicht miteinander verbunden.
- Wenn „Seitenverhältnis beibehalten“ aktiviert ist:
- Tippe auf das Häkchen, um das neue Abziehbild zu akzeptieren.
Wenn die Fläche ausgewählt wird, bevor Sie auf der Feature-Symbolleiste auf das Feature „Aufkleber“ tippen, wird diese Fläche im Dialogfenster „Aufkleber“ bereits im Feld „Fläche“ ausgefüllt.
Oberflächen haben drei Richtungen: U, V und normal. U und V stehen für die X- und Y-Richtungen der Oberfläche.
Beziehen Sie sich auf die Transparenz des Aufklebers und Hinweise Abschnitte für zusätzliche Informationen zur Decal-Funktion.