![]()
![]()
![]()
Onshape enables users to protect workspaces from certain types of changes. When workspace protections are enabled, all changes to a document must be completed on a branch and then merged into the protected workspace.
Onshape enables users to protect workspaces from unintentional design changes and to implement processes around how design changes are incorporated into important branches.
This is done by restricting some changes from being made directly on the protected workspace. These changes must be made on an unprotected branch and merged into the protected workspace.
The following changes must be made on a branch and merged:
-
Geometry changes
-
Drawing changes
-
Certain metadata changes
-
Creating and deleting tabs
Changes permitted on the protected branch:
-
Release management and release management required metadata changes
-
Refresh drawings
-
Version creation, branching and merging
Protecting a workspace does not make it read-only. Users with edit permission can always make changes by branching off the workspace, making changes on the branch and merging it in.
Onshape enables users to protect workspaces from unintended changes. With workspace protections enabled, any alterations to a document must be carried out on a separate branch before being merged back into the protected workspace. In this example, the team wants to lock the Main branch workspace and utilize separate branches to experiment with different nozzle designs. Right-click the Main branch and select Workspace protections.
Check Enable workspace protection to protect that workspace. Additional information about what changes are allowed and not allowed for protected branches is displayed in the dialog. Click Apply. Protected workspaces have a lock icon in the Versions and history panel, and display a message at the top when the workspace is active.
To change a protected workspace, create a new branch to merge from. Select a version on the protected workspace (or create one if needed), then create a branch from the selected version. Add the design changes in the new branch. Then merge the new branch into the protected workspace.
When working with protected branches, the working branch must be kept up-to-date with the locked branch before a merge can occur. If the locked branch is out-of-date with the working branch, the Merge button is disabled, and a warning is displayed. To resolve this issue, merge the protected branch into the working branch before attempting a merge back to the protected branch. Users with edit access can enable or disable workspace protections.
Enterprise customers can decide which users can enable and disable workspace protection using Global permissions.
-
Open the Versions and history panel:
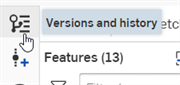
- Right-click the workspace you want to protect (in the image below, we protect the Main branch), then select Workspace protections from the context menu.
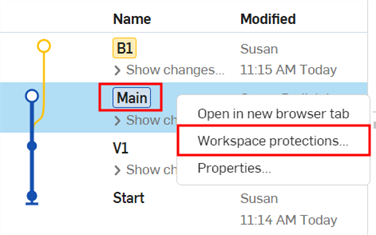
-
In the dialog, select the Enable workspace protection checkbox, then click Apply.
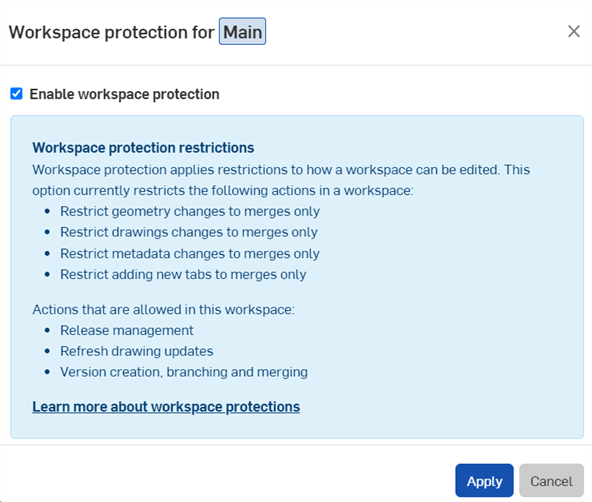
-
Observe that a warning indicates the current branch (Main) is protected and that the protected branch now has a lock icon in the Versions and history panel. Click the protected branch in the Versions and history panel if it's not already selected, and notice that you can't add a tab, create sketches, edit geometry, etc.

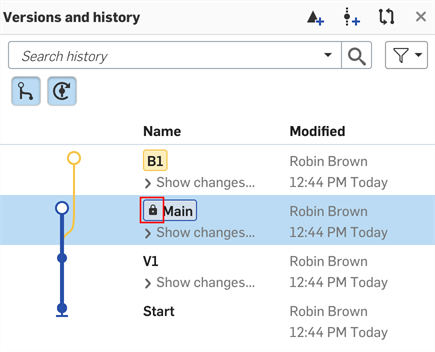
- Open the Versions and history panel.
- Select a version on the protected workspace (or create one if needed) then create a branch from the selected version. See Versions and Branches for more details.
- Make your changes on the new branch.
- Merge your branch into the protected branch. See Merging for details.
When working with protected branches, the working branch must be kept up-to-date with the protected branch before a merge can occur. If the Merge button in the Merge dialog is disabled and you see the Workspace protections are enabled warning:
- Close the Merge dialog to return to the document.
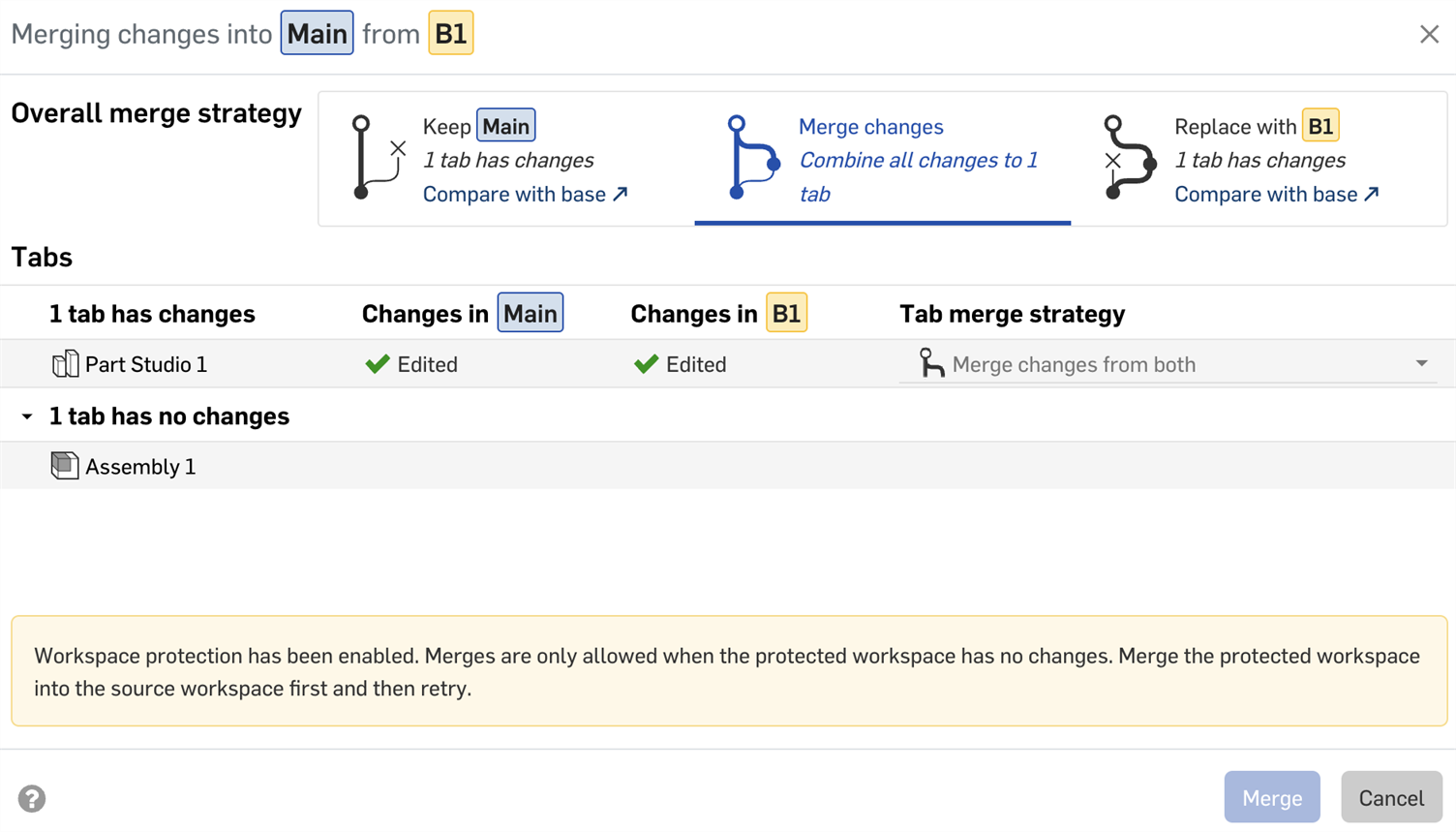
- Select the working branch in the Versions and history graph.
- With the working branch selected, right-click the protected branch and select Merge into current workspace from the context menu.
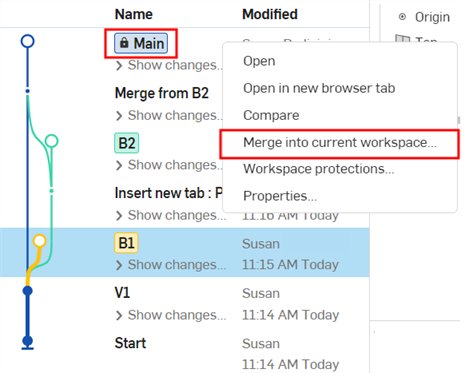
- In the Merge dialog, confirm that you are merging the protected branch into the working branch, then click Merge. The working branch is updated with the changes from the protected branch.
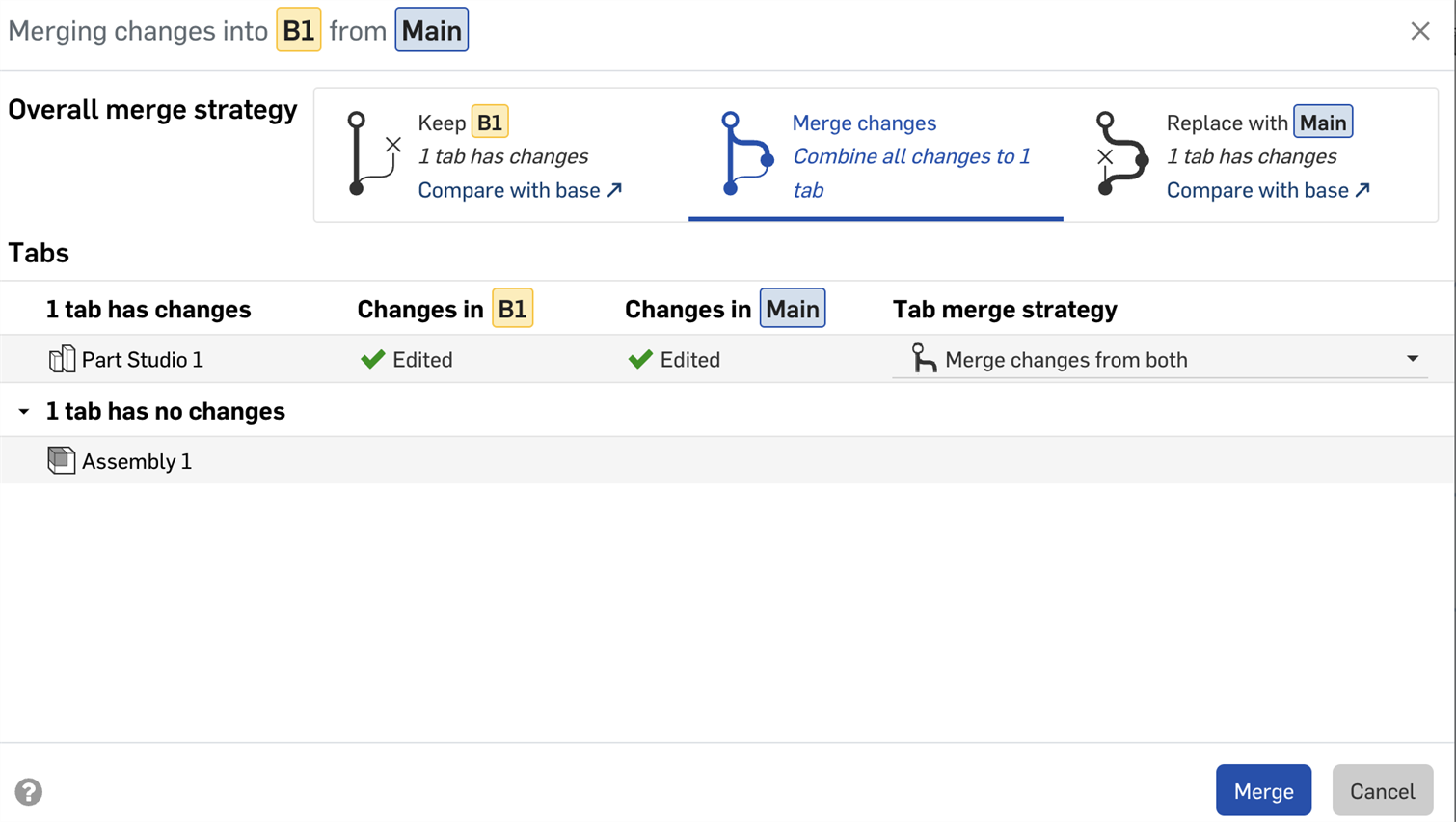
- In the Versions and history graph, select the protected branch.
- With the protected branch selected, right-click the working branch and select Merge into current workspace.
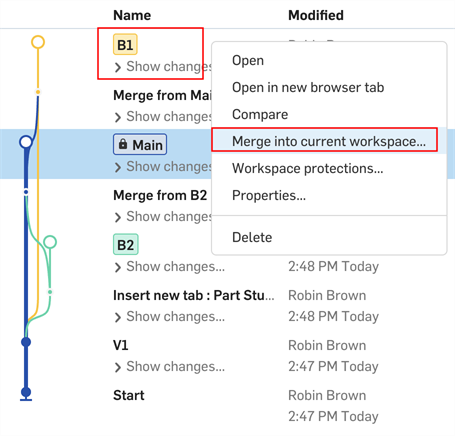
- You should now be able to merge your changes into the protected branch.
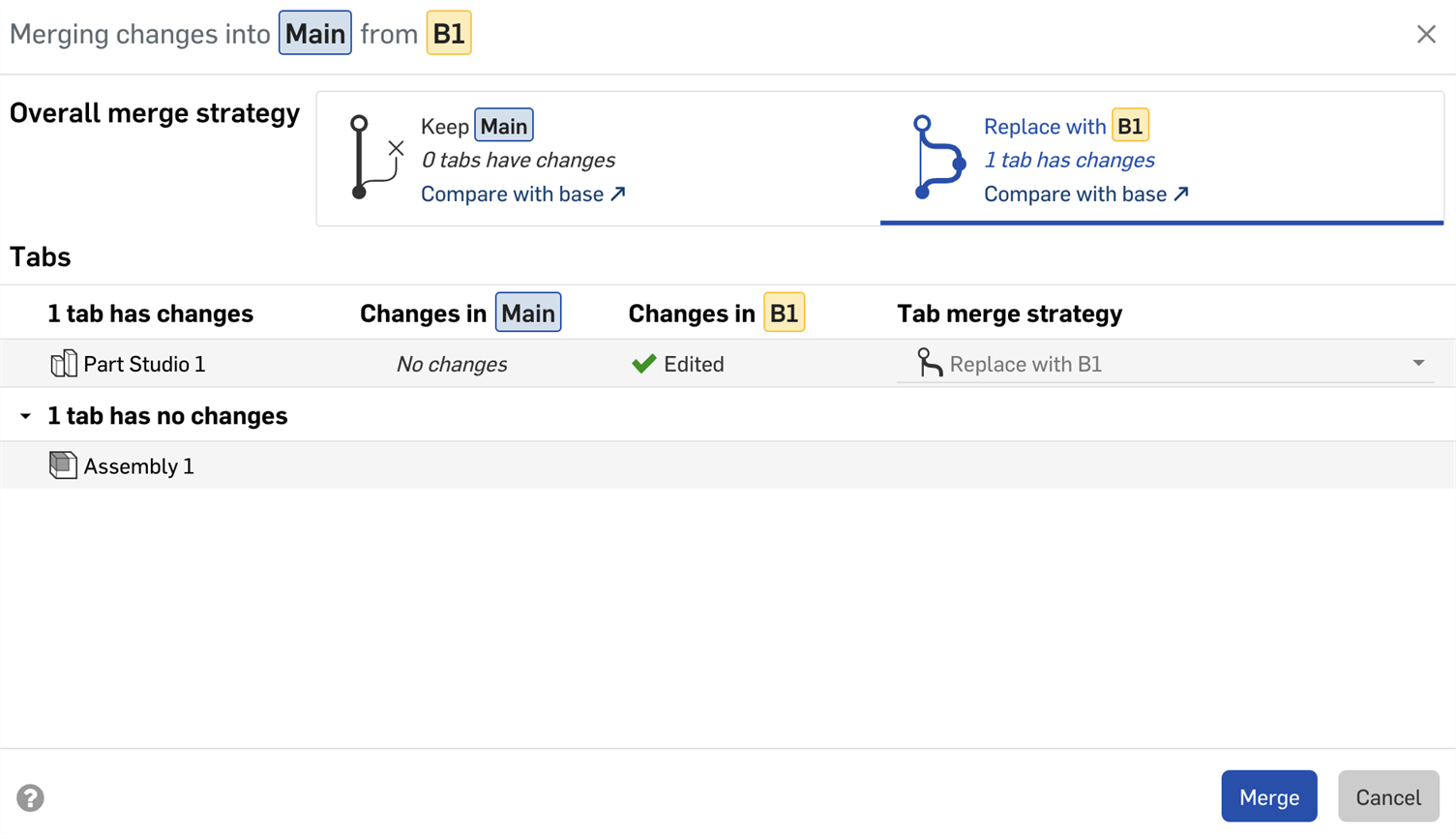
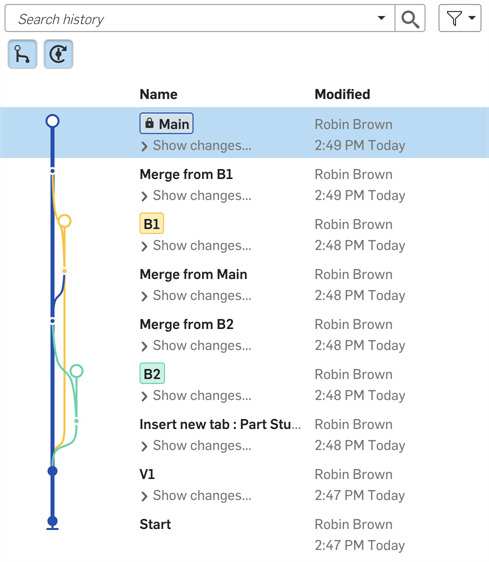
Non-Enterprise permissions
Any user with Edit access on a non-Enterprise account can enable and disable workspace protections
Enterprise permissions
Enterprise owners and admins can decide who is allowed to enable and disable workspace protection.
- Open your Enterprise settings.
- In the left sidebar, click Global permissions.
- Double-click the Workspace protection permissions section (or right-click it and select Manage users from the context menu).

- In the Configure permissions dialog, select either the Individuals or Teams tab, then begin typing a name or email in the Search field.

- Click to add users/teams to the list, then click the Add button.
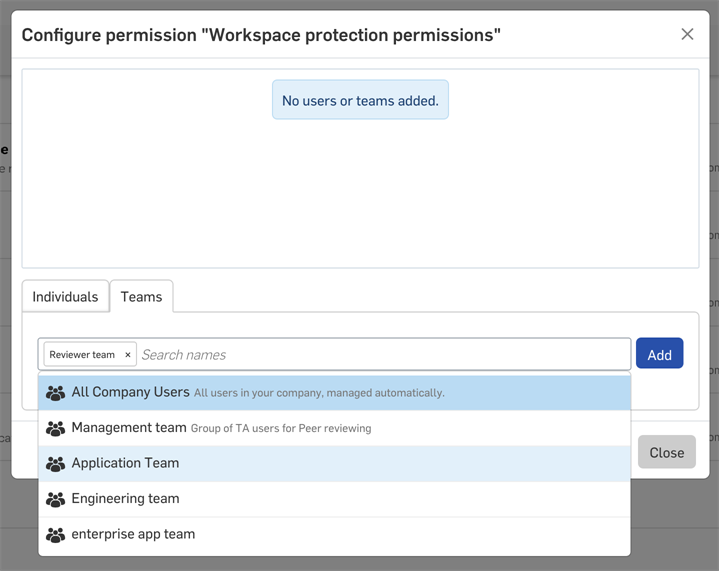
- Confirm the list of individuals and/or teams who are allowed to enable (and disable) workspace protections, then click Close.
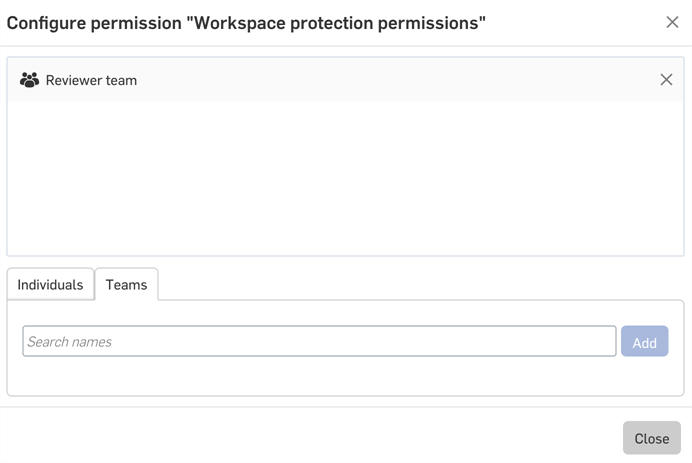
Protected workspaces will also be protected on iOS and Android platforms, but workspace protection cannot be enabled or disabled from a mobile platform. Workspace protections can only be enabled and disabled on the desktop (browser) platform.