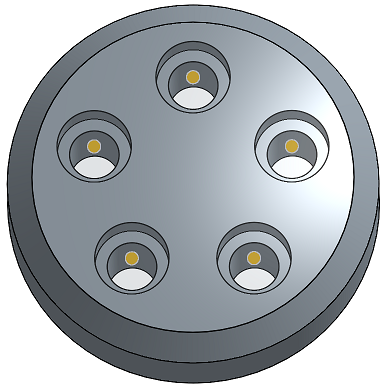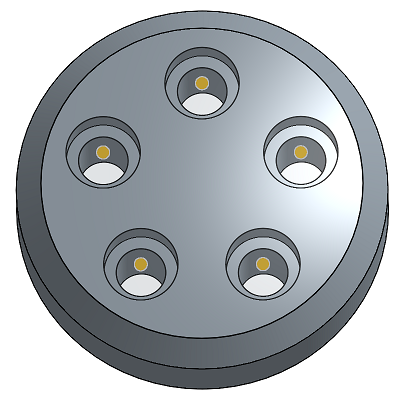Hole
Hole
![]()
![]()
![]()
Create simple, countersink, and counterbore holes at sketch points, circle centers, and Mate connectors.
There are two approaches to creating holes in Onshape. The first method is to create a hole with a sketch and the Extrude feature using the Remove tab. The second is to utilize the Hole feature. Each method has its advantages and disadvantages.
The Hole feature places a hole at any selected sketch point, aligning the center of the hole to the point. Acceptable sketch points include independent points, vertices, and center points of circles. Select the sketch from the Features list to include all non-construction vertices.
You may also utilize implicit and explicit Mate connectors to drive the location of holes. To select an implicit Mate connector as the center point for the hole, click the Select mate connectors icon and select one of the implicit points in the graphics area. Optionally, click the Mate connector icon in the blue selection field to edit the implicit Mate connector further.
Click the Merge scope field to specify which parts should be cut.
For example, create a hole for the brake lever pivot. Start a new Hole feature from the Feature toolbar. Select the Metric tab. Three hole-type tabs are also available: Simple, Counterbore, and Countersink.
Create a Simple hole using a Drilled hole type. Other hole types include Clearance, Tapped, and PEM®. A drilled hole allows you to specify the drill size and edit the diameter when necessary. Clearance, Tapped, and PEM® holes allow further customization, with additional fields respective to each hole type.
Set both the Start plane and termination of the hole. By default, the hole starts from the part. To specify an alternative starting plane, select Start from sketch plane or Start from selected plane.
As an illustration, let’s create some hole cuts on this stepped part. Initially, the sketch lies on the face of the center step. The hole cuts clearly through the first two steps when using Start from part as the starting option. The last step, however, rises above the sketch plane. In a a Section View, it is apparent that the feature created the hole but it doesn’t penetrate above the sketch plane. Start from part will only adjust the starting plane in the same direction as the hole. Because the sketch plane already intersects the part, Start from part and Start from sketch plane have the same results.
To illustrate the starting options further, let’s move the sketch to a plane 1mm above the top step. Now, the simple hole cuts through all three steps.
Change the hole type to Counterbore with a size of M3, and choose Start from part. The Hole feature cuts the full outer depth of 3mm in all three steps.
Change the Start plane to Start from sketch plane. Now, only one of the holes has a counterbore. Upon closer inspection, the depth of the counterbore is less than the full 3mm that the feature cut when we chose Start from part. This is because the sketch plane is 1 millimeter above the surface of the part.
Choose Start from selected plane and specify the face of the top step as the Hole start plane. The Counterbore cuts to the full depth in the top step.
In the brake lever, show Sketch 1 and select the center point of the large circle as the hole location. Specify a drill size of 14, corresponding to a 14mm hole. With Start from part selected, the hole does not cut through the entire part due to the location of the sketch plane. To resolve this, change the Start plane to Start from selected plane and choose the outer face.
Another approach requires the use of implicit mate connectors. To do so, hide Sketch 1 and click Select mate connectors. Then, select the implicit Mate connector on the outer face.
Since this example has only one part, the merge scope is automatically populated.
Finally, set the Termination for the hole. Through all cuts the hole through all parts within the Merge scope. Blind terminates the hole at a specified dimension.
Up to next cuts up to the next face or faces encountered, with an optional offset from the hole tip. Reverse the offset by toggling the Opposite direction arrow.
Up to entity cuts up to the selected entity, such as a face or a plane. This option ensures the entire diameter is cut up to the entity. If the hole’s Tip Angle style isn’t flat, the tip will extend past the selected entity. Offset from tip allows you to edit the hole cut to prevent tip incursion or extend the hole cut.
Additionally, the tolerance and precision for the Hole callout can be customized by expanding the Diameter and Depth tolerance controls. More tolerance controls are available for Counterbore and Countersink holes.
One advantage of the Hole feature over an extruded cut becomes evident when creating drawings. A Hole callout annotation can only be added to a hole created with the Hole feature. Hole callouts do not attach to Extruded cuts.
Another advantage comes into play when placing Standard content within assemblies. The auto-size function determines the diameter and the thread specification when automatically sizing hardware or fasteners. Autosize cannot detect length or thread length with Extrude Remove features.
- Create a sketch with sketch points, then click the Hole feature icon (
 ) on the Features toolbar.
) on the Features toolbar.
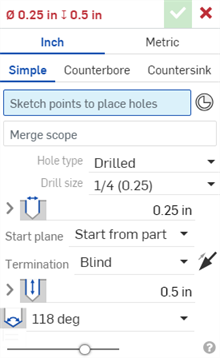
-
Select a measurement, either Inch or Metric.
- Select a hole style:
- Simple - A uniform-diameter drilled hole.
- Counterbore - A cylindrical flat-bottomed drilled hole that enlarges another coaxial drilled hole.
- Countersink - A drilled hole with a conical relief at the top.
- Select points in the sketch (including corners of geometry, line ends, spline points, circle centers, etc.) where the hole centers are to be placed.

- You can box-select multiple points.
- You can click the Mate connector icon (
 ) to select or create implicit Mate connectors as points instead of sketch points:
) to select or create implicit Mate connectors as points instead of sketch points:
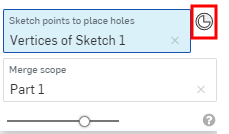
Once a Mate connector is selected, click the Mate connector icon (
 ) to open a dialog to edit the Mate connector:
) to open a dialog to edit the Mate connector:
-
Alternatively, click on a sketch and to automatically select all the points on the sketch, not including those used as
construction geometry.
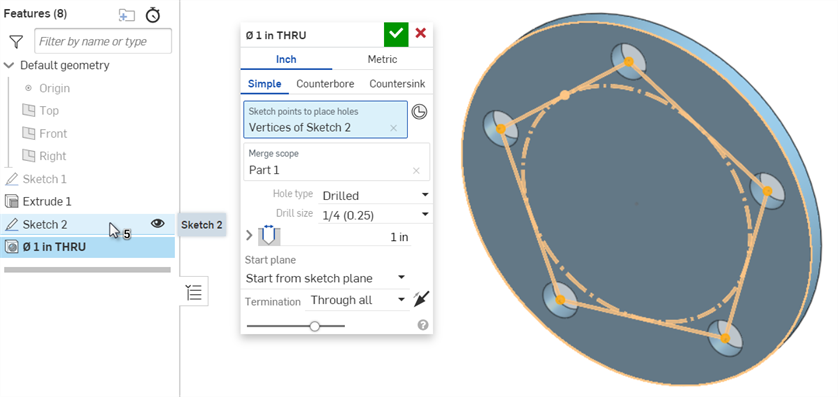
- With focus in the Merge scope field, select the part(s) to contain the holes.
- Select from the following Hole types and hole type specifications that suit your needs. Not all Hole type specifications are available for all Hole types, and depend upon your selections:
- Drilled
- Creates a drilled hole.
- Drill size - Select a Drill size from the dropdown list.
- Clearance - Creates a clearance hole.
- Size - Select a Clearance size from the dropdown list.
- Fastener fit - Select from Close, Free, Close (ASME), Normal (ASME), Loose (ASME)
- Tapped - Creates a tapped hole.
A cosmetic thread is a visual representation of a thread that does not affect geometry. Onshape displays cosmetic threads for External threads and tapped Holes in Part Studios. This allows for faster iteration and regeneration, since the thread geometry does not need to be recalculated. Cosmetic threads can also be annotated in drawings with Hole/thread callouts.
- Tap type - Select Straight tap, Straight pipe tap (metric only), or Tapered pipe tap. The options below will differ depending on your selection here.
- Thread type - (Available for Straight pipe taps only.) Select G for a British Standard Pipe Parallel (BSPP) thread or RP for a British Standard Parallel internal thread (used when mating with a tapered external thread).
- Size - Select a tapped hole size from the dropdown list.
- Threads/inch - Select the number of threads per inch (tpi) setting from the dropdown list.
- Fastener fit - Available only for Straight tap type when 2 or more parts are selected in the Merge scope field. Select from None, Close, Free, Close (ASME), Normal (ASME), Loose (ASME).
- Thread class - Optionally, select the checkbox to toggle Thread class on or off. When toggled on, the appropriate Inch or Metric classes will be available in the dropdown.
- PEM® - PennEngineering® fasteners. This option is not available for counterbored or countersunk holes.
- Fastener - Select from Self-clinching nuts, Self-clinching standoffs, Self-clinghing studs & pins
- Fastener type - Select from S™/SS™/CLS™/CLSS™/SP™ nuts, CLA™ free running locknuts, S-RT™ Free-running locknuts, SL™ TRI-DENT® Prevailing torque locknuts, Self-clinching nuts, H™ Nuts/HNL™ Prevailing torque locknuts, SH™ Hard panel nuts, SMPS™/SMPP™ Nuts.
- Size - Select a tapped hole size from the dropdown list.
- Fastener fit - Clearance.
- Drilled
- Creates a drilled hole.
- Enter the diameter tolerance controls for the hole:
- Diameter - Enter a diameter value for the hole.
- Precision - Select a precision for the hole, either Workspace precision or another precision value from the dropdown list.
- Tolerance type - Select a tolerance type for the hole from the dropdown list. Options are No tolerance, Symmetrical, Deviation, Limits, Min, Max, Fit, Fit with tolerance, Fit (tolerance only).
- Deviation - Available for the Symmetrical Tolerance type. Enter a deviation value.
- Upper - Available for the Deviation, Limits, Fit tolerance, Fit with tolerance, and Fit (tolerance only) Tolerance types. Tolerance type. Enter the upper tolerance value.
- Lower -Deviation, Limits, Fit tolerance, Fit with tolerance, and Fit (tolerance only) Tolerance types. Enter the lower tolerance value.
- Standard - Available for the Fit Tolerance type. Select the ANSI or ISO standard from the dropdown list.
- Fit type - Available for the Fit Tolerance type. Select User defined, Clearance, Transition, or Interference from the dropdown list.
- Hole class - Available for the Fit tolerance, Fit with tolerance, and Fit (tolerance only) Tolerance types. Select H5, H6, H7, H8, H9, H10, H11 from the dropdown list.
- Shaft class - Available for the Fit tolerance, Fit with tolerance, and Fit (tolerance only) Tolerance types when the ISO Standard is selected. Select a Shaft class from the dropdown list.
- Select the Start plane for the hole:
- Start from part - the hole begins from the part face.
- Start from sketch plane - The hole begins from the sketch plane.
- Start from selected plane - The hole begins from a selected plane.
- Hole start plane or Mate connector - Select the entity (plane or Mate connector) from which the hole begins.
These options enable you to control the depth end at the same location on the part when the holes start at different heights. For example, all the sketch points for the holes are on one plane:

For a counterbore hole with a depth of 1 inch, when the holes do not start from the sketch plane, the shorter hole contains only the counterbore while the deepest hole contains the counterbore and bolt shaft:
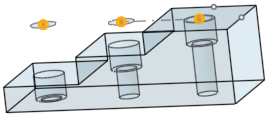
But when the holes are started from the sketch plane the shaft is placed first and the counterbore is shortened:
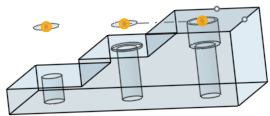
The same scenario holds true for countersink holes. Simple holes are just adjusted for depth.
- Select a Termination (end) condition. For all termination end conditions, click the Opposite direction arrow (
 ) to flip the hole direction.
) to flip the hole direction.
- Blind
- The hole ends at a specified depth in the selected part.
- Depth - Enter the depth value for the hole, inclusive of the counterbore or countersink depth.
- Precision - Select a precision for the hole depth, either Workspace precision or another precision value from the dropdown list.
- Tolerance type - Select a tolerance type for the hole from the dropdown list. Options are No tolerance, Symmetrical, Deviation, Limits, Min, and Max.
- Deviation - Available for the Symmetrical Tolerance type. Enter a deviation value.
- Upper - Available for the Deviation, Limits, Fit tolerance, Fit with tolerance, and Fit (tolerance only) Tolerance types. Tolerance type. Enter the upper tolerance value.
- Lower -Deviation, Limits, Fit tolerance, Fit with tolerance, and Fit (tolerance only) Tolerance types. Enter the lower tolerance value.
- Counterbore diameter - For counterbore holes, enter the diameter value for the hole tip, as well as Precision and Tolerance controls, which are the same as those found above, under Blind > Depth.
- Counterbore depth - For counterbore holes, enter the depth value of the enlarged hole, as well as Precision and Tolerance controls, which are the same as those found above, under Blind > Depth.
- Countersink diameter - For countersink holes, enter the diameter value of the enlarged hole, as well as Precision and Tolerance controls, which are the same as those found above, under Blind > Depth.
- Countersink angle - For countersink holes, enter the angle value of the hole, as well as Precision and Tolerance controls, which are the same as those found above, under Blind > Depth.
- Tapped depth - For tapped holes, the full thread depth of a tapped hole, in document units (or specify other units). Precision and Tolerance type controls have the same options as listed above, under the Depth tolerance controls.
- Tap clearance - For blind tapped holes, the number of thread pitch lengths between the bottom of the Tapped depth and bottom of the hole.
Zero and negative values are accepted for the lower and upper bounds when Limits or Deviation tolerance type is selected. An error occurs if the computed lower bound is greater than the computed upper bound. The computed upper and lower bounds can be equal.
- Depth - Enter the depth value for the hole, inclusive of the counterbore or countersink depth.
- Up to next
- Up to the next face or faces encountered.
- Offset from tip - Check to enter an offset distance value from the hole tip. Click the Opposite direction arrow (
 ) to flip the offset.
) to flip the offset. - Depth - Multiple.
- Precision and Tolerance type controls - Same options as those found above, under Blind > Depth.
- Offset from tip - Check to enter an offset distance value from the hole tip. Click the Opposite direction arrow (
- Up to entity
- Up to a selected entity or Mate connector.
- Up to entity or Mate connector - Select the entity (for example, a face or plane) or Mate connector (
 ).
). - Offset from tip - Check to enter an offset distance value from the hole tip. Click the Opposite direction arrow (
 ) to flip the offset.
) to flip the offset. - Depth - Multiple.
- Precision and Tolerance type controls - Same options as those found above, under Blind > Depth.
- Up to entity or Mate connector - Select the entity (for example, a face or plane) or Mate connector (
- Through all
- Completely through the part(s) selected in the Merge scope.
- Tap through all - For tapped holes, keep checked to create thread for the full length of the hole. Uncheck to specify:
- Tapped depth - Enter a custom thread depth.
- Precision and Tolerance type controls - Same options as those found above, under Blind > Depth.
- Tap through all - For tapped holes, keep checked to create thread for the full length of the hole. Uncheck to specify:
- Blind
- The hole ends at a specified depth in the selected part.
- Select the Tip angle style for the hole. Options are 118 degrees, 135 degrees, Flat, or Custom to customize your own.
- Tip angle - For custom holes, enter a Tip angle value.
- Precision and Tolerance type controls - Same options as those found above, under Blind > Depth.
- The name of the Hole feature automatically updates to reflect the hole's settings.
- To rename the hole, hover over the Name field in the Hole dialog, and click the Pencil icon that appears. Type a new name, and then press enter.
- To change a hole name back to the auto-generated default, hover over the Name field in the Hole dialog, click the Pencil icon, delete everything in the Name field, and then press enter.
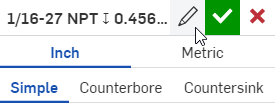
-
Click the checkmark icon (
 ) to create the hole.
) to create the hole.
A uniform-diameter drilled hole:
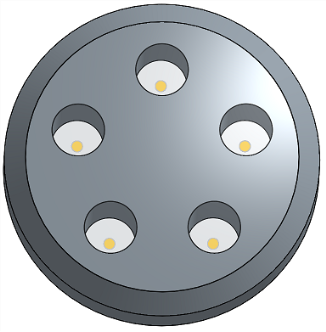
Holes can be created on active sheet metal features. Counterbore or countersink holes can also be added to sheet metal, as shown below:

The calculation of the hole can impact multiple sheet metal parts based on the merge scope of the hole feature. In the example below, 2 sheet metal parts are created with flanges that are touching. When a countersink hole is added to the model, and both parts are included in the hole's Merge scope, the result is a countersunk hole through both parts:

Blind
To a specified depth in the selected part.
A simple hole with Blind selected as the termination condition and a depth set to 10 inches, passing through just the top two plates:
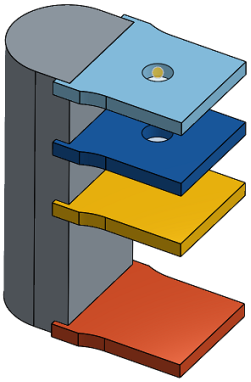
Up to next
Up to the next face or faces encountered in the specified direction.
A simple hole with Up to next selected as the termination condition:

Up to entity
Up to the next (or selected) entity encountered in the specified direction.
A simple hole with Up to entity selected as the termination condition and the dark blue part as the selected entity:
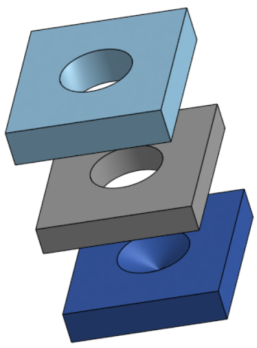
Through all
Completely through the selected part or parts.
A simple hole with Through set as the termination condition and all four plates selected:
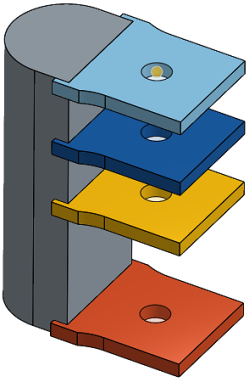
When using Up to next or Up to entity end conditions, if the Tapped depth input is greater than the minimum computed Hole depth, the Tapped depth is readjusted, and the following message displays:

-
If the computed hole depth is greater than the input tapped depth, the tapped depth is not readjusted.
-
If the computed hole depth is smaller than the input tapped depth, the tapped depth value is adjusted to the computed hole depth value.
For through holes, both the computed hole depth and tapped depth values display THRU on the Hole/thread callout in a drawing:

- All material is cleared between the point on the sketch plane and the hole:
- If you change the sketch, the hole feature recomputes.
- This feature includes logic to determine a good starting depth for the hole, useful for curved or irregular surfaces. This is the default. If you want the hole start to be located at the sketch plane, check this box (effectively turning off the starting depth logic). Checking this box also allows you to create overlapping holes.
- In the case of collision or overlap of hole features or the hole does not lie completely on the target part, the hole will be drilled at 0 depth relative to the sketch plane.
-
If a standard does not provide a counterbore, countersink or tap diameter, these values will be reset if they are out of range.
-
With two or more parts selected, and Tapped > Fastener fit set to something other than None, the initial holes are clearance holes and the final hole is tapped (this method replaces the deprecated Blind in last option).
Create simple, countersink, and counterbore holes at sketch points, circle centers, and Mate connectors.
- Tap the Hole tool (
 ).
).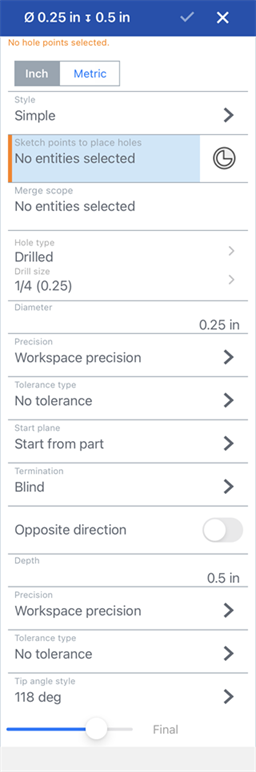
-
Select a measurement, either Inch or Metric.
- Select a hole style:
- Simple - A uniform-diameter drilled hole.
- Counterbore - A cylindrical flat-bottomed drilled hole that enlarges another coaxial drilled hole.
- Countersink - A drilled hole with a conical relief at the top.
- Select points in the sketch (including corners of geometry, line ends, spline points, circle centers, etc.) where the hole centers are to be placed.

- You can tap the Mate connector icon (
 ) to select or create implicit Mate connectors as points instead of sketch points.
) to select or create implicit Mate connectors as points instead of sketch points.
- You can tap the Mate connector icon (
- Tap Merge scope to select the part(s) to contain the holes.
- Tap Hole type and select a Hole type, and then the specifications that suit your needs. Not all Hole type specifications are available for all Hole types.
- Drilled
- Creates a drilled hole.
- Drill size - Select a Drill size from the dropdown list.
- Clearance - Creates a clearance hole.
- Size - Select a Clearance size from the dropdown list.
- Fastener fit - Select from Close, Free, Close (ASME), Normal (ASME), Loose (ASME)
- Tapped - Creates a tapped hole.
- Tap type - Select either Straight tap or Tapered pipe tap.
- Size - Select a tapped hole size from the dropdown list.
- Threads/inch - Select the number of threads per inch (tpi) setting from the dropdown list.
- Class - Depends on size selection. Select from 1B, 2B, or 3B.
- Fastener fit - Available only for Straight tap Tap type when 2 or more parts are selected in the Merge scope field. Select from None, Close, Free, Close (ASME), Normal (ASME), Loose (ASME).
- PEM® - PennEngineering® fasteners. This option is not available for counterbored or countersunk holes.
- Fastener - Select from Self-clinching nuts, Self-clinching standoffs, Self-clinghing studs & pins
- Fastener type - Select from S™/SS™/CLS™/CLSS™/SP™ nuts, CLA™ free running locknuts, S-RT™ Free-running locknuts, SL™ TRI-DENT® Prevailing torque locknuts, Self-clinching nuts, H™ Nuts/HNL™ Prevailing torque locknuts, SH™ Hard panel nuts, SMPS™/SMPP™ Nuts.
- Size - Select a tapped hole size from the dropdown list.
- Fastener fit - Clearance.
- Drilled
- Creates a drilled hole.
- Enter the diameter tolerance controls for the hole:
- Diameter - Enter a diameter value for the hole.
- Precision - Select a precision for the hole, either Workspace precision or another precision value from the dropdown list.
- Tolerance type - Select a tolerance type for the hole from the dropdown list. Options are No tolerance, Symmetrical, Deviation, Limits, Min, Max, Fit, Fit with tolerance, Fit (tolerance only).
- Deviation - Available for the Symmetrical Tolerance type. Enter a deviation value.
- Upper - Available for the Deviation, Limits, Fit tolerance, Fit with tolerance, and Fit (tolerance only) Tolerance types. Tolerance type. Enter the upper tolerance value.
- Lower -Deviation, Limits, Fit tolerance, Fit with tolerance, and Fit (tolerance only) Tolerance types. Enter the lower tolerance value.
- Standard - Available for the Fit Tolerance type. Select the ANSI or ISO standard from the dropdown list.
- Fit type - Available for the Fit Tolerance type. Select User defined, Clearance, Transition, or Interference from the dropdown list.
- Hole class - Available for the Fit tolerance, Fit with tolerance, and Fit (tolerance only) Tolerance types. Select H5, H6, H7, H8, H9, H10, H11 from the dropdown list.
- Shaft class - Available for the Fit tolerance, Fit with tolerance, and Fit (tolerance only) Tolerance types when the ISO Standard is selected. Select a Shaft class from the dropdown list.
- Select the Start plane for the hole:
- Start from part - the hole begins from the part face.
- Start from sketch plane - The hole begins from the sketch plane.
- Start from selected plane - The hole begins from a selected plane.
- Hole start plane or Mate connector - Select the entity (plane or Mate connector) from which the hole begins.
These options enable you to control the depth end at the same location on the part when the holes start at different heights. For example, all the sketch points for the holes are on one plane:

For a counterbore hole with a depth of 1 inch, when the holes do not start from the sketch plane, the shorter hole contains only the counterbore while the deepest hole contains the counterbore and bolt shaft:
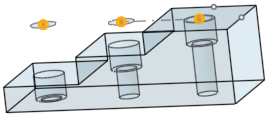
But when the holes are started from the sketch plane the shaft is placed first and the counterbore is shortened:
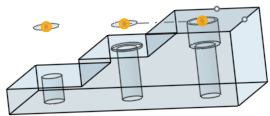
The same scenario holds true for countersink holes. Simple holes are just adjusted for depth.
- Select a Termination (end) condition. For all termination end conditions, tap the Opposite direction toggle to flip the hole direction.
- Blind
- The hole ends at a specified depth in the selected part.
- Depth - Enter the depth value for the hole, inclusive of the counterbore or countersink depth.
- Precision - Select a precision for the hole depth, either Workspace precision or another precision value from the dropdown list.
- Tolerance type - Select a tolerance type for the hole from the dropdown list. Options are No tolerance, Symmetrical, Deviation, Limits, Min, and Max.
- Deviation - Available for the Symmetrical Tolerance type. Enter a deviation value.
- Upper - Available for the Deviation, Limits, Fit tolerance, Fit with tolerance, and Fit (tolerance only) Tolerance types. Tolerance type. Enter the upper tolerance value.
- Lower -Deviation, Limits, Fit tolerance, Fit with tolerance, and Fit (tolerance only) Tolerance types. Enter the lower tolerance value.
- Counterbore diameter - For counterbore holes, enter the diameter value for the hole tip, as well as Precision and Tolerance controls, which are the same as those found above, under Blind > Depth.
- Counterbore depth - For counterbore holes, enter the depth value of the enlarged hole, as well as Precision and Tolerance controls, which are the same as those found above, under Blind > Depth.
- Countersink diameter - For countersink holes, enter the diameter value of the enlarged hole, as well as Precision and Tolerance controls, which are the same as those found above, under Blind > Depth.
- Countersink angle - For countersink holes, enter the angle value of the hole, as well as Precision and Tolerance controls, which are the same as those found above, under Blind > Depth.
- Tapped depth - For tapped holes, the full thread depth of a tapped hole, in document units (or specify other units). Precision and Tolerance type controls have the same options as listed above, under the Depth tolerance controls.
- Tap clearance - For blind tapped holes, the number of thread pitch lengths between the bottom of the Tapped depth and bottom of the hole.
Zero and negative values are accepted for the lower and upper bounds when Limits or Deviation tolerance type is selected. An error occurs if the computed lower bound is greater than the computed upper bound. The computed upper and lower bounds can be equal.
- Depth - Enter the depth value for the hole, inclusive of the counterbore or countersink depth.
- Up to next
- Up to the next face or faces encountered.
- Offset from tip - Tap the toggle to enter an offset distance value from the hole tip. Tap the Opposite direction toggle to flip the offset.
- Depth - Multiple.
- Precision and Tolerance type controls - Same options as those found above, under Blind > Depth.
- Up to entity
- Up to a selected entity or Mate connector.
- Up to entity or Mate connector - Select the entity (for example, a face or plane) or Mate connector (
 ).
). - Offset from tip - Tap the toggle to enter an offset distance value from the hole tip. Tap the Opposite direction toggle to flip the offset.
- Depth - Multiple.
- Precision and Tolerance type controls - Same options as those found above, under Blind > Depth.
- Up to entity or Mate connector - Select the entity (for example, a face or plane) or Mate connector (
- Through all
- Completely through the part(s) selected in the Merge scope.
- Tap through all - For tapped holes, Keep the toggle on to create thread for the full length of the hole. Tap the toggle off to specify:
- Tapped depth - Enter a custom thread depth.
- Precision and Tolerance type controls - Same options as those found above, under Blind > Depth.
- Tap through all - For tapped holes, Keep the toggle on to create thread for the full length of the hole. Tap the toggle off to specify:
- Blind
- The hole ends at a specified depth in the selected part.
- Select the Tip angle style for the hole. Options are 118 degrees, 135 degrees, Flat, or Custom to customize your own.
- Tip angle - For custom holes, enter a Tip angle value.
- Precision and Tolerance type controls - Same options as those found above, under Blind > Depth.
- Tap the checkmark to create the hole.
A uniform-diameter drilled hole
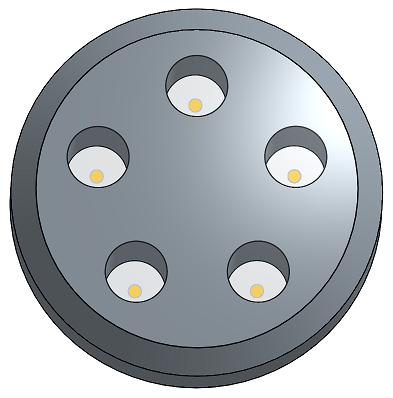
Blind
To a specified depth in the selected part.
This shows a simple hole with Blind selected as the termination condition and a depth set to 10 inches. Thus, the hole is created 10 inches through the plates, and only passes through the top two plates.
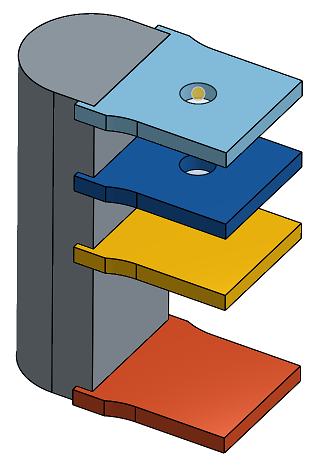
Up to next
Up to the next face or faces encountered in the specified direction.
A simple hole with Up to next selected as the termination condition:

Up to entity
Up to the next (or selected) entity encountered in the specified direction.
A simple hole with Up to entity selected as the termination condition and the dark blue part as the selected entity:
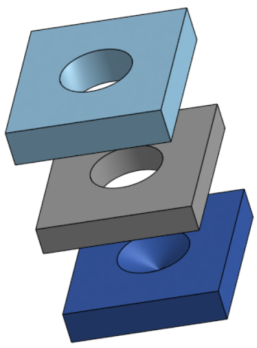
Through all
Completely through the selected part or parts.
This shows a simple hole with Through set as the termination condition and all four plates selected. Thus, the hole is through all four plates.
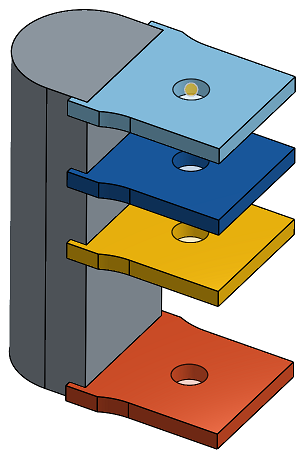
- All material is cleared between the point on the sketch plane and the hole.
- If you change the sketch, the hole feature recomputes.
- This feature includes logic to determine a good starting depth for the hole, useful for curved or irregular surfaces. This is the default. If you want the hole start to be located at the sketch plane, toggle on Start from sketch plane (effectively turning off the starting depth logic). Toggling this option on also allows you to create overlapping holes.
- In the case of collision or overlap of hole features or the hole does not lie completely on the target part, the hole is drilled at 0 depth relative to the sketch plane.
- If a standard does not provide a counterbore, countersink, or tap diameter, these values are reset if they are out of range.
- With two or more parts selected, and Tapped > Fastener fit set to something other than None, the initial holes are clearance holes and the final hole is tapped (this method replaces the deprecated Blind in last option).
Create simple, countersink, and counterbore holes at sketch points, circle centers, and Mate connectors.
- Tap the Hole tool (
 ).
).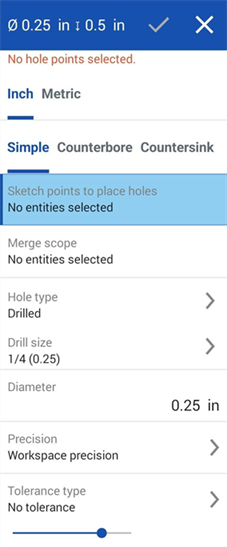
-
Select a measurement unit, either Inch or Metric.
- Select a hole style:
- Simple - A uniform-diameter drilled hole.
- Counterbore - A cylindrical flat-bottomed drilled hole that enlarges another coaxial drilled hole.
- Countersink - A drilled hole with a conical relief at the top.
- Select points in the sketch (including corners of geometry, line ends, spline points, circle centers, etc.) where the hole centers are to be placed.

- You can tap the Mate connector icon (
 ) to select or create implicit Mate connectors as points instead of sketch points.
) to select or create implicit Mate connectors as points instead of sketch points.
- You can tap the Mate connector icon (
- Tap Merge scope to select the part(s) to contain the holes.
- Tap Hole type and select a Hole type, and then the specifications that suit your needs. Not all Hole type specifications are available for all Hole types.
- Drilled
- Creates a drilled hole.
- Drill size - Select a Drill size from the dropdown list.
- Clearance - Creates a clearance hole.
- Size - Select a Clearance size from the dropdown list.
- Fastener fit - Select from Close, Free, Close (ASME), Normal (ASME), Loose (ASME)
- Tapped - Creates a tapped hole.
- Tap type - Select either Straight tap or Tapered pipe tap.
- Size - Select a tapped hole size from the dropdown list.
- Threads/inch - Select the number of threads per inch (tpi) setting from the dropdown list.
- Class - Depends on size selection. Select from 1B, 2B, or 3B.
- Fastener fit - Available only for Straight tap Tap type when 2 or more parts are selected in the Merge scope field. Select from None, Close, Free, Close (ASME), Normal (ASME), Loose (ASME).
- PEM® - PennEngineering® fasteners. This option is not available for counterbored or countersunk holes.
- Fastener - Select from Self-clinching nuts, Self-clinching standoffs, Self-clinghing studs & pins
- Fastener type - Select from S™/SS™/CLS™/CLSS™/SP™ nuts, CLA™ free running locknuts, S-RT™ Free-running locknuts, SL™ TRI-DENT® Prevailing torque locknuts, Self-clinching nuts, H™ Nuts/HNL™ Prevailing torque locknuts, SH™ Hard panel nuts, SMPS™/SMPP™ Nuts.
- Size - Select a tapped hole size from the dropdown list.
- Fastener fit - Clearance.
- Drilled
- Creates a drilled hole.
- Enter the diameter tolerance controls for the hole:
- Diameter - Enter a diameter value for the hole.
- Precision - Select a precision for the hole, either Workspace precision or another precision value from the dropdown list.
- Tolerance type - Select a tolerance type for the hole from the dropdown list. Options are No tolerance, Symmetrical, Deviation, Limits, Min, Max, Fit, Fit with tolerance, Fit (tolerance only).
- Deviation - Available for the Symmetrical Tolerance type. Enter a deviation value.
- Upper - Available for the Deviation, Limits, Fit tolerance, Fit with tolerance, and Fit (tolerance only) Tolerance types. Tolerance type. Enter the upper tolerance value.
- Lower -Deviation, Limits, Fit tolerance, Fit with tolerance, and Fit (tolerance only) Tolerance types. Enter the lower tolerance value.
- Standard - Available for the Fit Tolerance type. Select the ANSI or ISO standard from the dropdown list.
- Fit type - Available for the Fit Tolerance type. Select User defined, Clearance, Transition, or Interference from the dropdown list.
- Hole class - Available for the Fit tolerance, Fit with tolerance, and Fit (tolerance only) Tolerance types. Select H5, H6, H7, H8, H9, H10, H11 from the dropdown list.
- Shaft class - Available for the Fit tolerance, Fit with tolerance, and Fit (tolerance only) Tolerance types when the ISO Standard is selected. Select a Shaft class from the dropdown list.
- Select the Start plane for the hole:
- Start from part - the hole begins from the part face.
- Start from sketch plane - The hole begins from the sketch plane.
- Start from selected plane - The hole begins from a selected plane.
- Hole start plane or Mate connector - Select the entity (plane or Mate connector) from which the hole begins.
These options enable you to control the depth end at the same location on the part when the holes start at different heights. For example, all the sketch points for the holes are on one plane:

For a counterbore hole with a depth of 1 inch, when the holes do not start from the sketch plane, the shorter hole contains only the counterbore while the deepest hole contains the counterbore and bolt shaft:
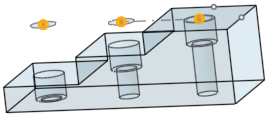
But when the holes are started from the sketch plane the shaft is placed first and the counterbore is shortened:
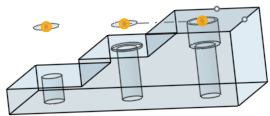
The same scenario holds true for countersink holes. Simple holes are just adjusted for depth.
- Select a Termination (end) condition. For all termination end conditions, tap the Opposite direction toggle to flip the hole direction.
- Blind
- The hole ends at a specified depth in the selected part.
- Depth - Enter the depth value for the hole, inclusive of the counterbore or countersink depth.
- Precision - Select a precision for the hole depth, either Workspace precision or another precision value from the dropdown list.
- Tolerance type - Select a tolerance type for the hole from the dropdown list. Options are No tolerance, Symmetrical, Deviation, Limits, Min, and Max.
- Deviation - Available for the Symmetrical Tolerance type. Enter a deviation value.
- Upper - Available for the Deviation, Limits, Fit tolerance, Fit with tolerance, and Fit (tolerance only) Tolerance types. Tolerance type. Enter the upper tolerance value.
- Lower -Deviation, Limits, Fit tolerance, Fit with tolerance, and Fit (tolerance only) Tolerance types. Enter the lower tolerance value.
- Counterbore diameter - For counterbore holes, enter the diameter value for the hole tip, as well as Precision and Tolerance controls, which are the same as those found above, under Blind > Depth.
- Counterbore depth - For counterbore holes, enter the depth value of the enlarged hole, as well as Precision and Tolerance controls, which are the same as those found above, under Blind > Depth.
- Countersink diameter - For countersink holes, enter the diameter value of the enlarged hole, as well as Precision and Tolerance controls, which are the same as those found above, under Blind > Depth.
- Countersink angle - For countersink holes, enter the angle value of the hole, as well as Precision and Tolerance controls, which are the same as those found above, under Blind > Depth.
- Tapped depth - For tapped holes, the full thread depth of a tapped hole, in document units (or specify other units). Precision and Tolerance type controls have the same options as listed above, under the Depth tolerance controls.
- Tap clearance - For blind tapped holes, the number of thread pitch lengths between the bottom of the Tapped depth and bottom of the hole.
Zero and negative values are accepted for the lower and upper bounds when Limits or Deviation tolerance type is selected. An error occurs if the computed lower bound is greater than the computed upper bound. The computed upper and lower bounds can be equal.
- Depth - Enter the depth value for the hole, inclusive of the counterbore or countersink depth.
- Up to next
- Up to the next face or faces encountered.
- Offset from tip - Tap the toggle to enter an offset distance value from the hole tip. Tap the Opposite direction toggle to flip the offset.
- Depth - Multiple.
- Precision and Tolerance type controls - Same options as those found above, under Blind > Depth.
- Up to entity
- Up to a selected entity or Mate connector.
- Up to entity or Mate connector - Select the entity (for example, a face or plane) or Mate connector (
 ).
). - Offset from tip - Tap the toggle to enter an offset distance value from the hole tip. Tap the Opposite direction toggle to flip the offset.
- Depth - Multiple.
- Precision and Tolerance type controls - Same options as those found above, under Blind > Depth.
- Up to entity or Mate connector - Select the entity (for example, a face or plane) or Mate connector (
- Through all
- Completely through the part(s) selected in the Merge scope.
- Tap through all - For tapped holes, Keep the toggle on to create thread for the full length of the hole. Tap the toggle off to specify:
- Tapped depth - Enter a custom thread depth.
- Precision and Tolerance type controls - Same options as those found above, under Blind > Depth.
- Tap through all - For tapped holes, Keep the toggle on to create thread for the full length of the hole. Tap the toggle off to specify:
- Blind
- The hole ends at a specified depth in the selected part.
- Select the Tip angle style for the hole. Options are 118 degrees, 135 degrees, Flat, or Custom to customize your own.
- Tip angle - For custom holes, enter a Tip angle value.
- Precision and Tolerance type controls - Same options as those found above, under Blind > Depth.
- Tap the checkmark.
A uniform-diameter drilled hole
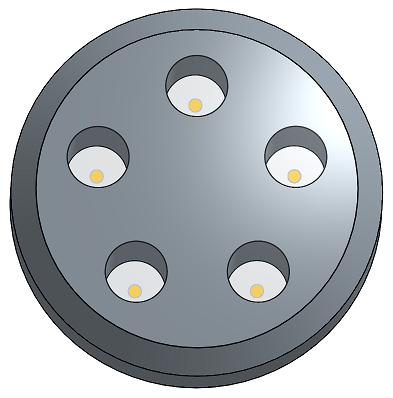
Blind
To a specified depth in the selected part.
This shows a simple hole with Blind selected as the termination condition and a depth set to 10 inches. Thus, the hole is created 10 inches through the plates, and only passes through the top two plates.
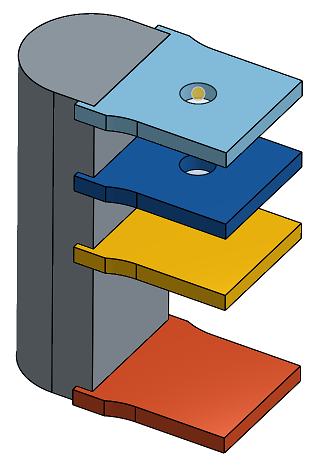
Up to next
Up to the next face or faces encountered in the specified direction.
A simple hole with Up to next selected as the termination condition:

Up to entity
Up to the next (or selected) entity encountered in the specified direction.
A simple hole with Up to entity selected as the termination condition and the dark blue part as the selected entity:
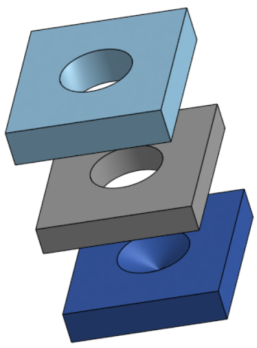
Through all
Completely through the selected part or parts.
This shows a simple hole with Through set as the termination condition and all four plates selected. Thus, the hole is through all four plates.
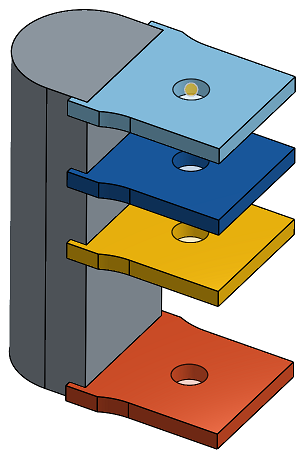
- All material is cleared between the point on the sketch plane and the hole.
- If you change the sketch, the hole feature recomputes.
- This feature includes logic to determine a good starting depth for the hole, useful for curved or irregular surfaces. This is the default. If you want the hole start to be located at the sketch plane, toggle on Start from sketch plane (effectively turning off the starting depth logic). Toggling this option on also allows you to create overlapping holes.
- In the case of collision or overlap of hole features or the hole does not lie completely on the target part, the hole is drilled at 0 depth relative to the sketch plane.
- If a standard does not provide a counterbore, countersink, or tap diameter, these values are reset if they are out of range.
- With two or more parts selected, and Tapped > Fastener fit set to something other than None, the initial holes are clearance holes and the final hole is tapped (this method replaces the deprecated Blind in last option).