Understanding Aliases
![]()
Only available for
Aliases are distribution lists for the Release management workflow. Only Administrators can create Aliases and assign other users or Teams to an alias. Specifically, an Administrator needs the Manage users and teams global permission in order to create aliases and assign other users or teams to an Alias.
Aliases are found under Enterprise settings on the User account menu. At the creation of an Enterprise, all members of the enterprise are automatically added to the All enterprise users team, and users of that team, as well as the entire team, can be added to an alias.
You can create aliases in order to group users together for the purpose of sending out release candidates to release approvers and observers more efficiently. Once an alias is created, you can select the alias name instead of entering many users' individual email addresses and/or teams, during the Release management process.
It is not required that the members of an alias have anything in common, just that they are part of the same enterprise.
Any user with the Manage users and teams global permission can create an alias and add other users to it. Alias members do not receive notification emails when they are added and removed from an alias. Users may belong to more than one alias at a time.
At any point, any user with the proper permissions may remove any member or team from the alias, or delete the alias at any time.
Following are instructions for:
- Creating aliases and adding members
- Removing members from an alias
- Deleting an alias
- Using an alias in the release management process
- Expand the menu under your user name in the top right corner of the page and select Enterprise settings:
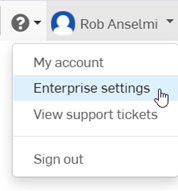
- On the page that appears, select Aliases from the left panel and click the Create alias button.
- Enter a name for the alias (mandatory), and a description, or statement of purpose (optional):
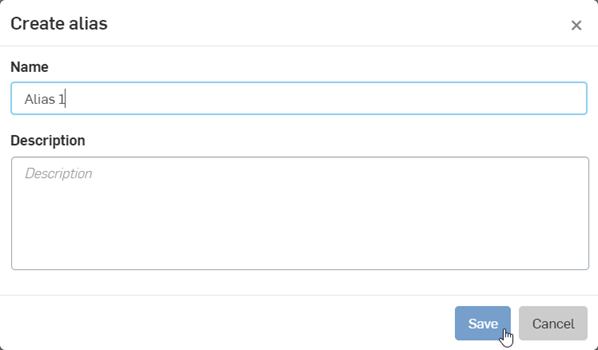
- Click Save. The alias is created, but there are no alias members yet.
-
Click the Add members button.
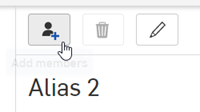
- Add users and/or teams by entering individual email addresses or teams (or copy/paste a comma-separated list of addresses). Click
Add:
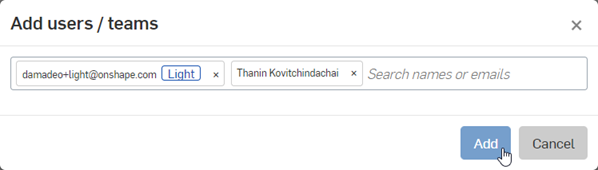
- When finished adding users and/or teams, click Aliases to the left of the specific Alias name you just created (at the top of the page) to return to the list of Aliases. Alternately, click on Aliases in the filter list on the left side of the browser.
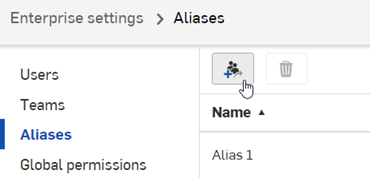
You see the new Alias listed on the Aliases page.

Double-click the alias to see the members/teams in the alias.
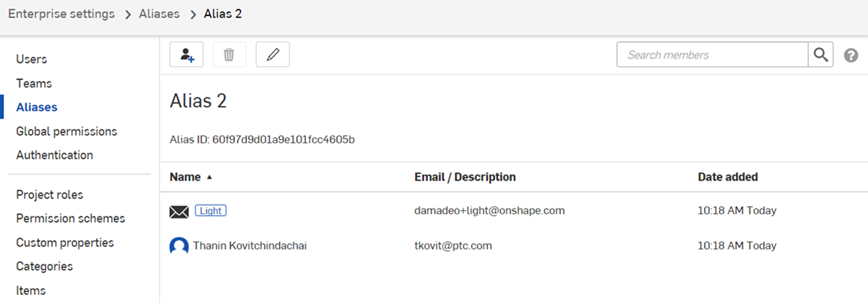
Each alias is assigned an alias ID that can be used in a release management workflow. Right-click over the alias and select Edit details to see this ID and copy it to the clipboard for use in a custom workflow. For more information on customizing release and obsoletion workflows, see Creating a Customized Release Workflow.
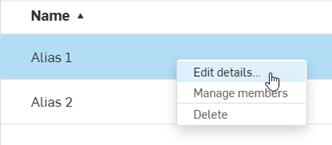
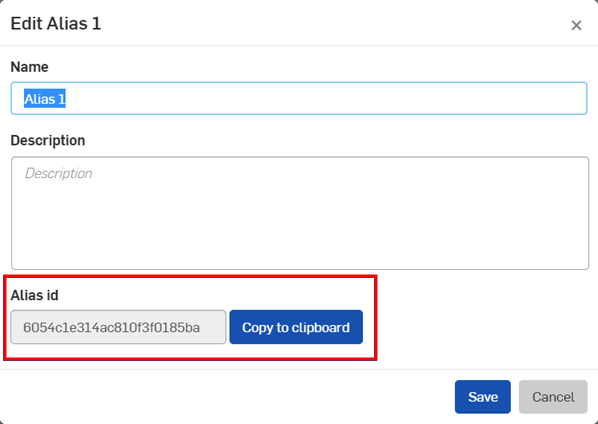
Only users with the proper permission (Manage users and teams global permission) can remove themselves or a member from an alias.
- Expand the menu under the user name in the top-right corner of the page and select Enterprise settings:
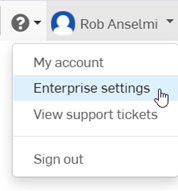
- Select Aliases in the left panel to access the list of aliases.
- Double-click the alias name that contains the user or team you wish to remove. Alternately, right-click on the alias and select Manage members.
- Right-click on a user name and select Remove member.
- Click Remove to confirm and remove the member from the alias.

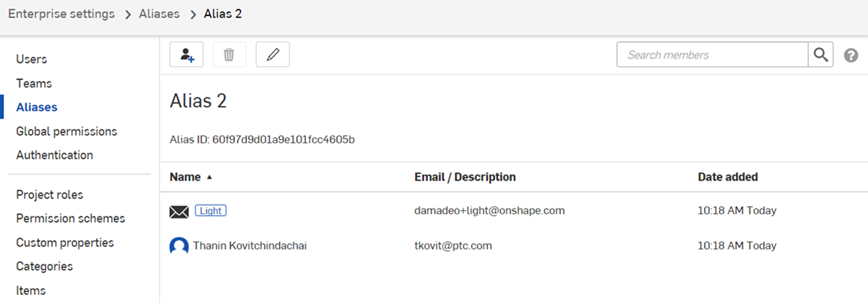
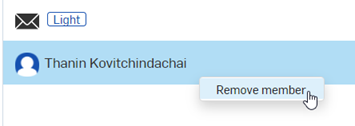
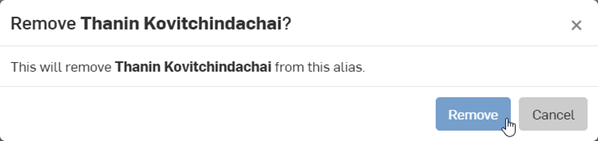
Only users with the proper permission (Manage users and teams global permission) can delete the alias at any time. Right-click on the alias name and select Delete. Then click Delete to confirm the alias deletion.
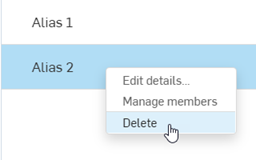
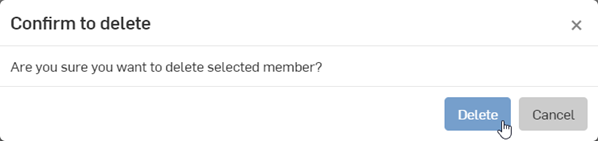
Once an alias is created, you can use it in your release management workflow. Create a Release candidate and add the alias to the Approvers or Observers field.
Users or teams in an alias must either be Enterprise administrators or be able to Approve Releases under the Global permission settings for them to be added as an Approver in a release. If only some of the users or teams in an alias have the appropriate permissions, only those with permissions are added to the Approvers field for a release. If none of the users or teams in an alias have the appropriate permissions, the alias will not show up as an Approvers field option.
Users or teams in an alias do not need any permissions to be added to the Observers field for a release.
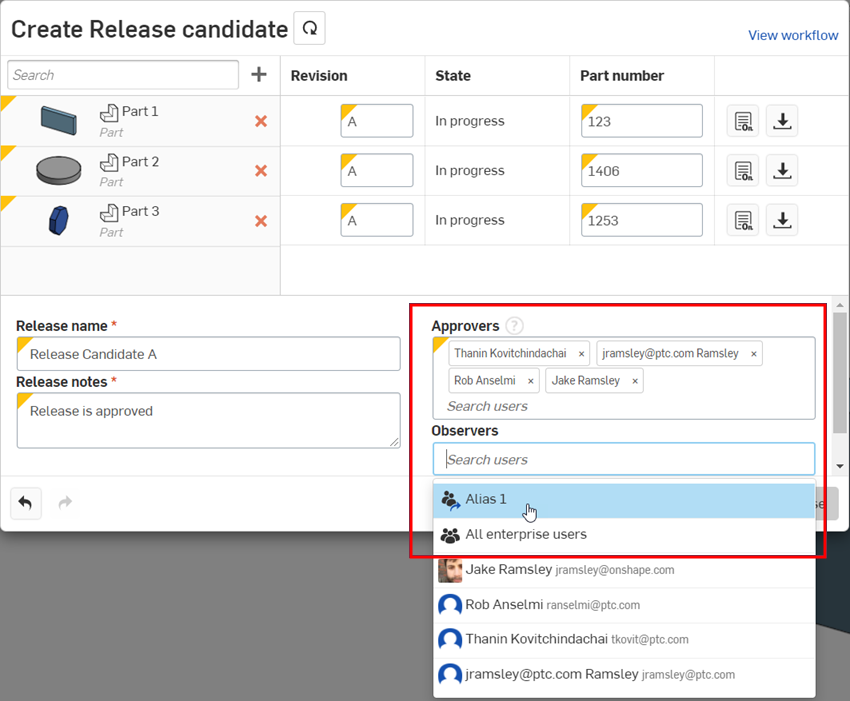
For more information see Release Management.