Creating Parts
The estimated time of completion is 15 minutes
This section covers how to begin creating parts in an Onshape document starting with a sketch.
The basic container in Onshape differs from the files of other CAD systems. Onshape uses a structure we call a document, and documents can hold all types of CAD data and supporting materials like images, files, PDFs and more.
To begin creating a part in Onshape, you first create a Document (see more information on creating documents in the Creating a Sketch topic).
Create a part from the sketch
Parts (solid bodies) are created from sketch regions (closed regions are indicated by shading). Surfaces can be created from any sketch curves, even if they are part of a closed region.
- Select the Extrude tool
 in the toolbar.
in the toolbar.The dialog opens.
- Select the enclosed (shaded) regions of both rectangles.
- Accept the defaults for the remaining fields in the dialog.
- Click the check mark to accept the actions and close the dialog.
Notice the parts are listed in the Parts list on the left (Part 1 and Part 2).
Once a part is created from a sketch, the sketch is then hidden. To use the sketch again with another tool, hover over the sketch name in the Features list and click the Show icon:
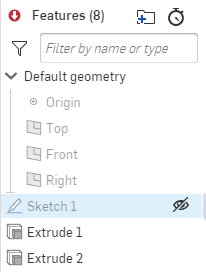
All sketches, features, and part in the lists on the left can be renamed. Right-click on the name in the Feature or Parts list to access the context menu for an item.
Creating a part (solid body)
In Onshape, you can apply features to 2D sketches in a Part Studio to create 3D parts. All Feature tools are found in the Feature toolbar as icons or within a drop down attached to an icon. Two feature tools, Extrude and Revolve, are also available on the Sketch toolbar for easy access and can be used when a sketch is open. Both methods of creating a part are covered here (with a sketch active, and after the sketch is accepted).
Every sketch and feature created are stored parametrically in the Feature list on the left side of the window. You can go back and edit any feature or sketch listed in the Feature list (double-click to open its dialog or right-click it and select Edit).
Creating a part when the Sketch dialog is open
- With an existing sketch in the graphics area and the sketch dialog active, click Extrude
 .
.Onshape automatically selects all regions (enclosed areas that are shaded gray). If any regions are nested, the nested regions are not selected. Onshape does its best to select regions that make sense.
At this point, you can select additional regions, or deselect regions.
- Make adjustments in the defaults, if desired, including:
- End type - Blind (for a specified distance), Symmetric (in two directions equally), Up to next (add material up to the next selected entity), Up to face (add material up to the next encountered face), Up to part (add material up to the next encountered part), Up to vertex (add material up to the next vertex), or Through all (add material through all encountered material)
- Use the arrows to change the direction from the plane that the material is added, if necessary.
- Specify a depth for the material.
- You can also create a draft (for any material) or specify a second end position (for a second direction). These options are covered in Extrude feature tool.
- Click the check mark
 to accept the feature.
to accept the feature.
Creating a part when the sketch dialog is closed
- After accepting and closing the Sketch dialog, click Extrude
 .
.The only difference between this method and the above method is that Onshape doesn't automatically select any regions for you.
- Select the regions to create parts from. Remember, for a solid part, select shaded regions.
- Specify the details, just as in the above instructions.
- Click the check mark
 to accept the feature.
to accept the feature.
Shortcuts
- Use the S key to display your shortcut feature toolbar (with the sketch dialog closed).
- Use Shift+E to open the Extrude dialog.
- Click the question mark
 and select Keyboard shortcuts to access the list of all keyboard shortcuts within Onshape.
and select Keyboard shortcuts to access the list of all keyboard shortcuts within Onshape.
Refining the part
Once you have created a part, you are able to use Onshape tools to refine the part, creating fillets, chamfers, drafts, shelling a part, and more. For the entire list of tools available, hover over the icons in the Feature toolbar for explanations and short instructions for each tool.
This example walks you through applying fillets to a part.
- Once the feature tool dialog is accepted, click Fillet
 .
. - Select the edges of the part you want to round. Selected edges are highlighted in orange.
- Tweak the feature with the options in the dialog, like:
- Tangent propagation - Whether or not you want the tangency of the fillet applied along all tangent faces.
- Cross section style - The style of the fillet: circular, conic, or curvature. Check the cross-section of these to see the differences among them.
- Radius of the fillet - The size of the round you require.
- Variable fillet - Select specific vertices to apply a different fillet size to. Indicate whether you require a smooth transition between the fillets.
- Click the check mark
 to accept the feature.
to accept the feature.
Shortcuts
- Press the P key to hide planes and show planes in the graphics area.
- Press the N key to orient the active plane to normal.
- Press Escape to turn off/deactivate selected tools.
- Press Enter to accept actions and close a dialog once required information is entered.
- Select the Extrude or Revolve tool with a sketch dialog open and Onshape automatically selects all enclosed regions, including nested regions:
- Drag the manipulator arrow for pulling material when creating parts (example shown below).
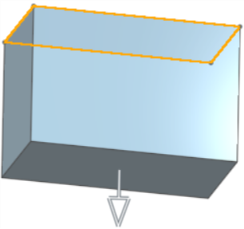
- Use the direction arrows
 in a dialog (when available) to change the direction of the action (example shown below in the Extrude dialog).
in a dialog (when available) to change the direction of the action (example shown below in the Extrude dialog).
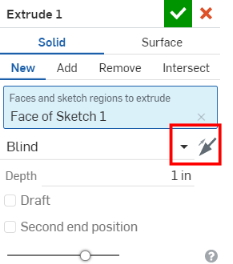
For additional Learning center resources, follow the self-paced courses here: Part Design Using Part Studios (Onshape account required) and Introduction to Part Design (Onshape account required).