 檢查項目
檢查項目
![]()
在工程圖頁中,您可以將數值的檢查項目加入至所需的註記類型上 (包括尺寸、公差、對於個別框架的公差 、表面加工符號、鑽孔、標註、註解等等)。當加入檢查項目時其數字會遞增。檢查項目不是附加在基準上的。
這個頁面詳細說明如何加入與編輯檢查項目,並解釋檢查項目與發行之間的協調運作。關於定義檢查項目預設屬性的詳細資訊,請參考檢查項目的屬性。
- 按一下工程圖工具列右側的
 。
。 - 選擇您要手動放置檢查項目或是要讓系統自動加入檢查項目。
- To manually place inspection items:
- 確認在對話方塊中選擇了手動。
- 在對話方塊中選擇檢查項目的外觀:
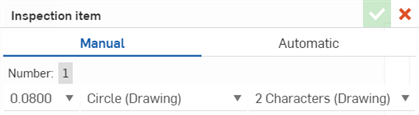
- 將游標移動暫留到要附加檢查項目的註記或標註上。
- 按一下來放置檢查項目。
- 以此方式根據需要繼續放置檢查項目。
- 自動放置檢查項目:
- 在對話方塊中選擇自動。
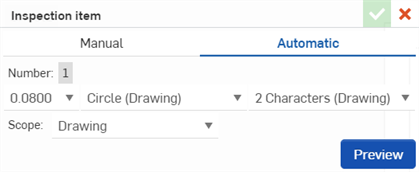
- 在對話方塊中選擇檢查項目的外觀:
- 從下拉清單中選擇範圍;您可以選擇將檢查項目加入至整個工程圖中、加入至工程圖中的某一圖頁,或是僅加入至您選擇的特定視圖中。
- 按一下預覽來預覽檢查項目,並根據需要調整您的選擇。
- 在對話方塊中選擇自動。
系統會自動將檢查項目加入到所有尺寸、座標尺寸、熔接符號、表面加工符號、幾何公差符號與標註上。並不會將檢查項目加到基本尺寸或參考尺寸中。
- To manually place inspection items:
- 在放置完檢查項目之後,按一下核取記號
 來關閉「項目窗格」窗格。
來關閉「項目窗格」窗格。

提示
-
當您在將檢查項目套用至雙重尺寸時,僅應將檢查項目套用到主要尺寸上。
-
也可以將檢查項目加入到像是圖頁標題區塊的區域中。
-
若要排除自動檢查項目編號被套用到標註上,請在工程圖屬性 > 檢查功能表中核取排除標註。
- 若要編輯檢查項目,請在項目上連按兩下來開啟檢查項目窗格,您可於其中對項目的外觀進行變更。
- 若要移動一個檢查項目,請將其拖放到另一個註記或標註上。
- 若要變更工程圖中檢查項目的外觀,按一下「屬性」圖示
 來開啟「屬性」面板並在其中做出變更。
來開啟「屬性」面板並在其中做出變更。 - 若要存取檢查項目的環境選單,請在項目上按右鍵,然後從指令中選擇:

- 編輯 - 選取以開啟檢查項目窗格,如上所述。
- 重新排序檢查項目 - 選取來為強調顯示的檢查項目提供不同的編號。
- Remove inspection item - Delete the selected inspection item from the drawing.
- Remove all inspection items - Delete all inspection items from the drawing.
- 清除選取項目 - 選取以清除任何選擇的檢查項目。
- 縮放至適當比例 - 選擇來縮放視窗大小以將所選的檢查項目置中。
- 刪除 - 選取以刪除所選的檢查項目。
在已發行的工程圖中重新排序項目時,您可以重新使用之前的檢查項目編號。您會看到一個警告方塊,其中的訊息說明該數字已用於先前的發行中:
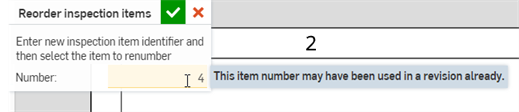
您可以繼續使用已使用過的項目編號,或是選擇新的編號。
在已發行工程圖中重新排序檢查項目:
- 在工程圖中檢查項目圖示上按右鍵。
- Click Reorder inspection items on the context menu.
- 在「數字」欄位中輸入一個新的值:
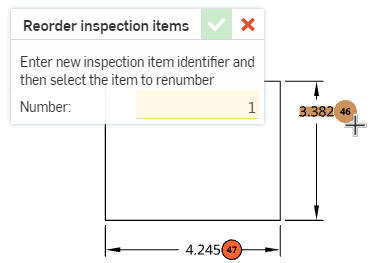
- 再次點按檢查項目來將新編號套用於其中:
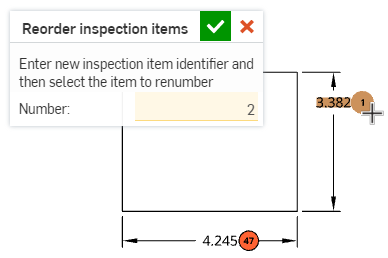
系統顯示一個警告表示編號可能已用於先前的修訂版中:

- 注意:在您將新值套用到檢查項目之後,在「數字」欄位中的值會自動遞增。根據需要繼續在工程圖中點按檢查項目來套用遞增的值:

- 注意:在您將新值套用到檢查項目之後,在「數字」欄位中的值會自動遞增。根據需要繼續在工程圖中點按檢查項目來套用遞增的值:
- 按一下核取記號 (
 ) 來接受變更。
) 來接受變更。
按一下工程圖區域右側的「檢查表格」圖示 ![]() 來開啟「檢查表格」。
來開啟「檢查表格」。
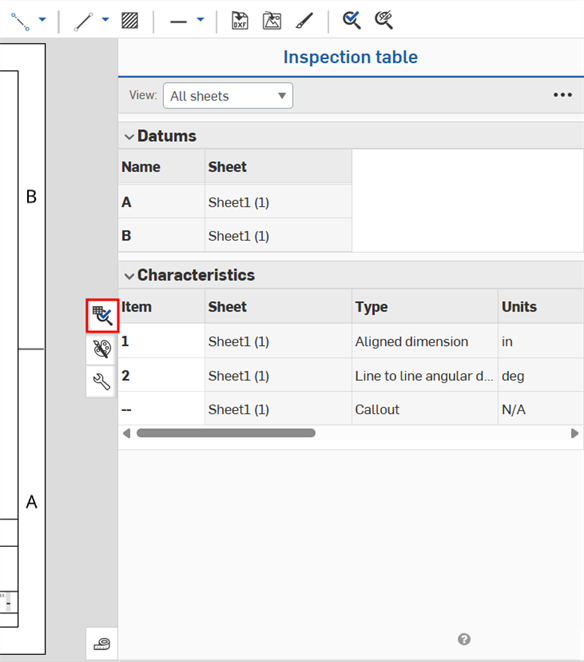
您可以在這裡檢視工程圖中的所有基準與檢查項目。
- 使用視圖下拉清單來選擇所有圖頁或目前圖頁。
- 若要將檢查表格匯出到一個 .csv 檔案中,按一下表格右上角的三點圖示,然後按一下匯出為 CSV。
![檢查表格中的三點功能表,強調顯示 [匯出為 CSV] 選項](Resources/Images/drawings/inspection-table-csv-02.png)
- 若要將一個編號分配給檢查項目,請在「項目」欄位的空白儲存格上按右鍵,然後按一下分配編號。
![未分配檢查項目的環境選單,其中強調顯示了 [分配編號]](Resources/Images/drawings/inspection-table-assign-02.png)
- To delete an inspection item from the drawing, right-click the number in the Item column, then click Remove inspection item. Click Remove all inspection items to delete all inspection items from the drawing.
- 若要編輯檢查項目的編號,請在「項目」欄中連按兩下編號,接著編輯編號,然後按下 Enter 鍵。
您可以編輯出現在檢查表格中的欄。
- 按一下您 Onshape 視窗右上角的帳戶使用者圖示
 ,然後按一下 [Company/Enterprise 設定]。
,然後按一下 [Company/Enterprise 設定]。 - 按一下左側邊欄中的 [喜好設定]。
- 移動至檢查表格的部分,然後按一下 [編輯]。系統會開啟「編輯檢查表格範本」對話方塊。
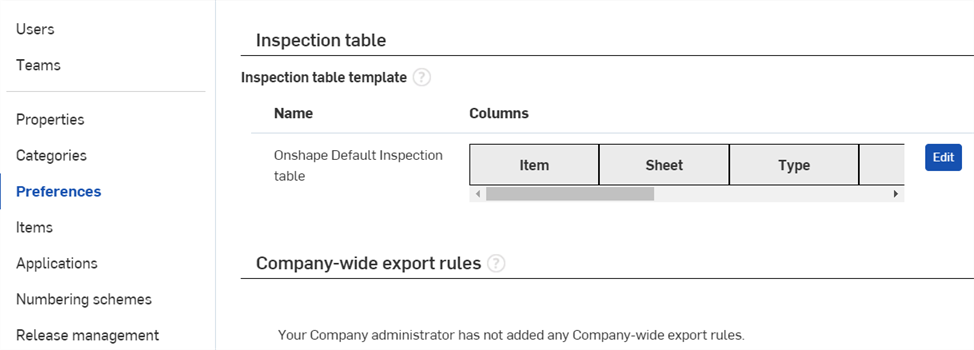
- 輸入新範本的「名稱」。
- 若要加入一個欄,按一下 [新增欄] 下拉清單,然後選擇要加入的欄。
- 若要隱藏一個欄,請按一下欄名稱右上角的 X。
- 若要變更欄的順序,點按並將欄拖曳到新的位置。
- 按一下 [儲存變更] 來關閉對話方塊。
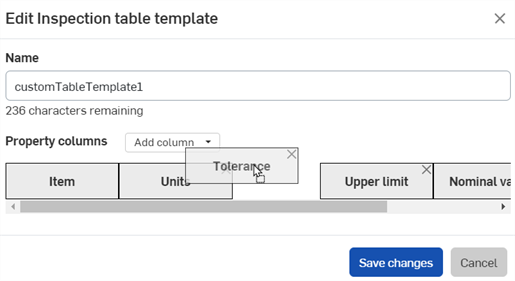
- 按一下 [回到文件中]。
若要將檢查符號數量匯出到所有檢查符號標籤的排序 .csv 檔案中:
- 按一下工程圖環境選單中的 [匯出],或是 在檢查表格中按一下省略號 > [匯出為 CSV]。這個會開啟「匯出工程圖」對話方塊。
![檢查表格中的三點功能表,強調顯示 [匯出為 CSV] 選項](Resources/Images/drawings/inspection-table-csv-02.png)
- 從「格式」下拉欄位中選擇 [檢查清單]:
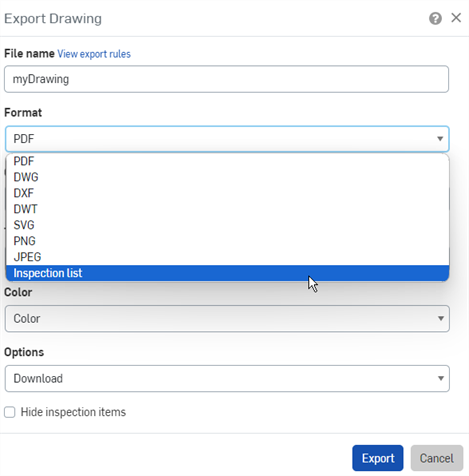
- 指定匯出檔案的「檔案名稱」:

- 選擇一個下載選項然後按一下 匯出。
- 在像是 Microsoft Excel 等的試算表應用程式中開啟匯出的 .csv 檔案 (請見下方圖片),其中有「檢查項目編號」、「圖頁編號」、「註記類型」、「單位」、「標稱值」、「公差」、「上限」與「下限」的欄位:

某些試算表應用程式會自動計算或重新格式符號,包括括號和正負公差符號。如果您預期的結果在試算表中被轉化,您可能要重新格式化資料或使用文字編輯器而不是試算表編輯器。
只有經分配編號的檢查項目可以匯出到 .csv 檔案中。如果檢查表格中僅包含未經分配的檢查項目,匯出的檔案會僅包含標頭。
請注意,您必須先在帳戶「喜好設定」中為檢查符護的工程圖匯出定義匯出規則,才能在匯出工程圖時使用這個選項。
關於匯出的詳細資訊,請參考匯出工程圖這個主題。
工程圖定義清單包含所有工程圖註記。可以將這些項目匯出為排序的 .csv 檔案:
- 按一下工程圖環境選單中的 [匯出],或是 在檢查表格中按一下省略號 > [匯出為 CSV]。這個會開啟「匯出工程圖」對話方塊。
![檢查表格中的三點功能表,強調顯示 [匯出為 CSV] 選項](Resources/Images/drawings/inspection-table-csv-02.png)
- 從「格式」下拉欄位中選擇 [工程圖定義清單]:
![在「匯出工程圖」對話方塊中選擇 [工程圖定義清單]](Resources/Images/drawings/export-drawing-definition-list-01.png)
- 指定匯出檔案的「檔案名稱」:
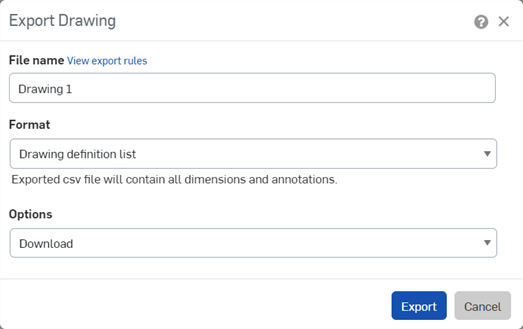
- 選擇一個下載選項然後按一下 匯出。
- 在像是 Microsoft Excel 等的試算表應用程式中開啟匯出的 .csv 檔案。試算表中會有經匯出的工程圖定義清單。
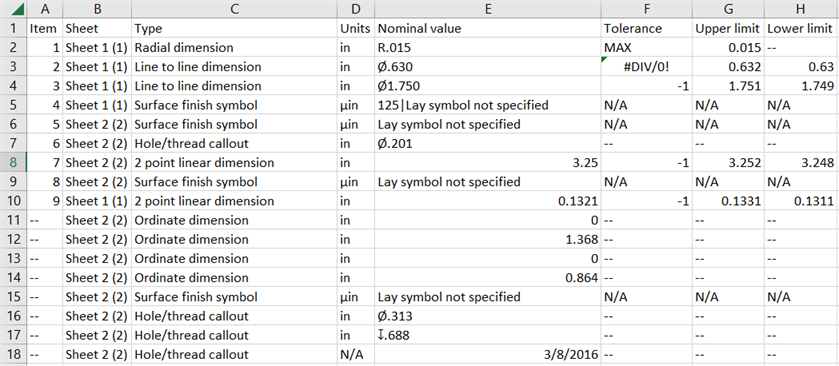
某些試算表應用程式會自動計算或重新格式符號,包括括號和正負公差符號。如果您預期的結果在試算表中被轉化,您可能要重新格式化資料或使用文字編輯器而不是試算表編輯器。
關於匯出的詳細資訊,請參考匯出工程圖這個主題。
您也可以單按一下 [隱藏檢查項目] 工具來隱藏所有的檢查項目:![]() 。按一下這個工具會隱藏所有的檢查項目;再按一下則會顯示所有的檢查項目。
。按一下這個工具會隱藏所有的檢查項目;再按一下則會顯示所有的檢查項目。