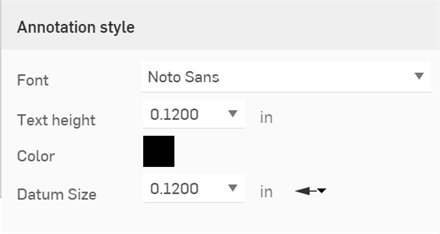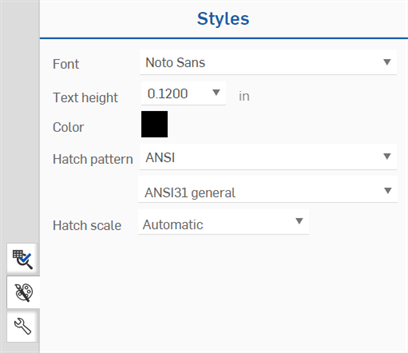![]()
使用基準來在工程視圖中建立與放置與關聯性的基準符號,通常是將基準放置在線性或圓形邊線上來辨識為零件的基準面:
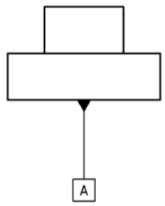
基準與幾何公差是在工程圖中溝通製程變化不可或缺的一部分。
將基準加入至工程圖中。停留在「基準」分頁中來快速沿著工程視圖邊線放置基準。系統會自動在「標籤」欄位中填入一個字母,但這是可自訂的。按一下視圖邊線來附加帶導線的基準符號。再次點按以放置符號。工具會保持為啟用狀態以供連續放置其他的符號。
按一下「基準目標」分頁來定義套用另一基準的特定區域。在「目標區域」下拉清單中,選擇一個形狀。在「樣式」下拉清單中,選擇一個標註。核取「區域大小」來指定目標形狀。直徑定義「X」、「點」或「圓」的大小,「矩形」的大小則是由邊長所定義。從下拉清單中選擇精度。輸入「直徑」的值。按一下視圖位置來附加符號。再次點按以放置符號。
接受對話方塊或選擇使用「目標」來加入尺寸。當有 X 與 Y 軸相交的頂點時,使用「原點」目標位置,或是選擇視圖中的邊線來定義 X 與 Y 方向。按一下 X 與 Y 相反方向箭頭來反轉尺寸的放置位置。接受基準。
選擇底部的抓點或拖曳尾端來重新調整位置。使用滑鼠右鍵的環境功能表或連按兩下左鍵來進行編輯。
加入一個幾何公差。選擇公差「符號」,輸入公差,然後輸入任何需要的「基準」。插入一條「導線」、加入符號,然後加入像是最多留料情況的幾何公差修飾符。選擇「自由狀態」、「相切平面」、或「突伸公差區域」的任意組合。
按一下「新增框架」圖示來加入其他的框架。後續的框架為「複合」在符號下拉清單中提供了新的選項。系統會同時將符號橫跨兩個框架。按一下「移除最後一個框架」圖示來移除額外的框架。
在圖頁任意處上點按或按一下尺寸來放置幾何公差。繼續放置其他的幾何公差或接受對話方塊。在放置在尺寸上時,幾何公差會抓取至尺寸,並於尺寸移動時隨之移動。將幾何公差拖離尺寸來解除抓取。將幾何公差拖曳到尺寸上來抓取。
從幾何公差的滑鼠右鍵環境選單或連按兩下左鍵來開啟編輯對話方塊以編輯幾何公差。
- 按一下
 。
。 - 在對話方塊中輸入所需的標籤。
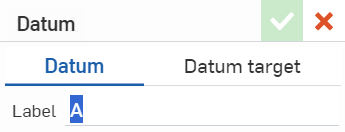
- 按一下來選擇零件視圖的邊線,從邊線朝外拖曳來建立基準線。
- 按一下來設定基準符號。
在移動滑鼠的操作中,您會在游標經過靠近其他圖元時,看到細虛線的出現。這些是您可以用來對齊尺寸的推斷線;當您看到尺寸與虛線對齊時只要按一下即可。
- 按一下
 。
。 - 按一下「基準目標」。
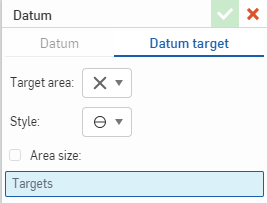
- 從「目標區域」下拉清單中選擇目標的形狀。
點 (X):在工程視圖上選擇一個點。
點 (點狀):在工程視圖上選擇一個點。
- 圓形:在工程視圖中定義一個圓形區域。
- 矩形:在工程視圖中定義一個矩形的區域。
自訂:在工程視圖中指定任何封閉的區域。
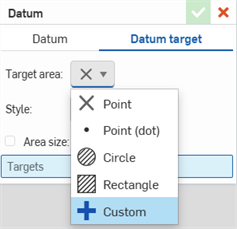
- 從下拉清單中選擇目標標註的「樣式」。
- 指定目標的「區域大小」:
(選用) 點 (X):核取「區域大小」方塊並指定直徑。從下拉清單中選擇精度。
(選用) 點 (點狀):核取「區域大小」方塊並指定直徑。從下拉清單中選擇精度。
- 圓形:指定直徑。從下拉清單中選擇精度。
- 矩形:指定邊長。從下拉清單中選擇精度。
- 自訂:選擇自訂則無法修改區域。
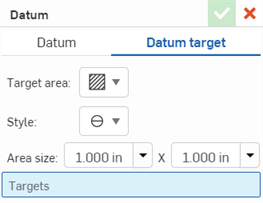
- 按一下來在工程圖中放置目標。
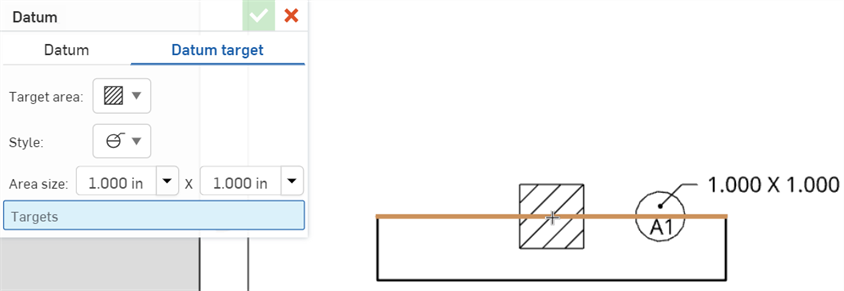
- 再按一下來放置目標標註。
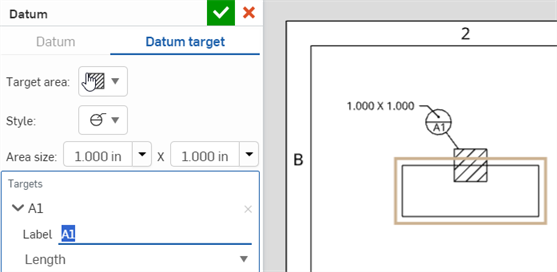
- 如果需要,變更目標「標籤」。在基準目標對話方塊中加入其他的目標將會增加標籤的數字 (A2、A3、A4 等等)。加入新的目標則會增加標籤的英文字母 (B1、C1、D1 等等)。
- 接下來請選擇目標的原點。目標的精確位置將相對於這個原點來決定。您可以根據從原點的距離或角度來指定這個位置 (無法為「自訂」的目標形狀來設定原點)。
- 若要根據距離定義目標位置:
- 從下拉清單中選擇「長度」。
- 按一下來放置原點。
- 指定目標的 X 位置與 Y 位置與原點的距離。
- 選擇性地按一下「距離」下拉清單來設定精度。
- 使用 X 與 Y 箭頭按鈕來變更目標相對於原點的方位。
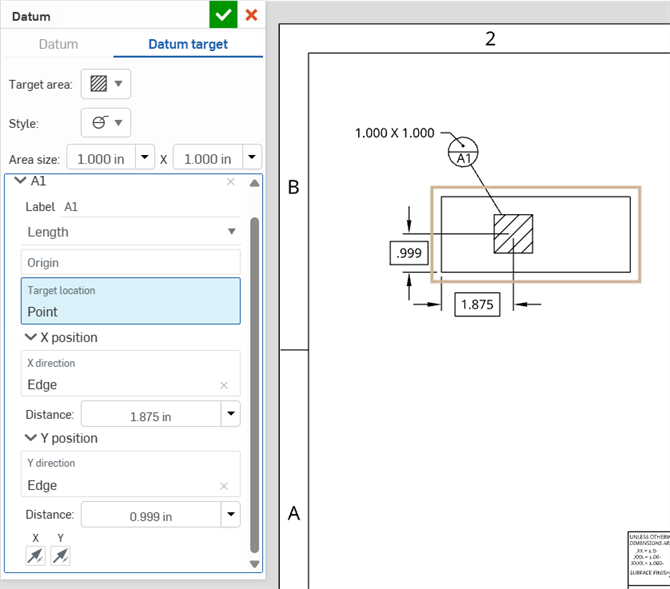
- 若要以角度定義目標:
- 從下拉清單中選擇「角度」。
- 按一下來在圓或弧的中心放置原點。
- 指定目標與原點的直徑距離。系統會將目標放置在從原點到這個距離一半的位置 (像是半徑距離)。
- 接著指定目標的角度。系統將會從水平位置以這個角度放置目標。
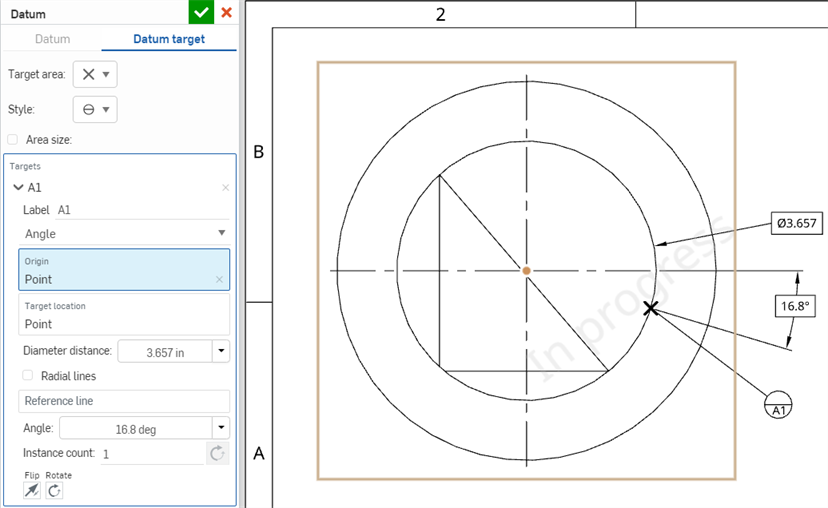
- 選擇性使用,按一下「直徑距離」與「角度」下拉清單來設定精度。
- 按一下「徑向線」選項來顯示從原點到目標的ˋ一條直線。
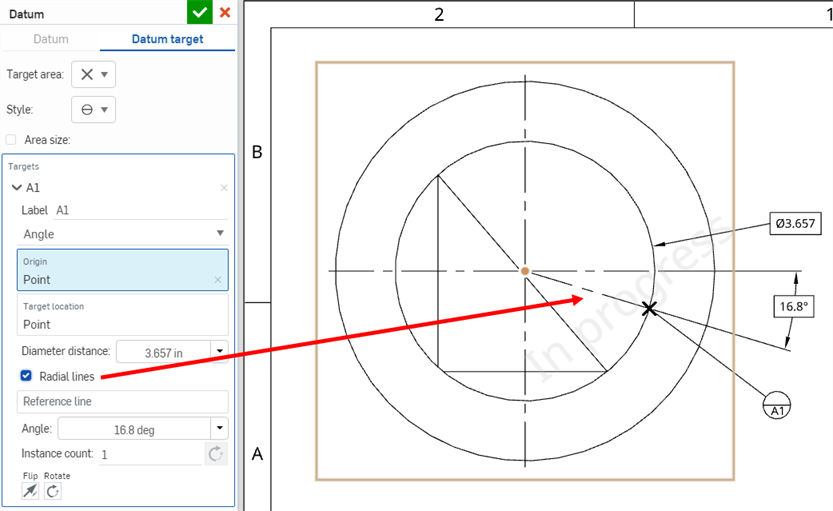
- 若要指定一個與水平不同的參考,按一下「參考線」欄位然後選擇一條邊線。系統會從這條直線以指定的角度放置目標。

- 根據需要使用「反轉」與「旋轉」按鈕來變更目標相對於原點的方位。
- 使用實例選項來加入基準目標的實例。所有的實例會沿著 360 度的弧平均放置。按一下「相反方向」按鈕來將實例以逆時針而非順時針的順序放置。
- 若要根據距離定義目標位置:
- 在基準目標對話方塊中的「目標」欄位上按一下來加入更多的目標 (您會看到「在空白中按一下來加入目標」的工具提示)。在對話方塊中加入的所有目標都會有相同的開頭字母 (例如,A1、A2、A3 等等)。
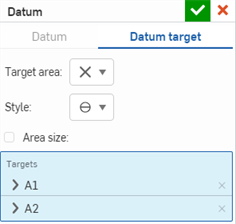
- 按一下核取記號來關閉「基準」對話方塊。
- 在您要隱藏的尺寸上按右鍵,然後按一下[隱藏尺寸]。
- 為每個要隱藏的尺寸重複此步驟。
- 若要顯示隱藏的尺寸,在目標標籤上按右鍵,然後選擇 [顯示尺寸]。
- 若僅要顯示該目標的尺寸 (下方範例中的 A1),按一下 [這個目標]。
- 若要顯示與該標籤 (下方範例中的 A1 與 A2) 相關的所有目標的所有尺寸,按一下 [所有目標]。
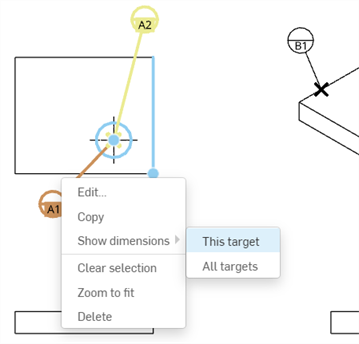
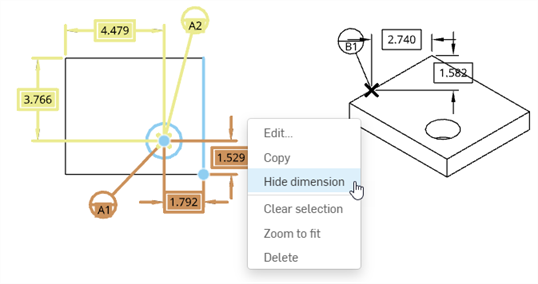
- 在放置基準之後,您可以將基準拖曳至另一個位置:方法是按一下來選擇基準,然後拖曳。
- 您可以在工程圖中將基準拖近或拖離其放置點,尺寸界線會相對應調整。
- 您可以將基準與標註群組在一起。詳細資訊請參考標註 (球標)。
-
您可以將基準放置在尺寸導線上的任意處。
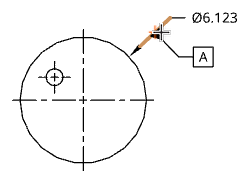
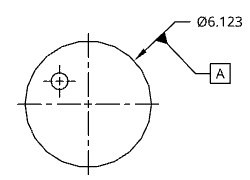
-
也可以將基準放置在線性的尺寸界線上。
-
可以將基準放置在延伸線上並將其拖曳超出延伸線。
-
如果基ˋ準遮住了尺寸箭頭或尺寸線,系統會隱藏被遮住的圖元。
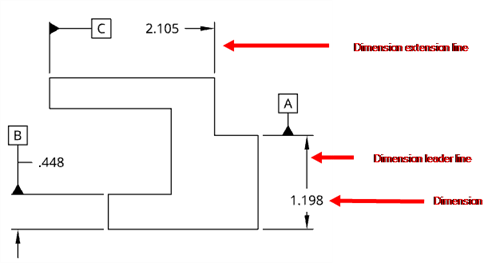
-
- 要變更標籤,按一下來選擇基準,然後在強調顯示的正方形上連按兩下:
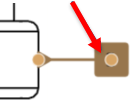
系統會開啟「基準」對話方塊,然後您可以變更標籤。您也可以在「屬性」面板、「註記」分頁、「箭頭」設定中變更所有箭頭的三角形屬性設定。
-
當在系列中選擇一個基準目標時,系統會以藍色強調顯示目標與相關的面。在系列中的其他基準會以次要的黃色來強調顯示:
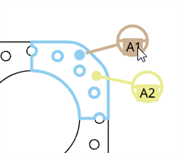
-
您可以將基準符號附加到鑽孔標註與半徑,以及直徑尺寸上。不ˋ過您不能將基準符號附加至可以轉換為縮短尺寸的半徑或直徑尺寸上 (例如,在細部放大圖中的尺寸)。