定義與限制草圖
預估需要 10 分鐘的時間來完成這個課程
Onshape 提供自動推斷來將限制條件自動套用至您的草圖中。使用尺寸與手動套用限制條件可幫助完全定義草圖,進而維持設計的完整性。
開啟文件
您已在先前的建立零件課程中建立名為 Primer 的文件。請導覽至文件頁面 (在登入至您的 Onshape 帳戶之後):
- 對於 Enterprise 的使用者,請按一下頁面上方的文件。其他的使用者會在登入之後到達文件頁面。
- 按一下左側我的 Onshape 篩選器來顯示您最近開啟的文件。
- 按一下名為 Primer 的文件標題。
文件開啟至最近使用的分頁。
- 如果 Part Studio 1 不是開啟的,請於此時選擇。
當您移動游標到文件清單中的標題上暫留時,出現的底線表示您可以點按來開啟該文件。如果您點按沒有加底線的列,則僅會選擇表格中的該列。
套用限制條件至草圖圖元
若要立即將設計的完整性包含在設計中,您可以在繪製草圖時使用 Onshape 的自動推斷功能,然後在繪製之後套用額外的限制條件。自動推斷的功能是移近至另一圖元時會「喚醒」推斷,並自動套用限制條件。
練習於繪製草圖時使用自動推斷:
- 按一下草圖來選擇工具列中的 [草圖] 工具。
- 選擇一個平面 (按下 'N' 鍵來將平面定向為垂直於您的檢視)。
- 按一下工具列中的
 來選擇「圓」工具。
來選擇「圓」工具。 - 在圖形區域中按一下來放置圓的圓心。
- 將游標從第一個點移開,然後再按一下來設定圓的直徑。
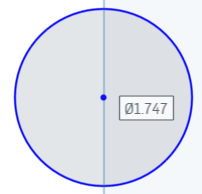
現在請繪製另一個圓,使用第一個圓來喚醒推斷功能,並使兩個圓互相限制:
- 在仍選取了「圓」工具的情況下,將游標朝剛剛繪製的圓心移動。
- 注意到圓心是以橘色強調顯示,並出現一個小方塊。
- 將游標從圓心水平向外移開,注意到跟著游標出現的橘色虛線,以及有水平線出現於其中的小白色方塊 (水平限制條件圖示):
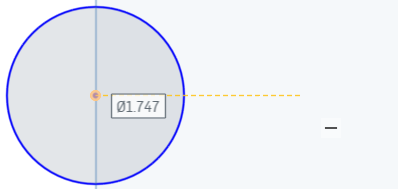
- 當水平線出現時,按一下來設定第二個圓的圓心,這樣同時也在兩個圓之間設定了水平的限制條件。
- 按一下來設定第二個圓的直徑。
- 按下 Escape 來停用「圓」工具。

現在請測試限制條件:
- 點按任意一個圓的圓周然後拖曳,圓的大小隨即調整。
- 按一下圓心並拖曳。注意到圓會在水平的方向上移動,並與另一個圓水平對齊。上下垂直移動圓,另一個圓也會隨之移動 (在兩個圓上沒有其他限制條件的情況下)。
- 若要檢視所有限制條件,請核取草圖對話方塊中的顯示限制條件核取方塊。
提示
- 當您使用草圖工具繪製時,將滑鼠移動靠近其他草圖圖元以喚醒自動推斷。
- 您可以在空間中拖曳各種對話方塊以取得較佳的檢視效果。
- 當您繪製草圖時,某些基本的自動推斷會出現,包括:立式垂直、水平、重合、平行、中點與正交垂直。推斷會以黃色虛線指明。
- 若要在繪製草圖時抑制自動推斷的功能,請於移動滑鼠間按下 Shift 鍵。在繪製草圖移動滑鼠的過程中按住 Shift 鍵可避免套用各種自動推斷的功能。
- 選擇「顯示限制條件」核取方塊來顯示所有限制條件。
- 將游標移動暫留在圖元上可顯示該草圖圖元的限制條件。使用 Shift 鍵來保持限制條件的顯示以便選擇。
- 選擇一個限制條件或甚至只要移動游標暫留即可查看受限制條件拘束的草圖圖元 (以橘色強調顯示)。
查看草圖限制條件
Onshape 不僅讓您能夠輕鬆地查看所有限制條件,也可以讓您評估這些限制條件。
在核取「顯示限制條件」之後,您可以檢視與評估:
- 如果不容易一次看到所有的限制條件,按一下並拖曳限制條件圖示到新的位置以更容易地查看。這樣並不會改變限制條件。
- 選擇一個限制條件時,系統同時會強調顯示相關的草圖圖元,所以您可以查看受限制條件拘束的圖元:
當您選擇或移動暫留於限制條件上時,牽涉在限制條件中的草圖圖元會以黃色強調顯示,受限制條件約束的圖元則以橘色顯示:
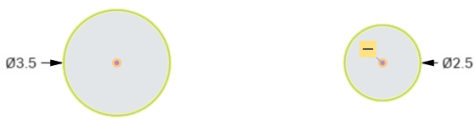
上圖中選取了水平的限制條件,系統指明兩個圓的圓心是受限制的圖元 (以橘色強調顯示),圓則是牽涉在限制中的草圖曲線 (以黃色強調顯示)
限制條件圖示通常是藍色或白色的。藍色表示限制條件是與草圖之外的項目有關聯。例如,原點或之前特徵的邊線。
白色表示該草圖中圖元間的限制條件。
為設計的意圖完全定義草圖
繪製草圖的最佳操作方式包括了完全定義草圖,使得修改部分草圖不會影響設計的意圖。定義草圖的方式包括使用尺寸與限制條件。
若要找出草圖中未完全定義的圖元,請查看曲線的色彩:
- 藍色表示尚未完全定義;您可以拖曳移動圖元或變更圖元大小
- 黑色表示完全定義;您無法拖曳來移動或修改圖元
- 紅色表示過多定義,有錯誤或有時是無法解出的草圖
您也可以如上方所述檢查限制條件。如果限制條件有問題,系統會以紅色顯示:

一個完全定義的草圖
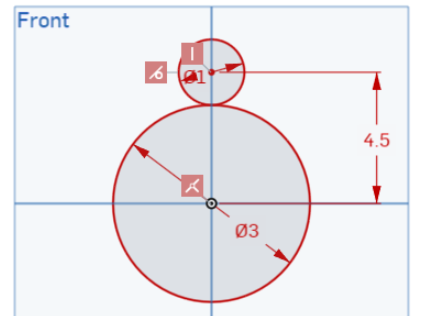
過多定義的草圖;紅色表示有錯誤或衝突
如果在您所繪製的兩個圓之間套用尺寸,草圖會變為更加定義的:
- 第一步先拖曳圓心之一與原點重合。只需將圓心拖曳到原點上,然後在看到原點上有黃色方塊時放開滑鼠按鍵。
- 現在請使用「D」鍵來啟用「尺寸」工具
 (或在工具列中按一下該工具)。
(或在工具列中按一下該工具)。 - 按一下較大圓的圓心,然後按一下小圓的圓心。
- 將游標移動到理想處以顯示尺寸,然後按一下來於該處放置。
- 輸入 "3.5 inches" 然後按下 Enter。
- 在「尺寸」工具仍為啟用的情況下,按一下大圓的邊線並將游標移開,點按來設定直徑尺寸文字的位置,然後輸入 "3 inches"。按下 Enter。
- 按一下小圓的邊線並將游標移開,點按來設定直徑尺寸文字的位置,然後輸入 "2 inches"。按下 Enter。
- 按下 Escape 來退出「尺寸」工具。
注意到兩個圓現在都是黑色的,且您無法移動或調整大小。
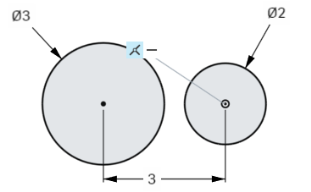
- 按一下
 來接受變更。
來接受變更。
若要編輯草圖、草圖尺寸或限制條件,在特徵清單中的草圖名稱上連按兩下來開啟草圖對話方塊即可編輯。若要刪除限制條件或尺寸,請選擇限制條件或尺寸然後按下 Delete 鍵。
若要刪除限制條件或尺寸,或是圖形區域中的其他項目,請點按項目來選擇並按下 Delete 鍵。
Onshape 限制條件
關於 Onshape 限制條件的詳細資訊,請參考下方所列「說明」的部分:
-
重合 - 將兩或多個圖元重合,包括一個草圖圖元與一個平面。
-
同心 - 使任何點與弧心或圓心重合。同時使弧與圓共享中心點。
-
平行 - 使兩或多條直線互為平行。
-
相切 - 在兩條曲線或一條曲線與一個平面間建立相切的限制關係。
-
水平 - 使一或多條直線,或各個點相對於目前草圖平面水平對齊。
-
立式垂直 - 使一或多條直線,或各個點立式垂直對齊。
-
正交垂直 - 在兩條直線間形成直角。
-
等長 - 將兩或多條同樣類型的草圖曲線設為同樣的大小。
-
中點 - 將一個點限制在直線或弧的中點上。
-
垂直 - 使一直線與曲線,或一曲線與一平面互為垂直。
-
貫穿 - 將一個草圖圖元 (點或曲線) 限制為與其草圖平面和不在其草圖平面上的任意曲線的相交點重合。草圖圖元現在是限制為與相交點重合。
-
對稱 - 將兩個幾何 (相同類型的) 相對於一條直線互為對稱。
-
固定 - 將草圖圖元固定在草圖平面上使其無法移動。
-
曲率 - 建立草圖樣條 (與圓錐線) 與相鄰幾何間的曲率連續轉換。
也可以用重合限制條件來將直線設為在同一直線上的 (在其他 CAD 系統中需要另一個操作)