Onshape 建立在基于云的架构上,该架构具有两个主要的独特优势:
- 与安装的桌面 CAD 程序相比,Onshape 的硬件要求明显更少。
- Onshape 技术为轻量级,由间歇性的短消息组成,对于任何给定带宽,其性能都更高。
要确保在使用 Onshape 时 GPU 达到最佳性能,请浏览下方的建议,并将其与您的配置进行比较。
您可以让 Onshape 确定您的浏览器是否与 Onshape 兼容,只需单击此处:浏览器兼容性。
浏览器兼容性检查并显示以下信息:
- 浏览器和版本
- WebGL 和扩展
- 渲染器
- 性能检查
- WebSocket
- 地理数据
- Onshape 服务器区域
这些信息仅供参考,Onshape 的兼容性检查不会解决任何问题。
浏览器
Onshape 当前支持下面这些经过测试和批准的浏览器:
- Google Chrome
- Mozilla Firefox
- Safari(仅限 Mac OS)
- Opera
- Microsoft Edge
Microsoft Internet Explorer 当前不受支持。
Onshape 建议在可以运行 64 位和 32 位程序的操作系统(如 Windows 和 Linux)上运行 64 位版本的浏览器。
Vivaldi 浏览器可以与 Onshape 一起使用,但您需要在浏览器“鼠标”设置中禁用“允许手势”,因为此设置与 Onshape 的鼠标设置冲突。
WebGL
Onshape 需要 WebGL。若要确保您正在利用最高性能配置,首先将图形驱动程序更新为制造商提供的最新版本,并确保首选浏览器启用了 WebGL。大多数现代浏览器都在默认情况下启用该功能,但是某些硬件或图形驱动程序配置会将其关闭。如果您在 Onshape 中看到错误(例如:“您的浏览器似乎未启用 WebGL”或“糟糕! WebGL 遇到了问题”)或浏览器兼容性检查页面指出禁用了 WebGL,请尝试在您选择的浏览器中执行以下步骤。
某些图形卡由于 WebGL 支持不足而列入了黑名单。https://www.khronos.org/webgl/wiki/BlacklistsAndWhitelists 提供了一个列表,而下面列出了在 Chrome 和 Firefox 中覆盖黑名单的步骤。Windows XP 等旧式操作系统可能缺少现代驱动程序和浏览器支持,因此即使采用了这些变通方法,也可能无法运行 Onshape。
如果您在运行 Onshape 的同时做出这些更改,只需刷新浏览器即可使更改生效。
Mac 高功率模式
如果您使用的是 Mac,请确保开启“高功率”模式。请参阅 https://support.apple.com/en-us/HT212852。
Chrome
首先确保 WebGL 已开启且硬件加速已检查:
- 打开 chrome 浏览器窗口,在 URL 输入框中输入 chrome: //settings/system,然后按 Enter 键。
- 确保选中“在可用时使用硬件加速”。
- 重新启动 Chrome,以使所有更改生效。
此时检查 Onshape。如果它仍未工作,请尝试通过以下方法来强制 WebGL 硬件渲染:
- 转到 chrome://flags。
- 启用“覆盖软件渲染列表”标志。
Firefox
- 转到 about:config。
- 搜索 webgl.disabled,确保其值为 false。
- 转到 about:support。
- 检查图形表中的 WebGL 渲染器行:
- 如果状态包含图形卡制造商、型号和驱动程序(例如:“NVIDIA Corporation -- NVIDIA GeForce GT 650M OpenGL Engine”),则表明启用了 WebGL。
- 如果状态类似于“由于未解决的驱动程序问题而阻止了您的图形卡”或“阻止了您的图形驱动程序版本”,则表明图形卡/驱动程序列入了黑名单。
- 如果图形卡/驱动程序列入了黑名单,您可以覆盖黑名单:
- 转到 about:config。
- 搜索 webgl.force-enabled。
- 设置为 true。
- 与 Chrome 一样,Firefox 也有“在可用时使用硬件加速”复选框:
- 转到“首选项”>“高级”>“常规”>“浏览”。
- 但与 Chrome 不同的是,Firefox 不要求选中此复选框即可使 WebGL 工作。
Safari
- 单击“Safari”,并从菜单中选择“首选项”。
- 单击“安全”选项卡。
- 选择“允许 JavaScript”。
- 选择“允许 WebGL”。
Opera
- 转到 opera://settings。
- 导航到“浏览器”,并向下滚动到“系统”。
- 确保选中了“在可用时使用硬件加速”。
- 重新启动浏览器,以使更改生效。
Microsoft Edge
-
在 Edge 浏览器窗口中,在 URL 输入框中键入 edge://settings/system ,然后按 Enter 键。
-
确保启用“可用时使用图形加速”。
-
重新启动 Edge 以使此更改生效。
若要检查 WebGL 的状态,请执行以下操作:
-
转到 edge://gpu。
-
在“图形功能状态”列表下,找到 WebGL 以查看其状态。
-
如果显示“已硬件加速”,则 WebGL 正在显卡上运行。
如果 WebGL 未显示为“已硬件加速”,则可以尝试以下步骤:
-
检查显示驱动程序更新
-
检查可能禁用 WebGL 的扩展
-
尝试在隐身窗口中访问该网站
图形卡
系统检查(如上所述)还可以洞悉当前配置的计算机的显示性能。这表示为每秒的三角形数 (TPS),代表计算机正在完成的“大部分”工作。您的计算机可以显示的 TPS 越多,打开时将模型显示到屏幕上的速度就越快,旋转起来就越平稳。
虽然很难提供推荐的 TPS 的数字,但是很容易说出在较大装配体中,Onshape 体验在使用独立(专用)图形卡的情况下更好。
要提高 TPS,您不需要昂贵的图形卡,支持 WebGL 的低端游戏卡就可以使用,并且通常可以显着提高性能。更多的 GPU RAM 将使更多、更大的数据集可以在 Onshape 中同时打开。如果没有专用的图形卡,则渲染任务则由 CPU 执行,并且生成的数字大大减少。
如果您看到以下消息,请采取措施安装专用的图形卡,或采取措施解决无法识别的图形卡,具体如下所述。
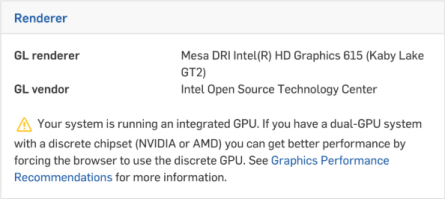
Safari 可能不会在浏览器兼容性检查页面上显示正在使用的显卡。只要您没有遇到任何性能问题,就不必担心。
许多计算机安装有多个图形卡 (GPU)。通常,在装有 NVIDIA 图形卡的 Windows 计算机上,也会采用 Optimus 技术,是为了优化 GPU 之间的工作负载 -- 将适当的图形卡分配给需要高性能图形卡的应用程序,以及需要较长电池寿命和较低性能图形卡的应用程序。您的开箱即用系统设置可能默认情况下使用集成芯片在 Web 浏览器中或使用电池供电时显示 Onshape。为了获得最佳性能,请指定浏览器始终使用独立显卡,或禁用自动图形切换,具体因您的设备而异。
有关如何强制浏览器使用专用 GPU 的信息,请参阅:https://www.addictivetips.com/windows-tips/force-app-to-use-dedicated-gpu-windows/
如果您没有 NVIDIA 或没有采用 Optimus 技术的 NVIDIA,则可以跳过本节。
要发挥图形卡的最大效用:
- 确保您使用的图形卡未列入 WebGL 黑名单,因为某些视频图形卡不支持 WebGL。
有关更多信息,请参阅 https://www.khronos.org/webgl/wiki/BlacklistsAndWhitelists。
- 当 Optimus 技术不参与图形卡管理时,Onshape 效果最佳。要确保 Optimus 技术(如果有)在与 Onshape 一起使用时不会干扰图形卡的最佳性能,请执行以下操作:
确定您的计算机是否使用 Optimus 技术:
- 打开 NVIDIA 控制面板。
依次选择“系统信息”和“组件“。如果存在 Optimus 技术,它将列在右列中的某个位置。
- 如果存在 Optimus 技术,通过 NVIDIA 控制面板将 NVIDIA 图形卡设为 Onshape 的默认显卡(针对您用于 Onshape 的浏览器)。
- 打开 NVIDIA 控制面板。
要将 NVIDIA 图形卡设为 Onshape 或您要用于 Onshape 的浏览器的默认 GPU:
- 打开 NVIDIA 控制面板。
- 导航到“3D 设置”>“管理 3D 设置”,然后导航到“程序设置”选项卡。
- 找到您用于 Onshape 的浏览器。
- 将“选择此程序的首选图形处理器”选项设置为“高性能 NVIDIA 处理器”。
如果这种方法行不通,请参见下方以了解更多选项。
Windows 和 NVIDIA
如果您的 Windows 系统无法识别 NVIDIA 显卡,请选中以下设置:
-
打开 Windows 设置。
-
选择“显示设置”
-
滚到到“图形设置”:
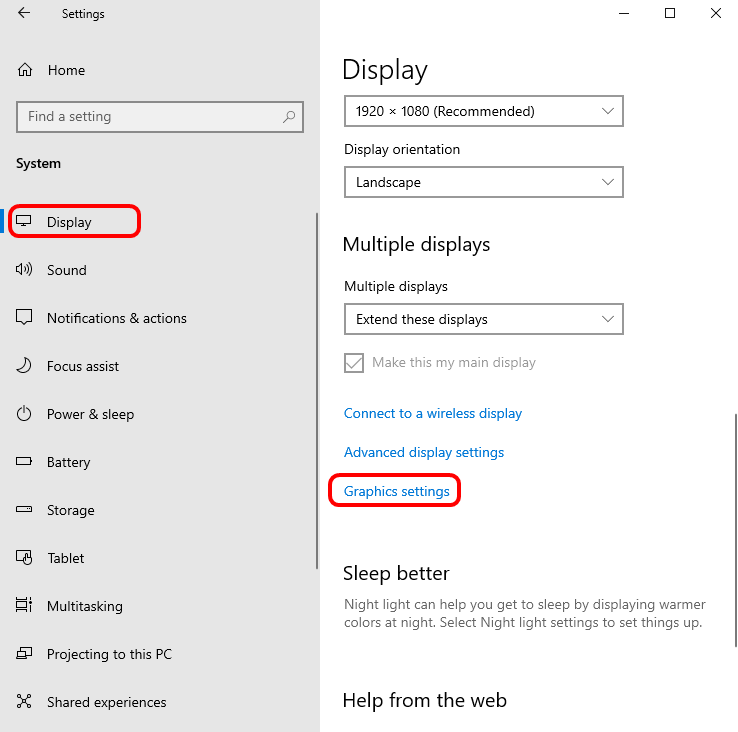
-
启用“硬件加速 CPU 计划”:
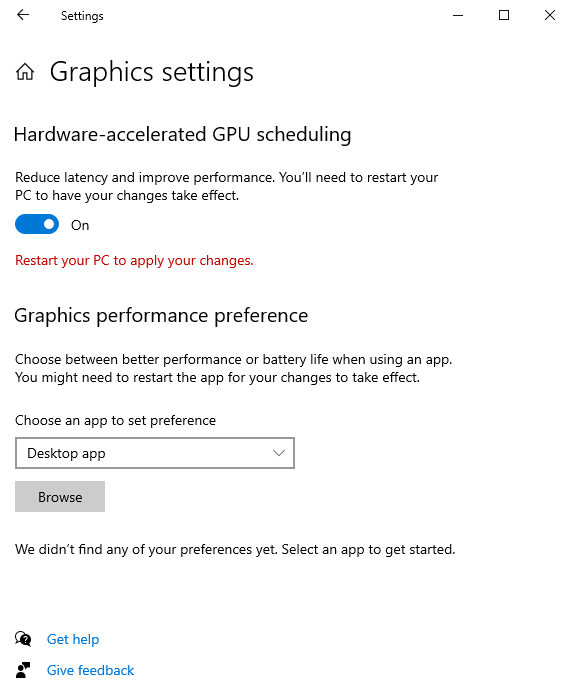
-
在“桌面应用程序”下单击“浏览”。
-
搜索并选择 NVIDIA。
-
单击“选项”,然后选择“让 Windows 决定”:
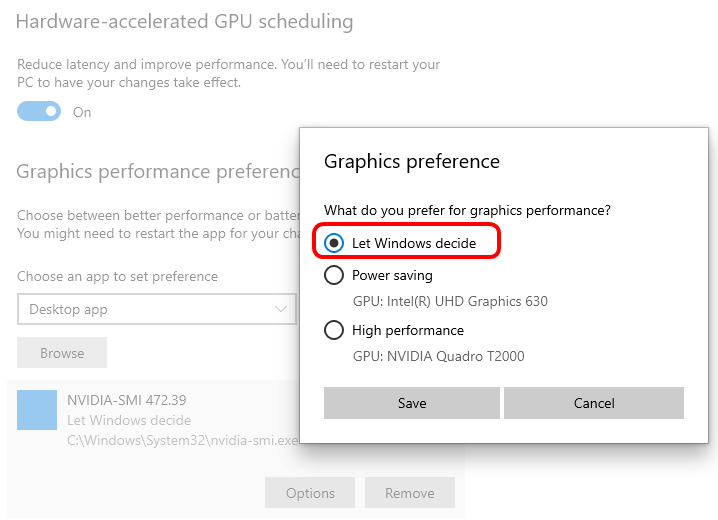
-
重新启动您的 PC 以应用更改。
-
打开 NVIDIA 控制面板。
-
选择“使用预览调整图像设置”:
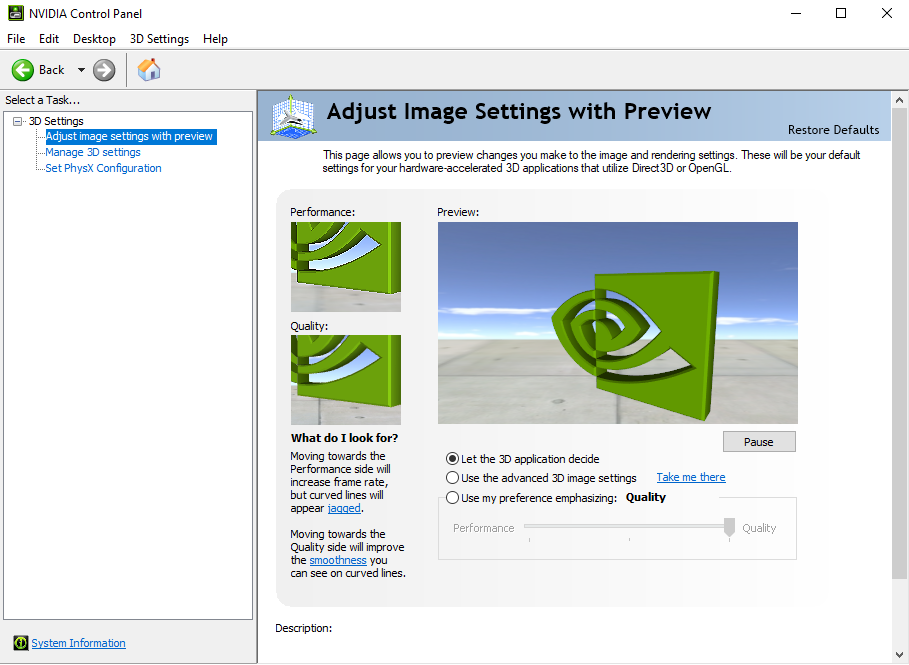
-
确保“让三维应用程序决定”处于选中状态。
此时,当使用 Onshape 时,NVIDIA 显卡应用于渲染图形。
简言之
您要在应用程序(如 Onshape)需要时使用高性能 GPU。采用管理技术(如 Optimus)并不总是带来您希望的性能。
如果您不知道通过 GPU 的方式在计算机上安装了哪些程序,您可以下载并使用 Speccy(适用于 Windows)或 gfxCardStatus(适用于 Mac)等实用程序来找出您的计算机上安装了哪些程序。
您始终要将较快的独立 NVIDIA GPU(如果有)用于 Onshape。对于不需要高性能图形卡或需要较长电池寿命的应用程序,您可以选择使用集成式 GPU,例如 Intel 的集成式 GPU。为此,应将适当的 GPU 分配给特定的浏览器。
替代方法
万不得已的时候,您可以尝试进入计算机的 BIOS 设置,完全关闭 Optimus 技术,始终使用独立 NVIDIA GPU 运行。不过,这样会带来严重的风险,所以应确保您知道自己在做什么,或者在尝试此解决方案之前寻求帮助。
显示内存密集型模型
Onshape 使用 WebGL 渲染关联环境,才能在浏览器中显示 3D 数据。有时浏览器会删除渲染关联环境。例如,在更改连接到计算机的显示器时,浏览器可能需要更新新显示器的关联环境。通常,关联环境在被删除后会很快还原。
有时,浏览器可能会删除 WebGL 关联环境并且永远不会返回。这种情况的一个已知原因是 GPU 耗尽内存。如果 GPU 开始时的视频 RAM 相对较少(小于 1 GB),或者加载的选项卡具有足够的复杂度超过 GPU 的 RAM 限制,则可能会发生这种情况。如果关联环境丢失问题仍然存在,您可以尝试在具有更多视频 RAM 的其他设备上加载文档,以查看问题是否在那里重现。通过降低选项卡中包含的零件的镶嵌质量,可以减少视频 RAM 内存使用量。
页面加载速度和镶嵌质量
在非常大的文档中,浏览器可能会在页签(例如“Part Studio”或“装配体”)完全加载之前耗尽内存。这可能是由于涉及大量图元和显示数据量造成的。
Onshape 加快选项卡加载速度的一种方式是延迟加载“不太重要”的主体,例如,看不见的零件或太小而无法使用的零件。随着需求的提高,当这些主体变得足够“重要”以供查看时(例如,悬停在零件上、放大或隐藏一些零件以显示其他零件时),会加载这些主体。
为了不超出浏览器内存阈值,Onshape 可以在加载更重要的主体后卸载其他不重要的主体。如有必要,请先卸载小的或不可见的内存密集型零件。
卸载的装配体将显示为占据零件边界的半透明框。零件变得“重要”,因为它们进入视野并占据屏幕的重要部分。发生这种情况时,系统会自动开始加载零件。加载后,零件将解析为其完全加载状态,并且所有几何图元都可见。
当存在更精细的镶嵌时,Onshape 会逐步降低 Part Studio 和装配体中零件数据的更精细镶嵌。
该机制通过对 Part Studio 或装配体进行采样来检测视图操作停止后质量较差的零件。如果检测到质量较差的零件,Onshape 会从服务器请求更好的表示形式。
在以下条件下,此自动镶嵌细化可能会受到阻碍:
-
交互式帧率变得太慢(当前阈值为 20 FPS)
-
数据量超出内存限制
在超出内存限制的情况下,Onshape 通过换掉较旧的、未使用的实体表达方式来补偿当前视图中内容的精细表达方式。
有关设置和查看细分质量的更多信息,请参阅 性能小组。
性能检查疑难解答
如果由于刷新率较低(小于 60 赫兹)而未执行性能检查,或者检查得到的三角形/线数低得出人意料,下面的故障排除步骤可能会带来更好的结果:
- 确保在整个测试过程中聚焦在性能检查页面窗口。
- 限制测试系统中执行的其他活动的量。如果另一个 CPU/GPU 密集型程序同时正在运行,它可能会从测试中窃取资源并影响结果。
- 对于双显卡系统,请确保您获得预期的 GPU。在某些系统上,浏览器只能访问集成式 GPU,其性能可能不如独立式 GPU。请查阅 GPU 文档或操作系统帮助,以确保浏览器能够访问您选择的 GPU。
- 如果浏览器并非(至少)以每秒 60 帧的频率刷新,那么性能测试将无法运行。显示器、电缆和 GPU 的某些组合会导致刷新率降低。请检查您的 GPU 规格,以确保 GPU 可在显示器的本机分辨率下支持 60 赫兹的刷新率。此外,还要确保您的显示器电缆(例如 HDMI)支持给定的分辨率和刷新率。刷新率的降低不会影响 Onshape 可显示的三角形总数,不过您可能会发现交互性能有些下降。您可以通过以下站点测试浏览器的刷新率:https://www.testufo.com/refreshrate。
提高渲染性能
当浏览器的帧率低于 Onshape 阈值超过三分钟时,Onshape 将显示以下消息:检测到渲染性能有所下降。

在继续之前,最好检查系统兼容性,以确保在系统上使用的是最佳 GPU。请单击消息中的链接或单击此处。确定使用的是最佳 GPU 后,您还可以尝试以下做法来提高性能:
- 将渲染模式更改为“不带边着色”。对于包含许多零部件的大型装配体,边会使渲染循环的时间大幅增加。如果不需要边,您可以在视图立方体下拉列表中选择“不带边着色”渲染模式。切记,即使在“不带边着色”模式下,您仍然可以选择边。
- 禁用“匹配像素密度”。如果您的计算机配备高 DPI 显示屏,那么匹配显示器的像素密度可能需要花费大量的时间。可以通过禁用“匹配像素密度”选项,牺牲一些质量来提高性能。有关更多详细信息,请参见首选项帮助主题中的“环境配置文件设置”。
- 禁用曲面细分覆盖。当迫使曲面细分达到更高的细节水平时,它会导致 GPU 必须渲染更多的三角形,并可能影响性能。考虑移除替代项以避免这种开销,或者强制将细节设置为粗略设置,以降低三角形总数。请参阅中的 “指定细分质量” 标题 自定义部件:外观 有关更多详细信息的帮助主题。
- 确保您的浏览器最新。浏览器供应商(如 Chrome 和 Firefox)不断更新他们自己的代码基,以优化性能并添加功能。如果您的浏览器最近未更新,您可能会错过一些会对 Onshape 性能产生实质性影响的更新。
使用 Onshape 的主要要求是有可靠的 Internet 连接。间歇性连接会导致不太好的 Onshape 体验,每次连接断开都会要求您刷新浏览器选项卡。但是,不会丢失任何工作或数据。
请记住,由于使用 Onshape 不同于流式播放电影或使用屏幕共享应用程序,因此不需要持续使用高比特率(带宽)。
相反,如前所述,Onshape 是“对话式”的,这意味着仅在执行操作时才发送短消息。对于一个(理想化的)示例,对边缘进行圆角处理的请求将通过返回消息进行回复,该返回消息说明了由于圆角而发生了变化的面(三角形)。所有渲染、旋转。缩放、剖切和选择由 GPU 处理,并且需要零带宽。由于消息的持续时间比“静默”的时间段短,因此多位用户的带宽需求以非常非线性的方式扩展。这方面存在变量吗?是,但是此示例说明了多位用户甚至可以共享一个适度的连接的原理。如果您必须有一个指标:如果您的连接可以支持单个视频流,则可以使用 Onshape 支持团队。
没有将 CAD 数据(导出的下载文件除外)传输给最终用户,从而在其他 CAD 系统的用户尝试同时将 Vault 中的文件检入到其本地计算机时不会遇到早上“记录器阻塞”的现象。
由于 Onshape 的全云端架构,RAM 的增加只能提供边际的性能提升。但是,额外的 RAM 可以改善同时运行多个浏览器选项卡或其他应用程序的体验。
在移动设备上使用 Onshape 时,您还可以访问与浏览器上相同的帮助系统。Onshape 帮助可在适当时提供特定于设备的帮助。您可以通过浏览器和 Onshape 移动应用程序访问 Onshape 帮助(应用程序的链接在下方)。
这意味着:
- 不管您使用的是什么平台,都能获得 Onshape 的所有能力、精确性、功能和灵活性
- 您可以随时随地登录和工作 - 全然不必担心更新、新版本、安装、内存或存储等问题
- 您可以随时访问您的所有文档和项目文件
支持的 Android 版本
至少需要在版本 8 (Oreo) 以上版本才能运行Onshape。
要查看您的设备安装的 Android 版本,请转至设置,然后查看“关于”或“常规”部分。
支持的 iOS 版本
Onshape 至少需要最新版本的 iOS 17 或 iPadOS 17。
要查看您的设备安装的 iOS 版本,请转至“设置”>“常规”>“关于”>“版本”。
支持的 iOS 设备
- iPhone 8 及更高版本
-
iPhone SE(第二代及以上)
- iPad Mini(第 5 代及以上)
- iPad Air(第三代及以上)
- iPad Pro(第一代及以上)
如果您想在 iOS 平台上将“帮助”页面添加到书签中,则可以在 iOS 设备上使用应用程序设置,并将“在浏览器中打开帮助”设置为开。当您通过 Onshape 访问帮助时,之后它将在浏览器中打开,您可以在其中为特定主题或页面创建书签。
在使用外围设备时,Onshape 支持键盘快捷键和鼠标。
图形性能
带有早期 GPU 和早期 OpenGL ES 2.0 实施的设备有时缺少必要的功能,因此无法运行 Onshape 的 3D 图形。在带有 Mali 400 GPU 的设备上最常发生这种情况。
如果使用的设备带有早期的 GPU 或 OpenGL ES 2.0 实施,当您打开 Part Studio 或装配体时,一条错误消息会警告您此问题。该错误消息提供了一个用于了解更多信息的链接,还有一个用于继续操作的链接。
如果您在收到错误消息后选择继续操作,很可能会发现图形故障或空白屏幕。最终,应用程序可能会崩溃。
为什么不能运行?
Onshape 图库使用 Vertex Array Object (VAO)。VAO 在 OpenGL ES 3.0 及更高版本中受到本机支持,但是在 OpenGL ES 2.0 库中不受支持。通常,OpenGL ES 2.0 的实施包含支持 VAO 的扩展,但是 Android 不能保证支持这些扩展,还要取决于制造商的服务。
默认情况下,Onshape 允许带有 OpenGL ES 2.0 或更高版本的设备安装应用程序,但是只有运行应用程序的设备可以检测它是否具有必要的功能或扩展才能安装。
如何解决此问题?
使用至少支持 OpenGL ES 2.0(带有 Vertex Array Object 扩展)的设备。
运行最新版 Android 的设备不一定支持 OpenGL ES 3.0。我们建议避免在带有 Mali 400 或 Mali 450 GPU 的设备上运行 Onshape,因为这些设备无法正确渲染 3D 图形。
建议您使用运行 OpenGL ES 3 的设备。
如何查明我使用的是什么 GPU?
要查明您的设备使用的是什么 GPU,最直接的方法是在 Internet 上搜索您的设备和/或序列号。例如,您可以尝试在 gsmarena.com 或 phonearena.com 等网站上浏览或搜索您的设备。
更多资源包括:
- http://alteredqualia.com/texts/optimus/ -- 更多信息和具体说明
- http://alteredqualia.com/tmp/webgl-maxparams-test/ -- 使用 WebGL 对计算机上的图形卡进行即时检测(无需安装软件)
欲了解更多信息,请参阅 性能小组。
如需其他学习中心资源,请关注此处的技术简报文章:硬件推荐(需要 Onshape 帐户)。