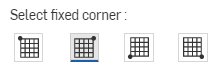切割清单表格
切割清单表格
![]()
在使用框架工具之后,插入一个包含复合零件的切割清单(由切割清单工具创建)的表格。
- 单击
 。
。 - 选择该选项以插入由切割清单工具在 Part Studio 中创建的复合零件的切割清单。在工程图中使用此工具之前,必须已在 Part Studio 中创建切割清单,并且 Part Studio 中有一个复合零件:
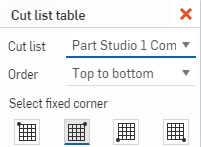
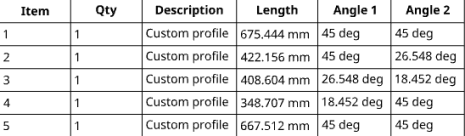
- 选择表格角落以设置为对话框底部的固定角(如下所示)。
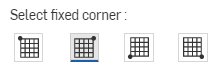
- 在工程图空间中单击以放置表格。
Onshape 中的默认锚点在表格的右上角。
显示点后,无需直接单击该点。在移动鼠标以放置表格时,当光标经过其他图元附近时,您会看到细细的虚线。这些虚线是推断线,您可以将表格与之对齐;看到该线出现时,只需单击即可将表格与该线对齐。
When hovering your mouse over a table row entry, the following is highlighted in the drawing:
-
Callouts for the hovered entry (in blue)
-
View geometry in all views corresponding to the hovered entry
您可以通过 视图属性访问表格的参考。
插入的切割清单表格可以像工程图中的任何表格一样进行编辑。单击表格的边可选择整个表格;抓住其中一个中间抓点可移动表格。在选择了整个表格的情况下右键单击可访问以下命令:
- 切割清单表格属性 - 打开切割清单的属性面板
- 分割切割清单 - 用于在选定行后分割切割清单
- 更改配置 - 当配置存在时,使用此命令可选择其他配置。切割清单将更新,但请注意,这不会影响视图。要更改视图配置,请右键单击视图,并选择“更改配置”。
- 复制 - 将表格副本放在剪贴板上
- 移至 -(边框、边框区域、标题栏、工程图)
- 前置 - 将选定的表格置于显示的前台
- 后置 - 将选定的表格发送到显示的后台
- 移至图纸 - 将表移至另一个现有的工程图图纸
- 清除选定内容 - 取消选择当前选定的表格
- 缩放到合适大小 - 缩放工程图以适应窗口
- 删除行 - 删除当前选定的表
表格插入后,您可以执行以下操作:
- 在按住 Shift 键的同时单击可选择多个单元格。
- 若要选择行,请单击第一个单元格并且在按住 Shift 键的同时单击行中的最后一个单元格。
- 若要选择列,请单击第一个单元格并且在按住 Shift 键的同时单击列中的最后一个单元格。
- 单击并拖动一条边来调整表格的大小。
格式化表格
-
您可以在表格中右键单击并选择“大小”,然后从使列大小相等和使行大小相等中进行选择。单击并拖动水平或竖直中点来调整表格的大小。
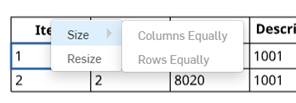
-
要调整单元格边两侧的行和列的大小,而不调整表格的大小,请将光标悬停在顶部或右侧单元格边上,当光标变为双侧箭头时,单击并拖动这条线,然后将其放在新位置。要仅调整选定单元格的行或列的大小,而使表格的其余部分相应地调整大小,请将光标悬停在底部或左侧单元格边上,当光标变为双侧箭头时,单击并拖动这条线,然后将其放在新位置。

调整分隔边两侧的两列大小,而不调整表格的大小(左侧的两个图像);仅调整选定单元格的列大小,而使表格的其余部分相应地调整大小(右侧的两个图像)。
-
要以数字方式调整列宽或行高,请选择一个单元格,右键单击并选择“调整大小”以打开“调整大小”对话框。在“列宽”和“行高”中输入新的测量值。
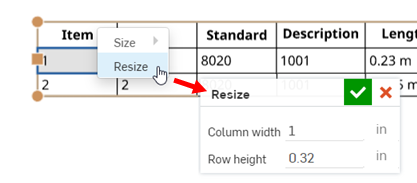
- 您可以单击表的中点自动调整大小以适应表内容。
- 在表格的单元格或行中单击以激活切割清单表格工具箱:
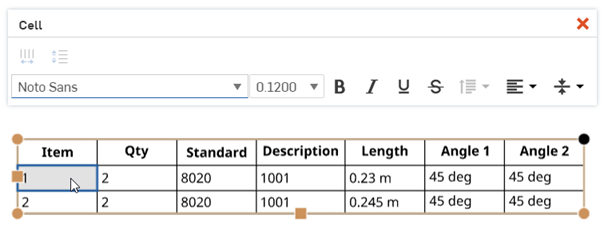
-
在表格中的行上单击鼠标右键,选择下面的“分割切割清单表格”在当前行正下方将表格分割为两个表格。要撤销该操作,请在第二个表格上单击鼠标右键,然后选择“取消分割切割清单表格”。您可以多次分割一个表格:

您可以拖动每个表格并将其重新放置在新位置(单击并拖动角点),然后对每个表格执行所有编辑和设置格式操作。
单元格格式面板
双击表格单元格以打开单元格格式设置面板:

![]() 使列大小相等 - 将所有选定列的宽度调整为平均值
使列大小相等 - 将所有选定列的宽度调整为平均值
![]() 使行大小相等 - 将所有选定行的高度调整为平均值
使行大小相等 - 将所有选定行的高度调整为平均值
当至少选择了一个单元格时,您可以从环境菜单中访问这些命令: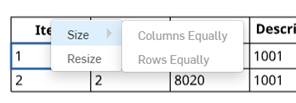
注释面板中提供的所有文本格式设置命令也可以在单元格格式设置面板中获得。
右键单击表格的边,然后选择“删除”。
选择表格,然后右键单击并选择“切割清单表格属性”以打开该表格的“属性”对话框:
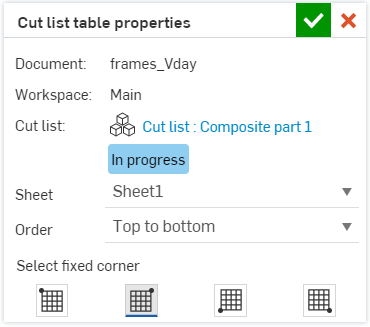
如果工程图中有多张图纸,您可以在图纸之间移动切割清单表格,方法是选择“图纸”旁边的下拉箭头,然后选择您的首选图纸。
要更改表格的组织顺序,请选择“顺序”旁边的下拉箭头,然后选择“从上到下”或“从下到上”。
要调整哪个表格角落作为固定角,请单击表格底部的首选选项: