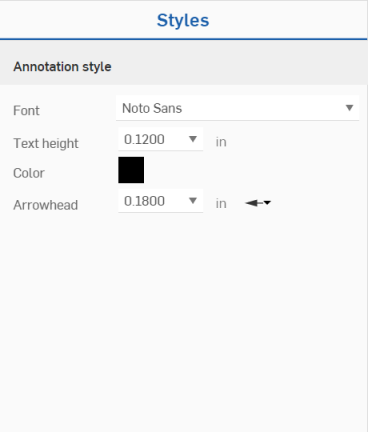![]()
创建和编辑带引线的引出标注(球标)。引出标注与文档的零件元数据、物料清单表格(如果存在)和切割清单表格(如果存在)相关联。当存在物料清单或切割清单表格时,引出标注默认使用表中的序号。
如果表顺序发生变化,请使用“更新工程图”特征 ![]() 来更新引出标注。
来更新引出标注。
若要创建引出标注:
- 单击
 。
。 - 若要放置带引线的引出标注,将光标悬停在视图上(或视图中的一个面上)以激活捕捉点。单击以定位引线,然后单击以设置球标。(当边框形状 = 无时)引线包括一个可沿水平线段移动的节点:
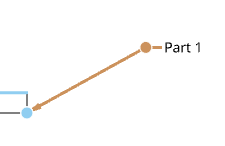
单击并拖动该节点以延长或缩小引线的水平线段。
- 若要在工程图的空白区域内放置不带引线的引出标注,只需在空白区域内单击以设置引出标注。
您还可以在中心标记、手动放置的中心标记、线性尺寸和角度尺寸上放置引出标注。
在面上放置的引出标注由一个实心圆而非箭头来指示,如下所示。
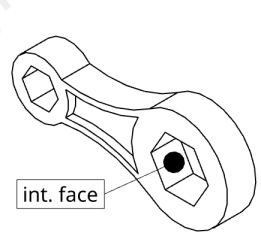
- 若要放置带引线的引出标注,将光标悬停在视图上(或视图中的一个面上)以激活捕捉点。单击以定位引线,然后单击以设置球标。(当边框形状 = 无时)引线包括一个可沿水平线段移动的节点:
- 在工程图中放置引出标注之前在对话框中制定规格。
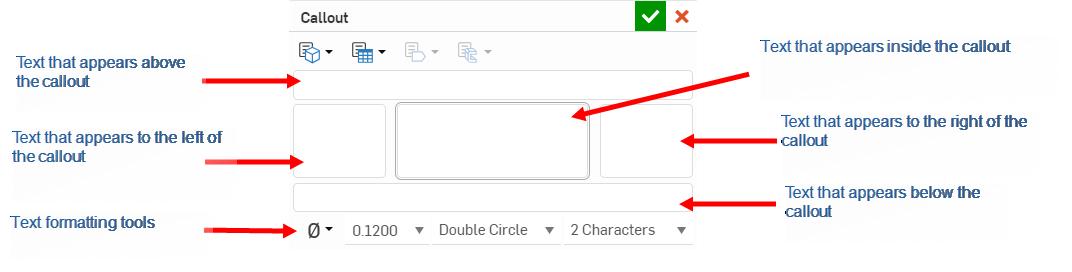
单击
 以保存您指定的内容并关闭对话框。
以保存您指定的内容并关闭对话框。在移动鼠标以放置引出标注时,当光标经过其他图元附近时,您会看到细细的虚线。这些虚线是您可以将尺寸与之对齐的推断线;当您看到该线时,只需单击便可将尺寸与该线对齐。
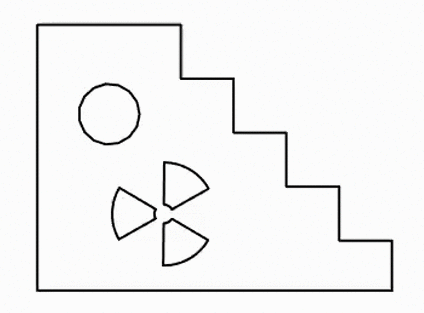
- 使用选项来指定引出标注的样式和内容:
 零件属性 - 从零件的元数据中进行选择以创建该数据的关联链接:
零件属性 - 从零件的元数据中进行选择以创建该数据的关联链接: 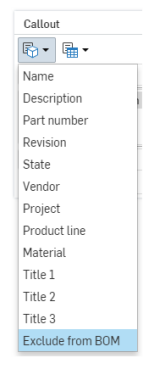
 表属性 - 从表中包含的输入框中进行选择以创建该表的关联链接:
表属性 - 从表中包含的输入框中进行选择以创建该表的关联链接: 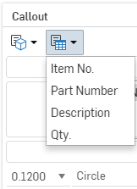
 标记备注属性 -向以列表样式设置的备忘录中的项目添加标志。参见 注意 以获取更多信息。
标记备注属性 -向以列表样式设置的备忘录中的项目添加标志。参见 注意 以获取更多信息。  切割清单表格属性 - 从切割清单表格中包含的输入框中进行选择以创建该表格的关联链接:
切割清单表格属性 - 从切割清单表格中包含的输入框中进行选择以创建该表格的关联链接: 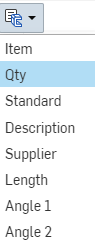
- 在引出标注数据的上方、下方以及左侧和右侧输入文本。
- 从下拉菜单中选择一个符号以插入引出标注。
- 为引出标注文本选择高度、边框形状和边框大小。
When selecting a Callout, the target (face, edge, hole) is highlighted blue:
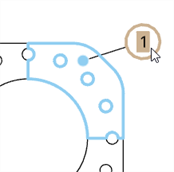
右键单击标注以打开环境菜单:
- 编辑 - 打开“标注”对话框以编辑标注规格。
- 复制 - 复制引出标注。
- 添加引线 - 向引出标注添加一条引线(或再添加一条引线)。
- 移除引线 - 从引出标注移除所有引线。
- 组标注/从组中移除标注 - 选择多个引出标注,单击鼠标右键,然后选择“组标注”以创建可以一起移动的一组标注。您也可以将引出标注与尺寸、焊接、表面粗糙度和基准分组在一起。在组中选择一个或多个引出标注,然后选择“从组中移除标注”以从组中移除这些条目,以便可以单独移动它们。
- 复制/粘贴 - 复制,然后粘贴复制的引出标注;多个引出标注将作为一个引出标注进行移动,直到您将一个引出标注附着到工程图中的零件上(通过引线)。
- 移至 - 将标注符号移至工程图的其他层:边框框架、边框区域或标题块。进入另一个区域后,您可以选择(通过工程图属性的“格式”选项卡)锁定图层,以稳定图元在该图层上的位置。当标注被移至其他图层时,该图层的格式(例如颜色、线条粗细和字体)会被应用到该标注上。
- 清除选定内容 - 从选择队列中移除所有亮显条目。
- 缩放到合适大小 - 适当地缩放以使整个工程图都在视野内。
- 删除 - 删除选定的图元。
要使引出标注互相对齐,请选择多个引出标注,右键单击以访问环境菜单,然后选择以下两项之一:
- 水平对齐
- 竖直对齐
请注意,引出标注无法锁定在其所处位置。您仍然可以单独拖动每个引出标注来进行放置,或者选择多个引出标注并再次选择对齐命令。
- 单击以选择引出标注或引线。在 Onshape 中选择的条目是累加的,所以您可以选择多个条目,然后执行某个命令。(使用清除选定内容这一右键单击命令可从队列中移除所有选定条目。)
- 按 Delete 键。
删除带有附加引出标注的尺寸同时会删除该引出标注。
您可以对视图、其他引出标注、尺寸、焊接、表面粗糙度或基准的引出标注进行分组。然后,如果需要,您可以将它们作为一个组进行移动。
对现有引出标注分组:
- 单击以选择引出标注。
- 将引出标注拖动到现有引出标注、尺寸、焊接、表面粗糙度或基准。当图元亮显时,松开鼠标以停止拖动。
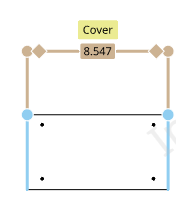
通过尺寸分组的引出标注。
在创建期间对引出标注分组:
- “引出标注”对话框打开后,在该对话框中做出必要的更改。
- 在工程图区域中放置引出标注时,单击要对其分组的引出标注或尺寸、焊接、表面粗糙度或基准。
若要将引出标注分组到视图,请执行以下操作:
如果引出标注连接到视图图元(边、孔),则会将其与视图分组。如果引出标注未连接,则可以将其分组到视图。一个引出标注只能连接到一个视图;但是,您可以将多个引出标注分组到同一个视图。
-
确保在工程图中创建视图和未连接的引出标注。
-
选择要分组的引出标注和视图。
-
右键单击引出标注或视图,然后从环境菜单中选择“组”。
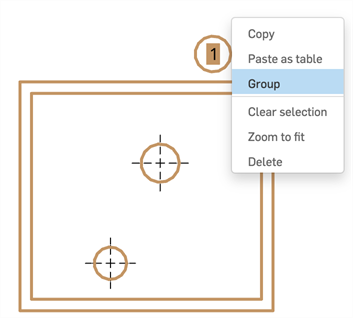
若要从组中移除引出标注或视图,请右键单击其中一个标注或视图,然后选择从组中移除。
若要移动引出标注组,请执行以下操作:
单击第二个图元并将其拖动到新位置。或者,单击引出标注以将其选中。然后,单击夹点外部的任何位置(如下面的光标所示)将图元一起移动到新位置。
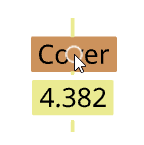
-
移动视图会将视图和分组到该视图的所有引出标注一起移动。
-
移动分组的引出标注不会移动分组视图。
-
如果选择了多个注释和引出标注,则使用 Shift+拖动来仅更改一个选定图元相对于其他分组图元的位置。使用 Shift+拖动时,夹点会被忽略。如果视图包含在选择中,则 Shift 不起作用。
当您在绘图中使用 BOM 时(插入 BOM)气球工具会根据您在绘图中插入的 BOM 中的数据进行调整以在气球中创建自动标识符。
在物料清单插入到工程图的情况下:
- 单击
 。
。 - 单击引线的起点。
- 单击引线的终点。
- 对话框随即打开,以进一步输入详细信息:
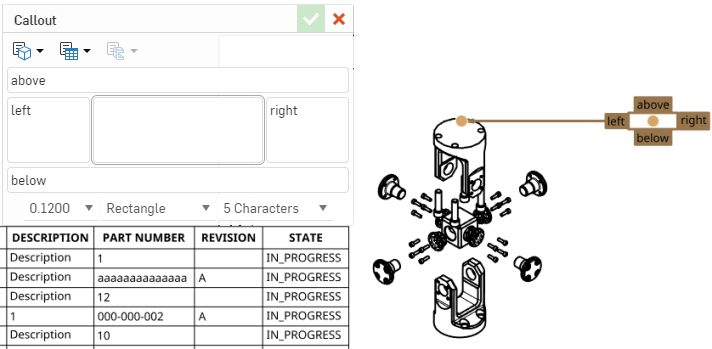
- 使用顶部的图标下拉菜单指定从表格中的哪些属性提取球标标识符:
 - 从所有零件属性的列表中进行选择
- 从所有零件属性的列表中进行选择  - 从物料清单表格(如果存在)中所有列的列表中进行选择
- 从物料清单表格(如果存在)中所有列的列表中进行选择 - 从切割清单表格(如果存在)中所有列的列表中进行选择
- 从切割清单表格(如果存在)中所有列的列表中进行选择
- 在球标标识符的上方、下方、右侧和左侧提供其他详细信息(可选)。
- 选择文本的磅值、球标的形状以及您希望球标的宽度占用多少个字符。
- 单击
 以保存您指定的内容。
以保存您指定的内容。
- 右键单击引线,然后单击“添加节点”:
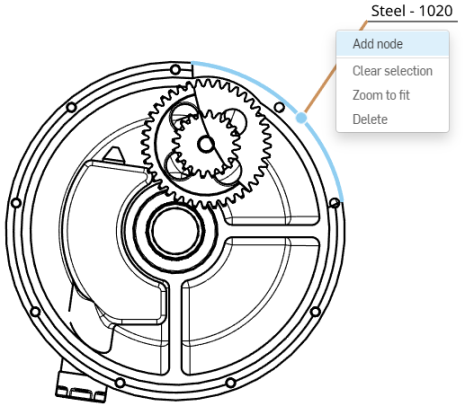
节点将显示在引线上。要添加另一个节点,请在引线上单击鼠标右键,然后再次选择“添加节点”。
- 要从引线上移除节点,请右键单击相应的节点,然后选择“移除节点”。
- 您也可以通过右键单击节点并选择“添加引线”来向节点添加引线。这样将添加一条引线,这条引线从该节点开始,在您单击“下一个”的任意位置结束。
-
选择引出标注时,目标(面、边、孔)以蓝色亮显:
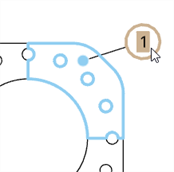
-
如果将引出标注与其他注释组合在一起,并且选择了该引出标注,则分组的注释将以黄色亮显(如以下示例中的注释所示):
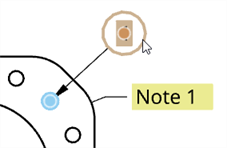
Available for assemblies with associated BOM tables only.
To neatly stack callouts for an assembly drawing with an associated BOM table:
- Right-click an existing callout and select Add stacked callouts.
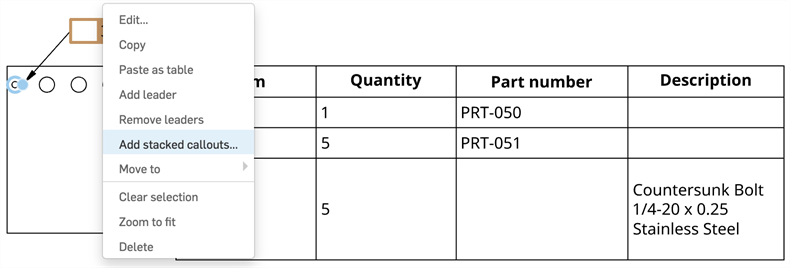
- With focus in the Stacked instances field in the Stacked callouts dialog, click an instance in the drawing. The instance is added to the list in the dialog, and the new callout appears stacked next to the original one.
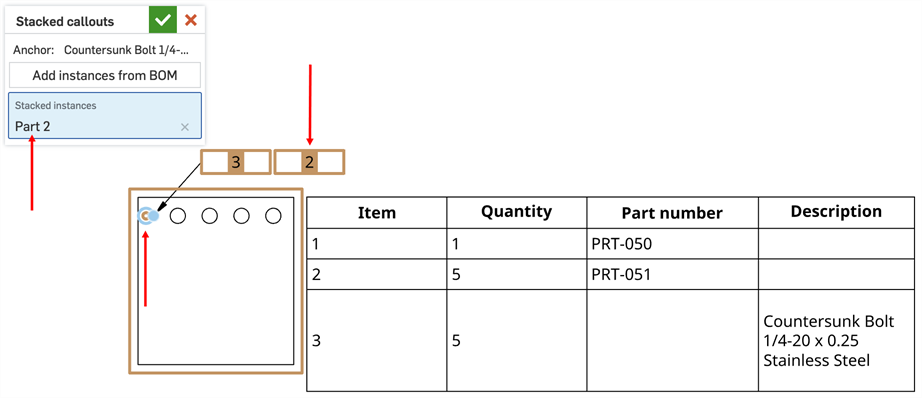
- To select instances from the BOM table instead of the drawing:
- Click Add instances from BOM. A yellow banner appears.
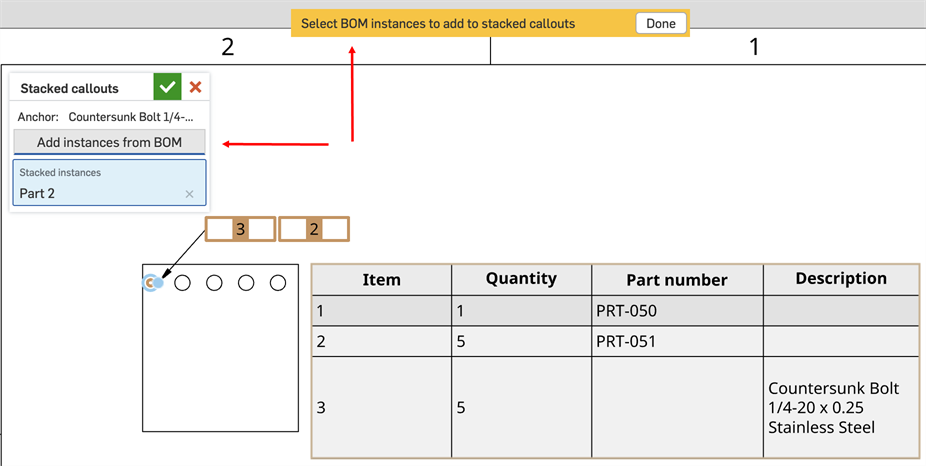
- With the yellow banner showing, click instances to add from the first column of the BOM table. The new instances appear in the dialog list, and the new callouts appear stacked.
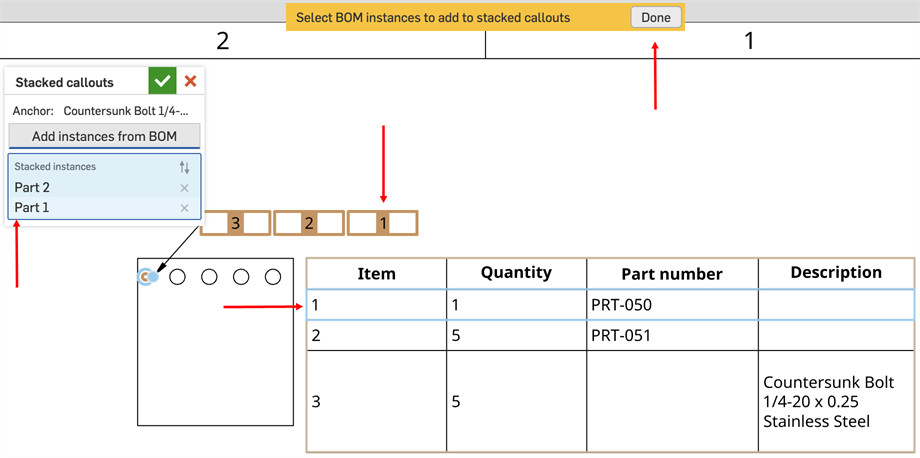
- Click Done in the yellow banner.
- Click Add instances from BOM. A yellow banner appears.
- Click the green check mark to close the dialog.
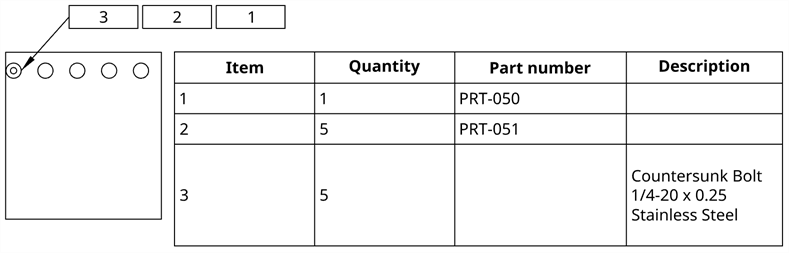
Stacked callouts can be grouped via dragging like any other grouped callouts.