定义和约束草图
预计完成时间为 10 分钟
Onshape 提供自动推断来自动将约束应用到您的草图。使用尺寸和手动应用的约束有助于完全定义草图,以便保持设计完整性。
打开文档
您在上一课创建零件中创建了名为“Primer”的文档。请导航到“文档”页面(在登录到 Onshape 帐户后):
- 对于 Enterprise 用户,请单击页面顶部的文档。其他每个人会在登录时进入“文档”页面。
- 单击左侧的我的 Onshape 筛选器可以显示最近打开的文档。
- 单击名为 Primer 的文档的标题。
文档会打开到上次处于活动状态的选项卡。
- 如果未打开 Part Studio 1,则现在选择它。
将光标悬停在文档列表中的标题上,将会显示下划线,指示您可以单击以打开文档。如果您在没有显示下划线的行中单击,则只需选择表格的该行。
将约束应用到草图图元
要立即在设计中包含设计完整性,您可以在绘制草图时使用 Onshape 的自动推断功能,并在绘制草图后应用其他约束。自动推断是移至另一个图元附近以“唤醒”推断并自定应用约束的功能。
要练习在绘制草图时使用自动推断,请执行以下操作:
- 单击草图以选择工具栏中的草图工具。
- 选择平面。(按“N”键定向平面使其垂直于视图。)
- 单击工具栏中的
 可选择圆工具。
可选择圆工具。 - 在图形区域中单击以设置圆的中心。
- 将光标从第一个点移开,然后再次单击以设置圆的直径。
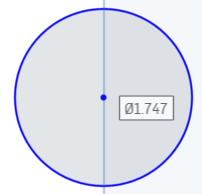
现在,绘制另一个圆的草图,使用第一个圆唤醒推断,然后使圆相互约束。
- 在草图工具仍处于选中状态时,将光标向刚刚绘制的圆的中心移动。
- 请注意,圆的中心以橙色亮显,并且其周围显示一个小框。
- 将光标从中心水平移开,注意有一条橙色虚线跟随光标,而且伴有一个白色小框,其内部有一条水平线(水平约束图标):
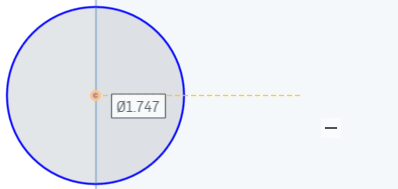
- 在水平线可见时,单击以设置第二个圆的中心,并且设置两个圆之间的水平约束。
- 单击以设置第二个圆的直径。
- 按 ESC 键可取消激活圆工具。
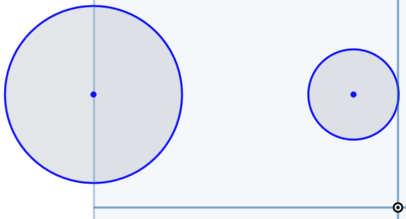
现在,测试约束:
- 单击任一圆的圆周并拖动。该圆会调整大小。
- 单击圆中心点并拖动。请注意,圆将在水平方向上移动,并与另一圆水平对齐。将圆竖直移动,则另一圆会随之一起移动(除非任一圆上没有任何其他约束)。
- 要查看所有约束,请在“草图”对话框中选中显示约束复选框。
提示
- 通过草图工具绘制草图时,将光标移至其他草图图元上可唤醒自动推断功能。
- 您可以在该空间内四处拖动所有对话框以便更好地进行查看。
- 在您绘制草图时显示的一些基本自动推断包括:竖直、水平、重合、平行、中点和垂直。推断由黄色虚线指示。
- 要在绘制草图时抑制自动推断,请在移动鼠标时按住 Shift 键。在绘制草图期间,移动鼠标的同时按住 Shift 键会避免应用任何自动约束。
- 通过选中“显示约束”复选框可显示所有约束。
- 通过将光标悬停在一个草图图元上可显示该图元的约束。使用 Shift 键可保持约束可见,以便选择一个约束。
- 选择约束甚至只是将光标悬停在一个约束上可查看其约束的草图图元(以橙色亮显)。
查看草图约束
Onshape 不仅支持查看所有约束,还支持对它们进行计算。
选中“显示约束”后,系统会提供选项用于查看和计算:
- 如果很难看到所有约束条件,请单击约束图标并将其拖动到新位置以便于查看。这不会以任何方式改变它们。
- 选择一个约束,关联的草图图元也会亮显,因此您可以看到受该约束制约的图元:
在选择或将光标悬停在约束上时,其涉及的草图图元会以黄色亮显,而且受约束制约的图元会以橙色亮显:
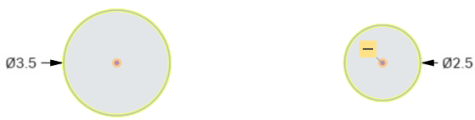
在上方,选择了水平约束,且两个圆中心点被指示为受约束图元(以橙色亮显),圆被指示为涉及的草图曲线(以黄色亮显)
约束图标通常为蓝色或白色。蓝色表示与草图外部的某些内容(例如原点或以前特征的边)关联的约束。
白色表示该草图中图元之间的约束。
根据设计意图完全定义草图
绘制草图的最佳工作流程始终包括完全定义草图,以使更改草图的一个零件不会更改设计意图。定义草图包括使用尺寸和约束。
要确定您的草图中的哪些图元未完全定义,请查看曲线的颜色:
- 蓝色表示未完全定义;您可以拖动来移动图元或更改其大小
- 黑色表示完全定义;您不能拖动以移动或更改相应图元
- 红色表示过度定义、错误,有时表示不可解析的草图
您还可以按照上面所述检查约束。当约束出现问题时,会显示为红色:
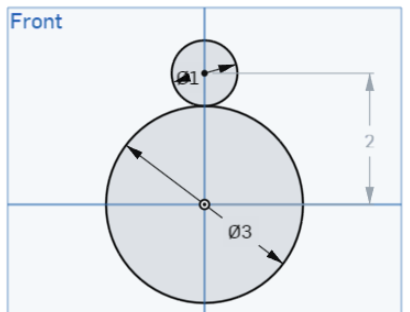
完全定义的草图
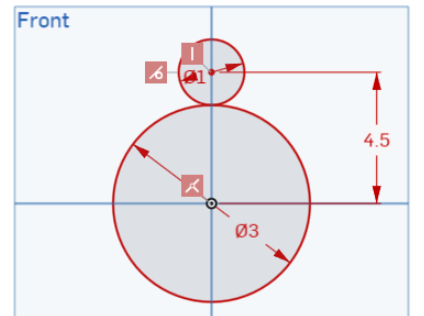
过度定义的草图;红色表示错误或冲突
如果我们在您绘制的两个圆之间应用尺寸,则草图会得到更完全的定义:
- 首先,单击并拖动一个圆的中心使其与原点重合。只需将中心拖到原点并在看到原点周围有黄色框时松开鼠标。
- 现在,使用“D”键激活尺寸工具
 (或在工具栏中单击它)。
(或在工具栏中单击它)。 - 单击较大圆的中心,然后单击较小圆的中心。
- 将光标移动至用来显示尺寸的方便位置,然后单击以设置在此位置。
- 键入“3.5 英寸”,然后按 Enter 键。
- 在尺寸工具仍处于活动状态时,单击大圆的边并将光标移开,单击以设置直径尺寸文本的位置,然后键入“3 英寸”。按 Enter 键。
- 单击小圆的边并将光标移开,单击以设置直径尺寸文本的位置,然后键入“2 英寸”。按 Enter 键。
- 按 ESC 键可退出尺寸工具。
请注意,两个圆现在为黑色,不能移动或调整大小。
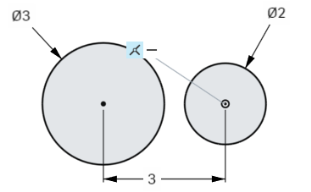
- 单击
 以接受更改。
以接受更改。
要编辑草图、其尺寸或约束,请在特征列表中双击草图名称以打开“草图”对话框进行编辑。通过选中并按 Delete 键可删除约束或尺寸。
要删除约束、尺寸或图形区域中的任何其他内容,请单击以将其选中,然后按 Delete 键。
Onshape 约束
有关 Onshape 约束的详细信息,请参见下面列出的帮助部分:
-
重合 - 使两个或更多图元重合,包括草图图元和平面。
-
同心 - 使任意点与圆弧或圆的中心重合。此外,也使圆弧和圆共有一个中心点。
-
平行 - 使两条或多条直线平行。
-
相切 - 使两条曲线之间或者曲线与平面之间形成相切关系。
-
水平 - 使一条或多条直线或者使一组点相对于当前草图平面水平对齐。
-
竖直 - 创建一条或多条直线或者一组点,并使它们竖直对齐。
-
垂直 - 在两条直线之间形成直角。
-
等长 - 使同一类型的两条或更多草图曲线大小等长。
-
中点 - 将点约束到直线或圆弧的中点。
-
正交 - 使一条直线和一条曲线或者一条曲线和一个平面互相正交。
-
穿透 - 将一个草图图元(点或曲线)约束为与其草图平面和不在其草图平面中的任意曲线的交点重合。该草图图元现已约束为与交点重合。
-
对称 - 将两个几何图元(类型相同)约束为相对于一条直线对称。
-
固定 - 将该草图图元固定在草图平面上,使其不会移动。
-
曲率 - 在草图样条(和圆锥)与周围的几何图元之间创建曲率连续的转换。
重合约束还可用于使直线共线(在其他 CAD 系统中为单独操作)