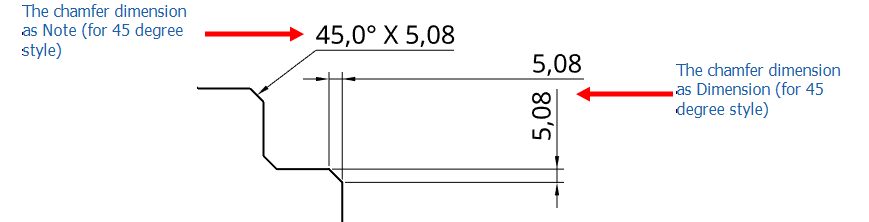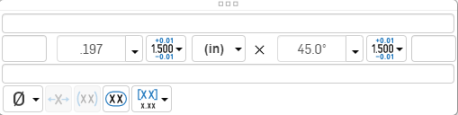![]()
ショートカット: d
図面内のあらゆるタイプの曲線に寸法を配置します。
![]()
図面の寸法を定義するときに、線または点にカーソルを合わせると、オレンジ色のスナップポイントが表示されます。スナップポイントには、次の 5 つのタイプがあります。
- 四角形のスナップポイントは終点を示します
- 三角形のスナップポイントは中点を示します
- 円または円弧のクワッドポイント上のひし形のスナップポイントは、円の四半円の 1 つを示します
- 円のスナップポイントは、円弧または円の中心を示します。円または円弧の中心に寸法スナップポイントが存在したら、その点をクリックして四半円点までドラッグできます。
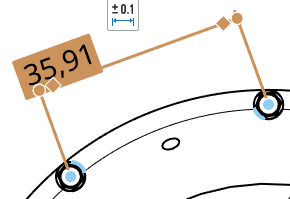
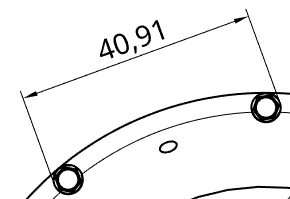
適切な寸法点を簡単に選択できるように、寸法記入中は中点と四角点は無効になっています。ただし、寸法を配置した後で寸法を編集すると、これらの中点と四角点にアクセスできるようになります。
キーボードショートカット Shift+Q を使用すると、現在のコマンドの中点と四角点をすばやく切り替えることができます。Shift+Q をもう一度押すと、オフに切り替わります。
スナップポイントが表示されると、点はそれにスナップされており、クリックすることが可能です。表示されたら、点を直接クリックする必要はありません。マウスを移動して寸法を配置する間にカーソルが他のエンティティの近くを通過すると、細い破線が表示されます。これらは、寸法を揃えることができる推測線です。線が表示されたら、クリックするだけで、寸法がその線に揃えられます。
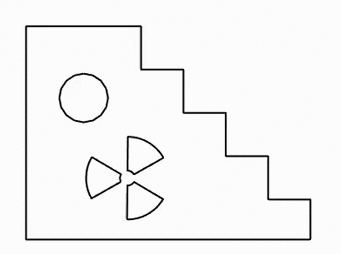
互いに非常に近い寸法を明確にするために、折り曲げられた寸法補助線を使用できます。補助線にジョグを追加するには、補助線を右クリックしてコンテキストメニューを開き、[ジョグを追加する] をクリックします。
![コンテキストメニューで強調表示された [ジョグを追加する] コマンドのスクリーンショット](Resources/Images/drawings/addjog-contextmenu.png)
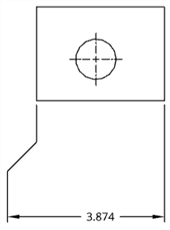
既定では、ジョグは補助線の中点に表示されます。寸法線にカーソルを合わせてスナップポイントを強調表示し、折り曲げられた補助線上のスナップポイントをクリック&ドラッグし、好みに合わせて配置します。
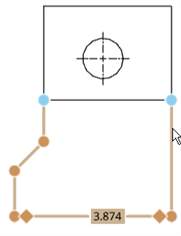
隠線に寸法を記入できます ([隠線を表示] コマンドを使用した後)。
寸法の値を編集すると、その寸法は上書きされた寸法に変換されます。寸法のトラブルシューティングを参照してください。
寸法を作成したら、その寸法にカーソルを合わせて、その寸法に関連するエンティティを確認します。エンティティはカーソルを合わせると青色に変わります。
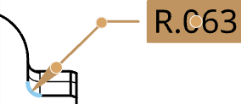
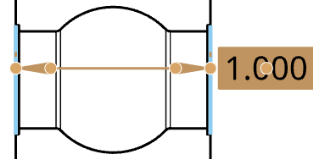
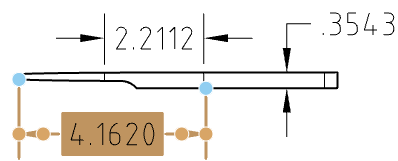
必要に応じて、既存の寸法のグリップポイントを編集できます。任意のグリップポイントをクリックし、別のエッジ、点、円弧、円、円の中心のいずれかにドラッグします。関連付けは、他のグリップポイントで維持されます。たとえば下の図では、寸法の右グリップポイントをエッジにドラッグしています。
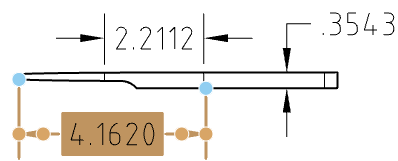
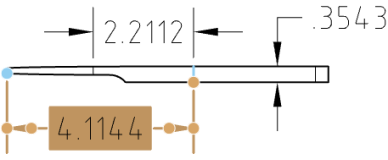
クリックアンドドラッグするだけで、寸法テキストをドラッグできます。テキスト上にグリップポイントは必要ありません。
エッジを選択したら、(寸法記入中でも) もう一度クリックして選択を取り消し、別のエッジを選択します。
交差する寸法線の表示方法を変更し、交差する部分で点線にするかしないかを決められます。
寸法を右クリックして、コンテキストメニューから [破断寸法] または [非破断寸法] を選択します。交差する線の 1 つだけを破断にできます。
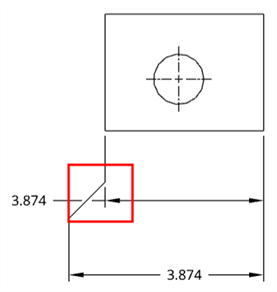
破断寸法
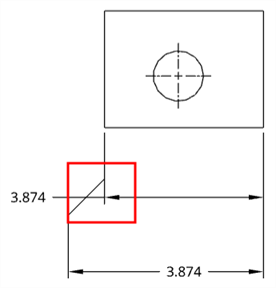
切れ目のない次元
ショートカット: d
図面の [寸法] ツールは、スケッチの [寸法] ツールと同様に機能します。ツールをアクティブ化して (アイコンをクリックするか、[d] ショートカットを使用)、次の操作を実行します。
- 強調表示された図面エンティティ (円、円弧、円の中心、線、中心マーク、または点) をクリックします。
- 2 番目に強調表示された図面エンティティをクリックします。
- クリックして、図面に寸法を配置します。
グリップポイントをクリックしてドラッグすると、配置後に寸法を編集できます。カーソルを移動すると、図面エンティティがハイライト表示され、寸法記入できることが示されます。
選択した線が、そのエッジ上の円弧または円を表す同じエッジ上にある場合、直径記号を長さ寸法に自動的に追加できます。これは、投影ビューでのみ機能します。
次の図は、円柱パーツの投影された側面ビューを示しています。上部コーナーのスナップポイントを選択します。次に、下部コーナーのスナップポイントを選択します。この結果、左下に示すように、通常の長さ寸法になります。ただし、最初に上のエッジを選択してから下のエッジを選択すると、同じ長さ寸法になりますが、直径記号が適用されます (右下図)。
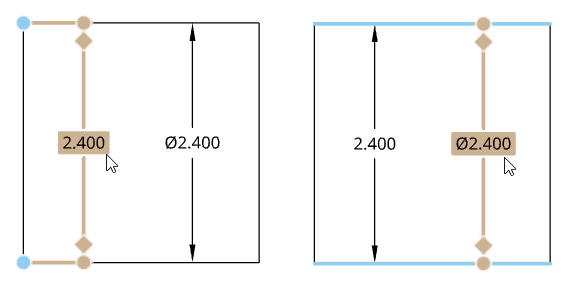
線間ツールを使用して、寸法ツールと同じ方法で直径記号を自動的に追加できます。線間ツールは、投影ビューと断面ビューの両方で動作します。
2 つの同心円または円弧の壁厚を自動的に寸法記入できます。[寸法] ツールを選択した後、各円または円弧をクリックしてドラッグして寸法を配置します。ツールは、2 つの円または円弧間の直線距離を自動的に寸法記入します。
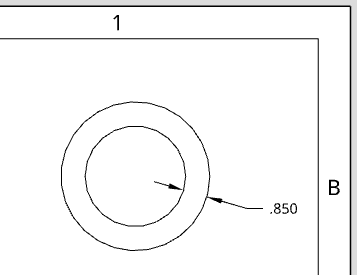
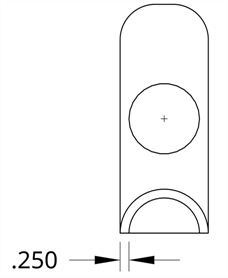
エンティティ固有の寸法ツールを次に示します。各ツールでカーソルを移動すると、特定のエンティティタイプだけが強調表示されます。
ショートカット: m
円弧、円、その他のジオメトリの種類 (曲線を除く) の任意の組み合わせに対して、最小寸法または最大寸法を直接配置します。
-
 をクリックします。
をクリックします。 - 1 つの円弧または円と、曲線を除くその他のジオメトリの種類の組み合わせを選択します。
- ドラッグして、寸法テキストを目的の場所に移動します。
- クリックして寸法を配置します。
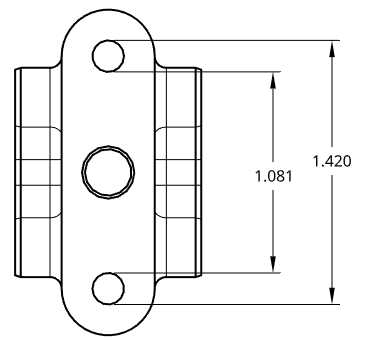
円自体をクリックしたにもかかわらず、[最小寸法または最大寸法] ツールでは、エンティティをクリックした場所に応じて最大寸法または最小寸法が表示されます。たとえば、上図に 1.420 として示されている最大距離は、上の円の上部と下の円の下部をクリックすることで取得されます。
2 点間の距離を測定します。水平寸法、垂直寸法、回転した長さ寸法を作成します。
2 つの点を選択する必要があります。線分は選択できません。
-
 をクリックします。
をクリックします。 - 図面ビューにカーソルを合わせて、スナップポイントをアクティブ化します。
- 適切なスナップポイントが表示されたら、クリックします。
- 2 番目の適切なスナップポイントが表示されたら、クリックします。
- ドラッグして寸法ボックスを配置します。
点と線の間の距離を測定します。水平寸法、垂直寸法、回転した長さ寸法を作成します。
1 つの点と 1 本の線を選択する必要があります。
-
 をクリックします。
をクリックします。 - 図面ビューにカーソルを合わせて、スナップポイントをアクティブ化します。
- 適切なスナップポイントが表示されたら、クリックします。
- 適切な線がハイライト表示されたら、クリックします。
- ドラッグして寸法ボックスを配置します。
平行線の間に寸法を作成します。
-
 をクリックします。
をクリックします。 - 図面ビューにカーソルを合わせて、スナップポイントをアクティブ化します。
- 最初の線のハイライトをクリックします。
- 2 番目の線のハイライトをクリックします。平行線のみがハイライトされ、選択対象になります。
- ドラッグして寸法ボックスを配置します。
選択した線が、そのエッジ上の円弧または円を表す同じエッジ上にある場合、直径記号を長さ寸法に自動的に追加できます。円形パーツの長さ寸法を参照してください。
2 本の辺の間の内角と、2 本の線で形成される外角を測定します。
 をクリックします。
をクリックします。- 2 本の線をクリックします。
- 線と線の間にカーソルを移動して、内角の寸法をプレビューします。
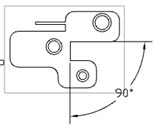
線間角度寸法には、計測する角度を変更するために、寸法円弧上にドラッグ可能なグリップがあります。
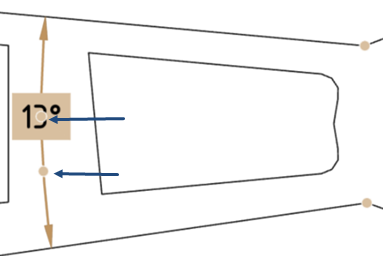
グリップポイントを、選択したエッジ/点の端を通る無限線の 1 つを横切ってドラッグし、測定値をテキストが最初に配置された角度の補助角度または垂直角度に変更します。
寸法は、角度だけでなく、その共役角/反射角および補助角度に対しても作成できます。次の例では、2 本のスケッチ線を青色で示しています。116.4° の角度、243.6° の共役角/反射角、63.6° の補助角度は、すべて寸法が記入されています。
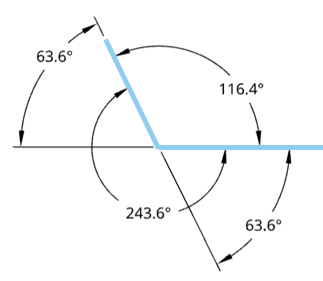
頂点と辺の 2 点を含む 3 点を選択して角度を測定します。
-
 をクリックします。
をクリックします。 - 頂点をクリックします。
- 円弧の周長上の各辺上の点をクリックします。
角度寸法には、計測する角度を変更するために、寸法円弧上にドラッグ可能なグリップがあります。
グリップポイントを、選択したエッジ/点の端を通る無限線の 1 つを横切ってドラッグし、測定値を変更します。
3 点角度寸法では、初期角度から外角 (360° から初期角度を引いた角度) に変わります。
ドラッグ前 (下):
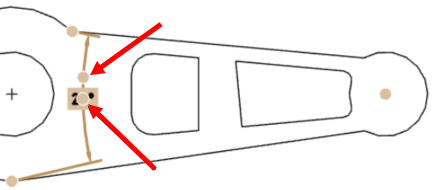
ドラッグ後 (下):

ショートカット:Shift+r
円、円弧、または円弧の中心マークの半径寸法を測定します。
-
 をクリックします。
をクリックします。 - 円弧、円、または中心マークを選択します。
- カーソルを移動してクリックし、寸法を配置します。
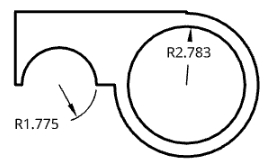
中心点が図面上の円弧から不都合な距離にある場合、円弧上の寸法ラインを短縮できます。この場合、寸法を選択して右クリックし、[短縮] を選択します。折り曲げ線が表示されたら目的の位置までドラッグし、クリックして終点を設定します。短縮した線を元に戻すには、線を選択して右クリックし、[短縮を削除する] を選択します。
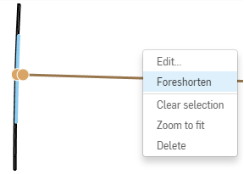
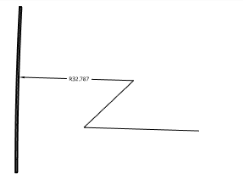
他のジオメトリの両側にある円に、半径寸法を追加することもできます。たとえば、下図の上下の円の間には 2 つの楕円があります。4 つのスケッチがロフトされ、図面上に上面ビューが配置されます。次に、両方の円に半径寸法が追加されます。この例の下部の円のように、円が隠れている場合は、寸法を追加するとガイド線が上にオーバーレイされ、円を表示できます。
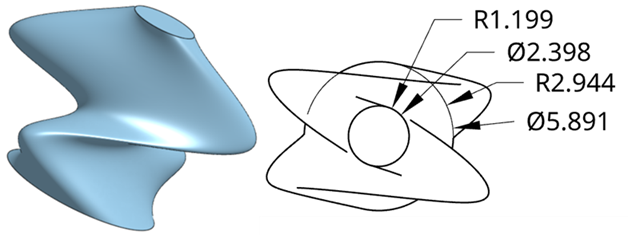
ショートカット:Shift+d
シルエットエッジを含む円、円弧、または円弧の中心マークの直径を測定します。
-
 をクリックします。
をクリックします。 - 円弧、円、または中心マークを選択します。
- カーソルを移動してクリックし、寸法を配置します。直径シンボルが配置に含まれます。
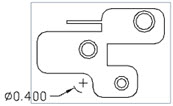
円弧または円の詳細ビューまたは部分ビューに直径寸法を配置すると、下図のように短縮された直径寸法が表示されます。
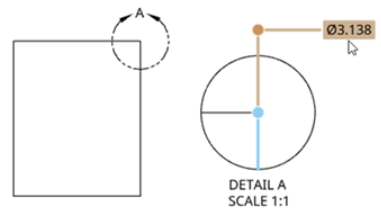
短縮された直径寸法のフォーマットを直接寸法に変換するには、直径を右クリックして、[ダイレクトな直径として表示する] を選択します (左下)。これにより、短縮された寸法が直接寸法に置き換えられます (右下)。このオプションは切り替えが可能なので、寸法スタイルはいつでも切り替えられます。
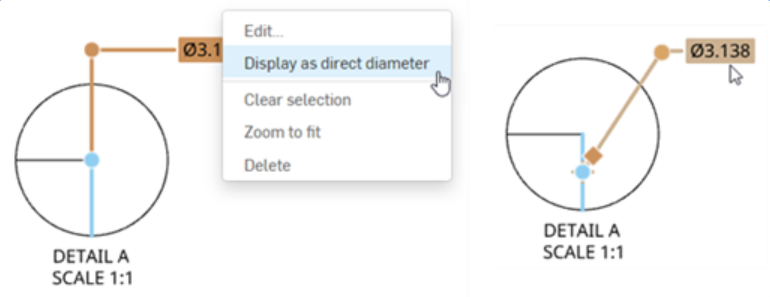
非円筒フィーチャーの短縮直径寸法を作成するには、中心線と任意のコーナー、点、または軸を選択します。短縮寸法を選択すると、参照点またはエッジと中心線が強調表示されます。
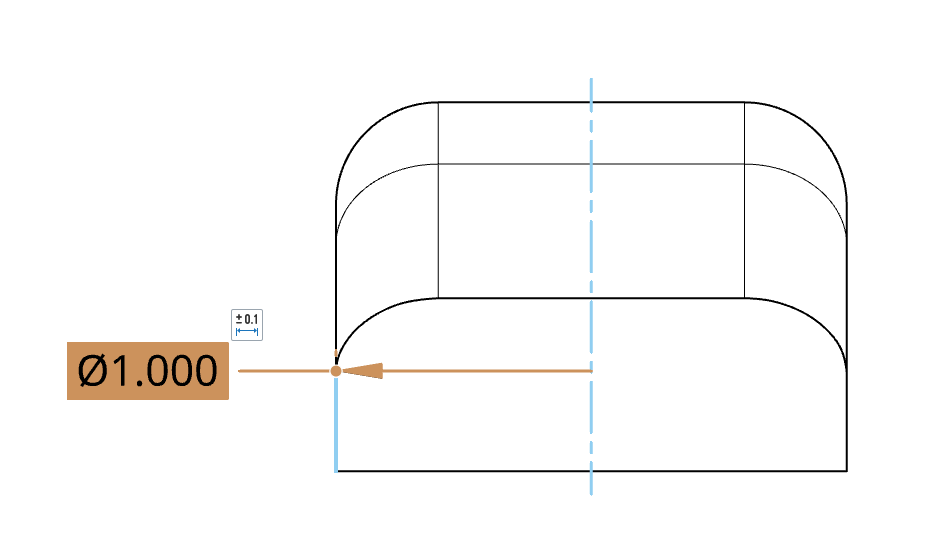
他のジオメトリの両側にある円に、直径寸法を追加することもできます。たとえば、下図の上下の円の間には 2 つの楕円があります。4 つのスケッチがロフトされ、図面上に上面ビューが配置されます。次に、両方の円に直径寸法が追加されます。この例の下部の円のように、円が隠れている場合は、寸法を追加するとガイド線が上にオーバーレイされ、円を表示できます。
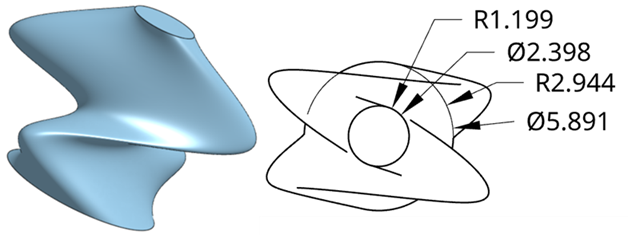
データムから計測したフィーチャーの累進寸法 (X、Y ペア) を作成します。グループとして作成された累進寸法は、1 つが移動すると一緒に移動します。
-
 をクリックします。
をクリックします。 - データム (0, 0) として使用する点をクリックします。点には、エッジと線分、円弧、中心マーク、および手動で配置された中心マークを含めることができます。
- 1 つの方向 (たとえば Y) の各点をクリックして、そのデータム点に関連付けます。
- Esc キーを押して、ツールを終了します。
この時点で、1 つの累進寸法グループが作成されます。
-
 をクリックします。
をクリックします。 - データム (0,0) として機能する点をクリックします。
- 他の方向 (X など) の各点をクリックして、そのデータム点に関連付けます。このデータムは、最初に選択したデータムと同じにすることができます。
- Esc キーを押して、ツールを終了します。
この時点で、2 番目の累進寸法グループが作成されます。
累進寸法の方向が正しくない場合は、データム点の周りにマウスを移動して 0,0 にし、寸法が正しい方向になるまでクリックし、図面上の位置を設定します。
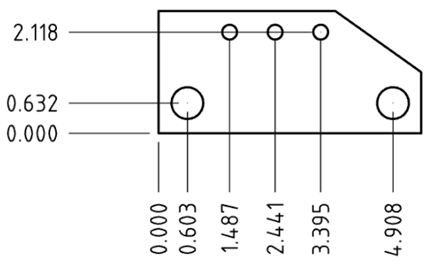
累進寸法の操作
累進寸法を右クリックすると、累進寸法グループのコンテキストメニューが表示されます。
- 累進寸法グループに追加 - 既存のグループに別の累進寸法を追加する場合に選択します。データム点として機能する点をクリックします。
- 編集 - 選択すると、累進寸法グループの 寸法パレット が開きます。
- 座標をリセット - 累進寸法を元の位置合わせから移動した場合は、このオプションを選択して自動的に前の位置に移動します。
- 選択解除 - 選択したすべてのアイテムをクリアします。
- フィット - ビューにフィットするように図面を拡大縮小します。
- 削除 - 選択したアイテムを削除します。
ヒント
- 推測を使用することで、データム点をもう一度揃え直すことが容易になります。データム点をクリックしてドラッグし (ジョグされた位置かどうかは関係ありません)、推測ガイドラインをアクティブにします。
たとえば、次の .963 データム点をジョグ解除するには以下のように操作します。
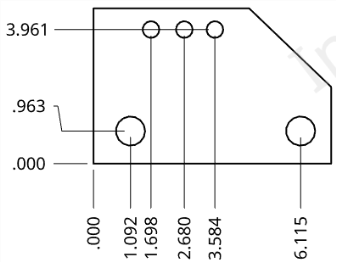
目的の推測ガイドラインが表示されるまでドラッグし、マウスボタンを放してデータム点を配置します。

太字のデータム点 (左へ .963、上記) は、再度位置合わせされる点です。各データム点の赤い十字 (プラス符号) は位置合わせのスナップインジケータです。
このガイドラインは、データム点をジョグまたはジョグ解除する場合に特に便利です。
- グループ化された累進寸法は、グループとして移動することも、単独でも移動することもできます。寸法の中央のスナップポイントをドラッグすると、グループ内のすべての寸法に破線が表示され、寸法を新しい位置にドラッグすると、グループのすべてのメンバーが同期して移動します。
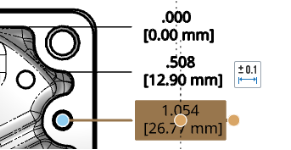
一番外側にあるスナップポイント (下、右端) を使用して、単数寸法を単独でドラッグします。
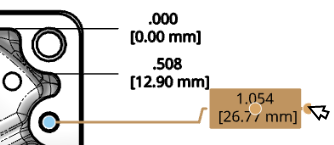
その後、グループのいずれかを移動すると、破線で示されているように、すべてのグループが相対位置に移動します。
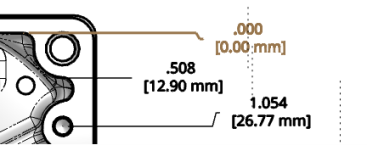
- 矢印のベースにある円形のグリップポイントを使って矢印を寸法ラインの反対側に反転します。 b
- 矢印のベースにある円形のグリップポイントを使って矢印を寸法ラインの反対側に反転します。
- 寸法の各方向 (Y など) は、1 つのデータムを持つ累進寸法グループで構成されます。そのグループに別の値のペアを追加するには、グループ内の既存の値を選択して右クリックし、[累進寸法グループに追加] を選択します。これにより、コマンドがアクティブになり、次にクリックすると追加の寸法値が設定されます。
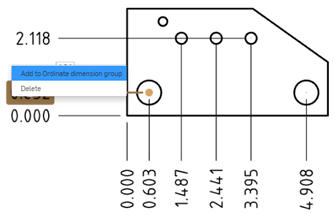
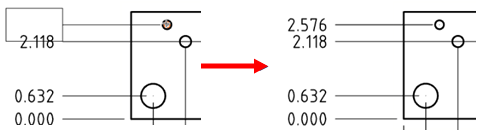
- 寸法の各方向 (Y など) は、1 つのデータムを持つ累進寸法グループで構成されます。そのグループに別の値のペアを追加するには、グループ内の既存の値を選択して右クリックし、[累進寸法グループに追加] を選択します。これにより、コマンドがアクティブになり、次にクリックすると追加の寸法値が設定されます。
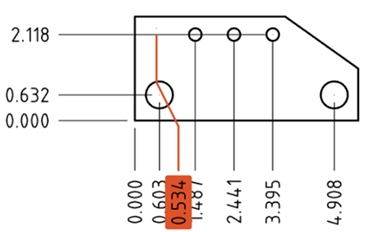
- 図面を更新して累進寸法が参照するフィーチャを削除すると、累進寸法は残り、赤に変わります。寸法は安全に削除できます (右クリックして [削除] を選択するか、[削除] を選択して押します)。
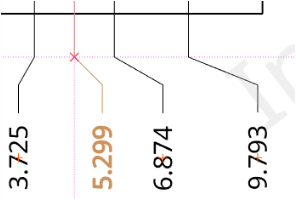
上の赤い線と x は、赤い x ジョグポイントと他のポイントの位置合わせを示します。
-
累進寸法スタイルを変更するには、[プロパティ] パネルタブ > [寸法] タブを開き、[寸法スタイル] ドロップダウンから [ANSI] または [ISO] を選択します。ANSI の累進寸法には、累進寸法の引出線が表示されます。ISO の累進寸法には、原点から増加する累進値を結ぶ追加の矢印が表示されます。nkku
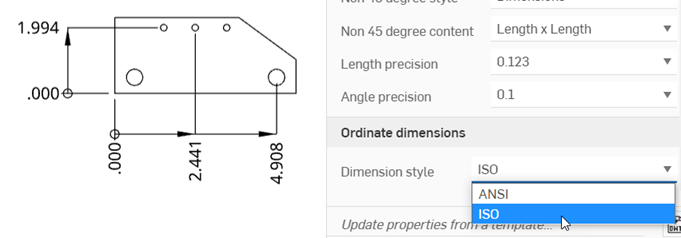
新しい図面を作成するときに ANSI または ISO テンプレートを使用すると、累進寸法スタイルはそれぞれ ANSI または ISO にデフォルト設定されます。
-
図面スタイルパネルを使用して、個々の累進寸法のスタイルを設定します。
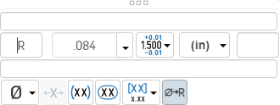
寸法パレット
- 選択した寸法の外観は、[寸法] パレットを使用してカスタマイズできます。寸法を選択すると寸法パレットアイコンが表示されます。
-
 ツールを選択していない状態で、寸法を選択します。
ツールを選択していない状態で、寸法を選択します。 - アイコンにカーソルを合わせると、パレットが開きます (寸法をダブルクリックしてパレットを開くこともできます)。
- Set the following options in the palette:
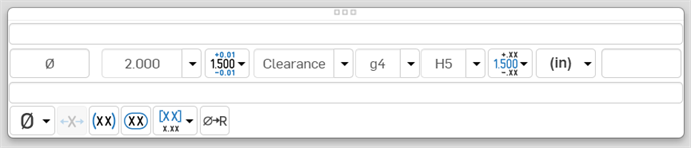
- テキスト上- 寸法値の上に表示するテキストまたは記号を入力します。
次に、各一次寸法単位と二重寸法単位それぞれについては次の通り。
- プレフィックステキスト- 寸法値のプレフィックスとして表示するテキストを入力します。
- 精度- 単位精度の深度 (0 ~ 小数点以下8 桁) を選択します。
図面寸法で定義された精度は、[寸法] パレットの横で「(図面)」が付いた公差を選択することにより、[プロパティ] パネルにリンクできます。[プロパティ] パネルの公差の精度が更新されると必ず、「(図面)」の付いた公差が選択された寸法も更新されます。これらのプロパティのリンク (またはリンク解除) は寸法ごとのベースで選択できます。
- 公差 - [なし]、[対称]、[偏差]、[制限]、[基本]、[最小]、[最大]、[はめあい]、[はめあい公差]、または [はめあい (公差のみ)] を選択します。
- Set the upper and lower tolerance (available for Symmetrical, Deviation, or Limits)
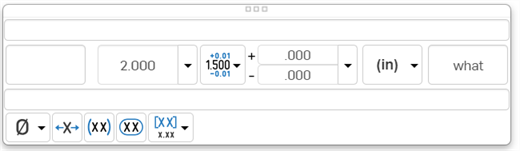
- Set the Fit type, Shaft class, and Hole class (available for Fit, Fit with tolerance, or Fit (Tolerance only))
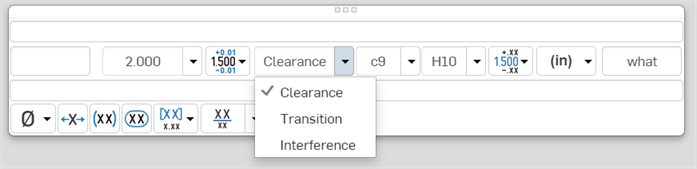
- はめあい公差の単位の精度深さを小数点以下 0~8 桁で設定 ([はめあい公差]または [はめあい (公差のみ)] で使用可能)
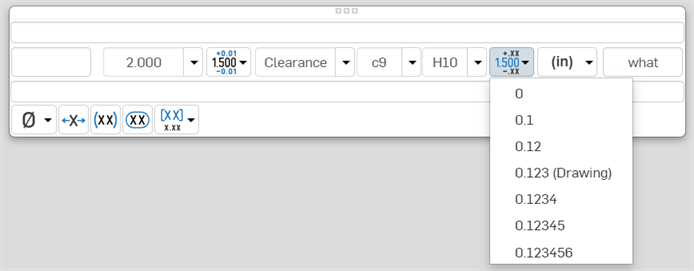
- Set the upper and lower tolerance (available for Symmetrical, Deviation, or Limits)
- Dimension units - Select the units of your choice, currently selected units are displayed in the dropdown label:
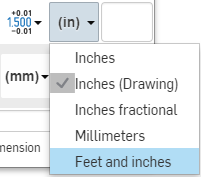
[インチ]、[分数]、[ミリメートル]、[フィートとインチ] のいずれかを選択すると、その寸法の単位が優先されます。後で作図単位を変更しても、寸法の単位は上書きされません。ただし、図面プロパティを再び継承する場合は、単位を「(図面)」に戻すことができます。
単位を選択するときは、図面または寸法の 2 つのプロパティ (単位プロパティと [分数] 表示プロパティ) を設定します。
- サフィックステキスト - 寸法値のサフィックスとして表示するテキストを入力します。
- テキストの下 - 寸法値の下に表示するテキストまたは記号を入力します。
- Symbol dropdown - Select a symbol to insert from the dropdown:
記号 Name ショートカット ° 度数 %%d ⌀ 直径 %%c ℄ 中心線 ⌵ 皿穴 ↧ 奥行き ⌴ 座ぐり □ 四角形 ⌒ 弧長 ± 正/負 %%p Ⓤ 不均等配分プロファイル Ⓘ 非依存関係 
連続フィーチャー 
スポット面 ▷ 変換 - テキスト位置をリセット- これを切り替えてテキストを前の場所にリセットします。
- Parentheses - Toggle to add or remove parenthesis around the dimension field.
- Inspection dimension - Toggle to add or remove an oval frame around the dimension to indicate this is an inspection dimension.
- 二重寸法 - 単一単位寸法、図面のプロパティで指定した単一単位、または二重単位寸法のいずれかを指定します。
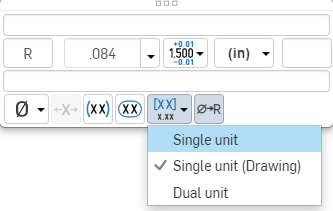
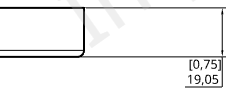
- Toggle hole class visibility - (Available for Fit and Fit with tolerance options) Use this to show or hide the hole class in the dimension. When shown, select one of the following options:
- Stacked without line
- 斜めに積み重ね
- 線ありで積み重ね
- 半径/直径寸法切り換え - 半径寸法を直径に、またはその逆に変更する場合に使用します

また、寸法や注記内のすべてのテキストボックスにコピー/ペーストすることもできます。
寸法テキストを配置する
- 2 つのエンティティを選択した後、寸法はプレビューモードで表示され、最終的な配置が可能になります。
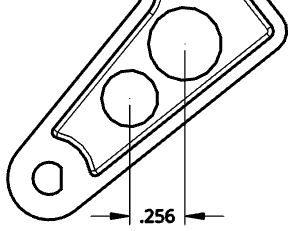
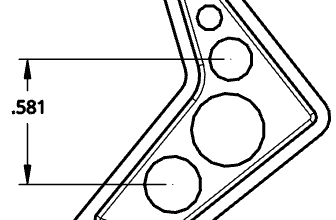
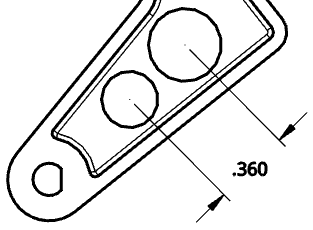
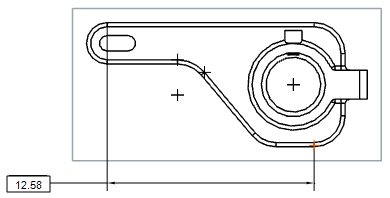
- プレビューの間にテキストをドラッグすると、寸法補助線の外側に移動したり、水平方向、垂直方向、および揃えられた計測モードの間で切り替えることができます。
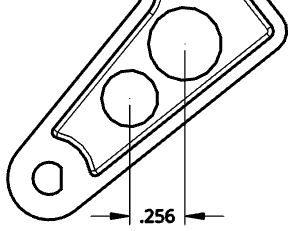
- 選択した 2 つのスナップポイントからテキストを図面の上下にドラッグすると、水平寸法ラインが作成されます。
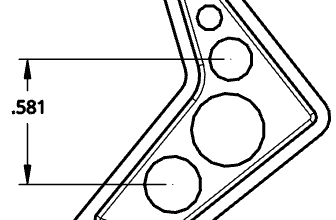
- 選択した 2 つのスナップポイントから図面の両側に向かってテキストをドラッグすると、垂直寸法ラインが作成されます。
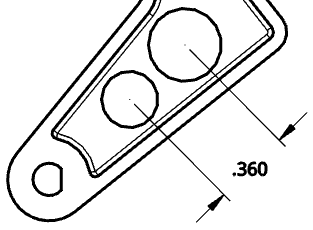
- 選択した 2 つのスナップポイントを結ぶ線に対して垂直な方向にテキストをドラッグすると、選択した 2 つのスナップポイントに平行な寸法ラインが作成されます。
マーカーの上にカーソルを合わせると、位置合わせが「ウェイク」(強調表示) されます。これは、プレビューモードでのみ使用できます。他のビューのエンティティのような、他の図面エンティティを引用して、位置合わせを「ウェイク」することもできます。
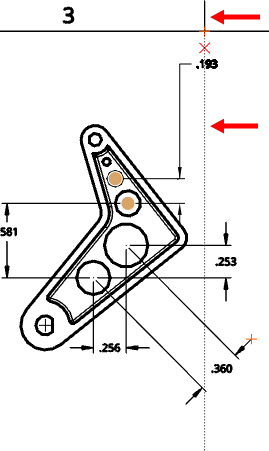
[寸法] ツールを選択すると、円形エッジを表すエッジ上にカーソルを移動して、中心マークを「ウェイクアップ」(ハイライト表示) できます。一度表示すると、このマークは表示されたままになります。
カーソルをエッジ上に移動すると、オレンジ色の円形スナップポイントが表示され、垂直方向の中心マーカーが表示されます。
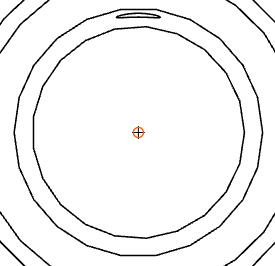
カーソルを置くと、オレンジ色のスナップポイントは消えますが、マーカーは残ります。
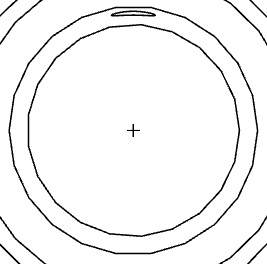
寸法矢印の位置を変更します。矢印またはティックを表示する任意の寸法で使用します。
寸法を選択すると、寸法矢印またはティックの近くにノードが表示されます。ノードをクリックすると、寸法の矢印が反転します。
寸法矢印を反転する場合:
- グラフィック領域で、変更する寸法を選択します。
- 値を新しい位置にドラッグします (矢印はそれに応じて変化します)。
右クリックして任意の寸法でコンテキストメニューを開き、その寸法のコマンドオプションのリストにアクセスします。これらのコマンドオプションを以下に一覧表示します。ここで表示したすべてのコマンドが、すべてのタイプの寸法で使用できるわけではありません。
-
編集 - 寸法パレットを開いて寸法を編集します。
-
貼り付け - ビューと寸法を現在の位置に貼り付けます。
-
選択解除 - 選択した寸法を解除します。
-
フィット - 図面全体をビューにズームします。
-
削除 - 選択したシーンを削除します。
次のような問題が発生する可能性があります。
- 未解決寸法 - 関連付けを解除した寸法。赤で表示されます。寸法スナップ点をドラッグして、ジオメトリに再度関連付けます。詳しくは、未解決エンティティを参照してください。
- 上書きされた寸法 - テキスト値が関連付けられていない注釈に変換された寸法。上書きされた寸法のテキストには、常に下線が引かれます。寸法の寸法値を編集すると、次のように上書きされた寸法に変換されます。
- 寸法を上書きすると、寸法パネルの他のフィールドを編集することはできません。これらのフィールドはフリーズしており、そのコンテンツは寸法に表示されません。中心コマンドと括弧コマンドのみが使用できます。
- [寸法値] フィールドの文字を削除してパネルを終了すると、上書きされた寸法を関連付けられた寸法に戻すことができます。
- 技術図面の下線付きの寸法値は、その値がスケール変更されないことを示します。