![]()
データムを使用して、直線状エッジまたは円形エッジとして表示されるサーフェス上の図面ビューに関連付けられたデータム記号を作成して配置し、パーツ内のデータム平面を識別します。
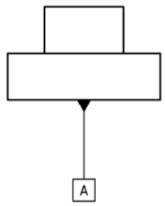
データムと幾何公差は、図面内で製造上のばらつきを伝える重要な機能です。
図面にデータムを追加します。データムタブを開いたままにして、[図面] ビューのエッジに沿ってデータムをすばやく配置できます。ラベルフィールドには自動的に文字が入力されますが、カスタマイズ可能です。ビューのエッジをクリックして、引出線付きのデータム記号を添付し、もう一度クリックして配置します。ツールはアクティブのまま、追加の記号を連続して配置できます。
データムターゲットタブをクリックして特定の領域を定義し、別のデータムを適用します。[ターゲットエリア] ドロップダウンで、形状を選択します。[スタイル] ドロップダウンで、コールアウトを選択します。[領域サイズ] をチェックして、ターゲットの形状を指定します。直径は X、点、または円のサイズを定義し、長方形のサイズは辺の長さによって定義されます。ドロップダウンから精度を選択します。[直径] に値を入力します。ビューの場所をクリックして記号を添付し、もう一度クリックして配置します。
ダイアログを受け入れるか、ターゲットを使用して寸法を追加するかを選択します。X 軸と Y 軸が交差する頂点がある場合は、原点のターゲットの位置を使用するか、ビュー内のエッジを選択して X 方向と Y 方向を定義します。X と Y の反対方向の矢印をクリックして寸法の配置を反転し、データムを受け入れます。
再配置するには、ベースのグリップポイントを選択するか、端をドラッグします。編集するには、右クリックのコンテキストメニューを使用するか、左ボタンでダブルクリックします。
幾何公差を追加します。公差の記号を選択し、公差を入力して、必要なデータムを入力します。引出線の挿入、記号の追加、最大実体状態などの幾何公差の修正子の追加を行います。自由状態、接線平面、または投影公差域の任意の組み合わせを選択します。
フレームを追加するには、[フレームを追加] アイコンをクリックします。連続するフレームでは、複合の [記号] ドロップダウンに新しいオプションが表示されます。これにより、記号は両方のフレームにまたがります。余分なフレームを削除するには、[最後のフレームを削除] アイコンをクリックします。
シートの任意の場所をクリックするか、寸法をクリックして幾何公差を設定します。続けて幾何公差を追加するか、ダイアログを確定します。寸法に配置すると寸法にスナップされ、移動するとその寸法に追従します。スナップを解除するには幾何公差を寸法からドラッグし、スナップするには寸法上にドラッグします。
右クリックのコンテキストメニューから幾何公差を編集するか、ダブルクリックして編集ダイアログを開きます。
-
 をクリックします。
をクリックします。 - ダイアログに必要なラベルを入力します。
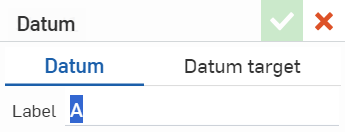
- パーツビューのエッジをクリックして選択し、エッジからドラッグしてデータム線を設定します。
- クリックして、データム記号を設定します。
マウスを移動すると、カーソルが他のエンティティの近くを通過するときに細い赤色の破線がわかります。これらは、寸法を整列できる推測線です。線が表示される場合には、クリックするだけで寸法がその線に位置合わせされます。
-
スタイルを設定するデータムをクリックし、ページの右側にある [スタイルパネル] アイコンをクリックします。
-
フォント、テキストの高さ、色、データムのサイズを編集します。
![]()
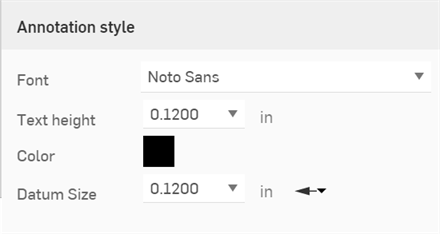
-
 をクリックします。
をクリックします。 - [データムターゲット] をクリックします。
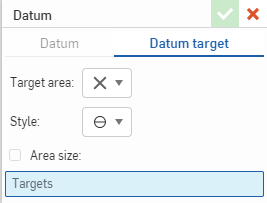
- ターゲットエリアのドロップダウンからターゲットの形状を選択します。
点 (X): [図面] ビュー上の点を選択します。
点 (ドット): [図面] ビュー上の点を選択します。
- 円: [図面] ビュー上に円形領域を定義します。
- 長方形: [図面] ビュー上に長方形の領域を定義します。
カスタム: [図面] ビュー上に任意の閉じた領域を指定します。
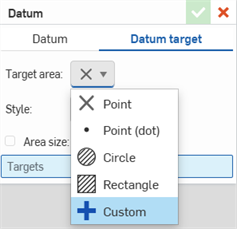
- ドロップダウンからターゲットコールアウトのスタイルを選択します。
- ターゲットの領域サイズを指定:
(オプション) 点 (X): [領域サイズ] ボックスをチェックして、直径を指定します。ドロップダウンから精度を選択します。
(オプション) 点 (ドット): [領域サイズ] ボックスをチェックして、直径を指定します。ドロップダウンから精度を選択します。
- 円: 直径を指定します。ドロップダウンから精度を選択します。
- 長方形: 辺の長さを指定します。ドロップダウンから精度を選択します。
- カスタム: カスタム選択の領域は変更できません。

- クリックしてターゲットを図面上に配置します。
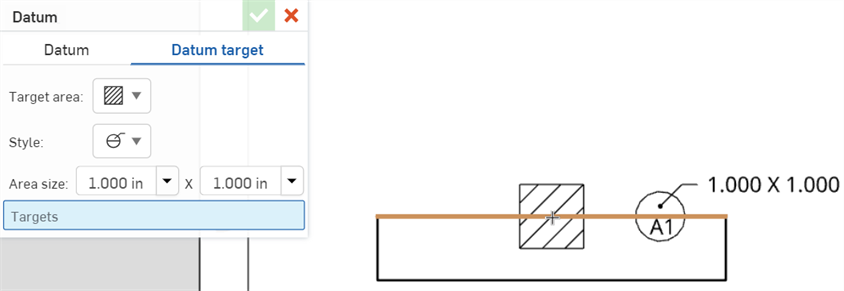
- もう一度クリックしてターゲットコールアウトを配置します。
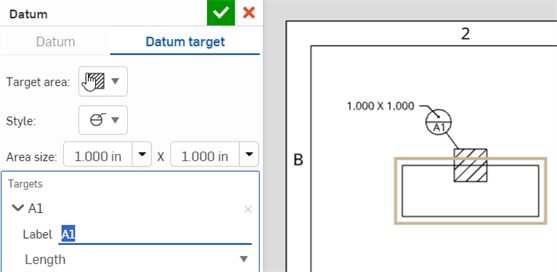
- 必要に応じて、ターゲットのラベルを変更します。データムターゲットダイアログでターゲットを追加すると、ラベルの数字 (A2、A3、A4 など) が増えます。新しいターゲットを追加すると、ラベル文字 (B1、C1、D1 など) が増えます。
- 次に、ターゲットの原点を選択します。ターゲットの正確な位置は、この原点を基準にして決定されます。この位置は、原点からの距離または角度で指定できます (原点はカスタムターゲットの形状には設定できません)。
- ターゲット位置を距離で定義するには、次の手順を実行します。
- ドロップダウンから [長さ] を選択します。
- クリックして原点を配置します。
- ターゲットの X 位置と Y 位置の原点からの距離を指定します。
- 必要に応じて、[距離] ドロップダウンをクリックして精度を設定します。
- [X] と [Y] の矢印ボタンを使用して、原点を基準にしてターゲットの方向を変更します。
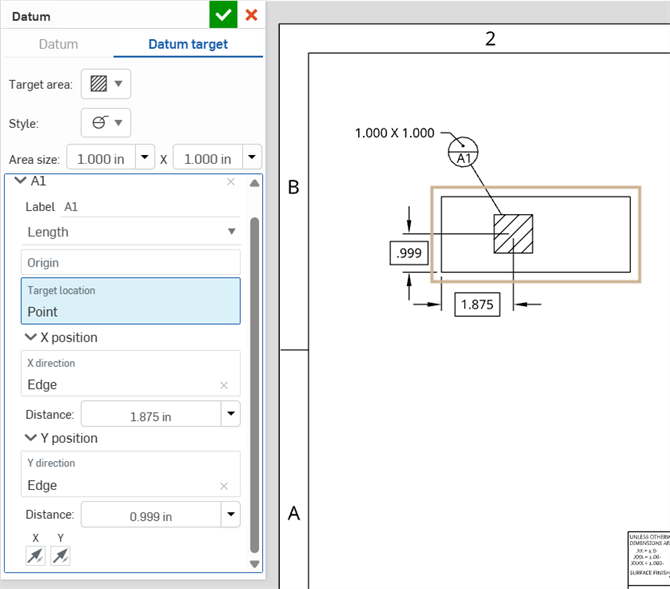
- ターゲットを角度で定義するには、次の手順を実行します。
- ドロップダウンから [角度] を選択します。
- クリックして原点を円または円弧の中心に配置します。
- ターゲットの原点からの直径距離を指定します。ターゲットは原点からこの半分の距離 (つまり、半径距離) に配置されます。
- 次に、ターゲットの角度を指定します。ターゲットは水平からこの角度で配置されます。
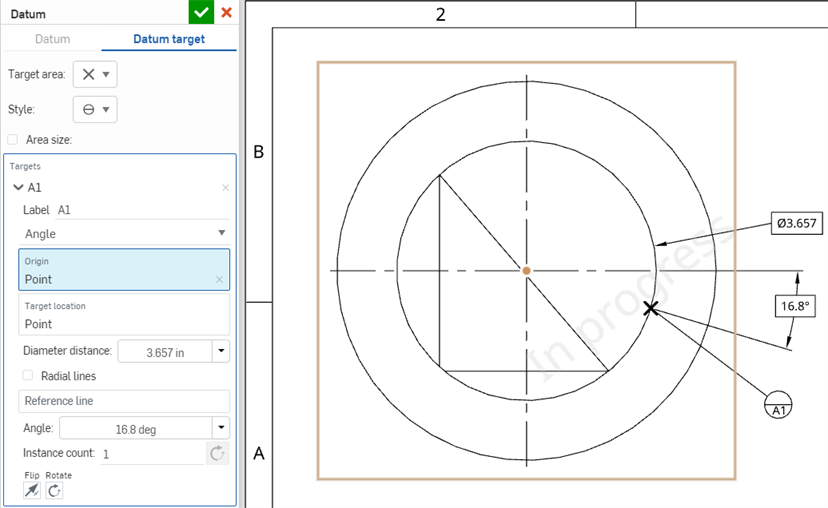
- 必要に応じて、[直径距離] と [角度] のドロップダウンをクリックして精度を設定します。
- [放射状の線] オプションをクリックすると、原点から目標点までの線が表示されます。
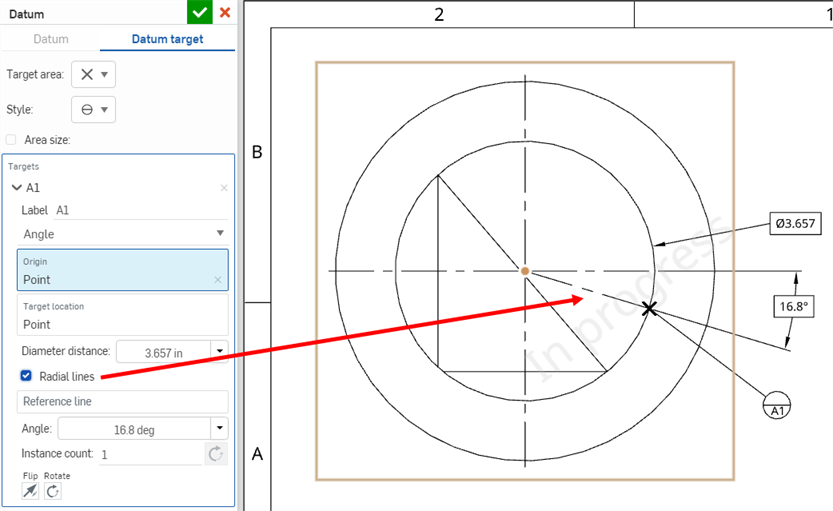
- 水平以外の参照を指定するには、参照線フィールドをクリックしてエッジを選択します。ターゲットはこの線からある角度で配置されます。
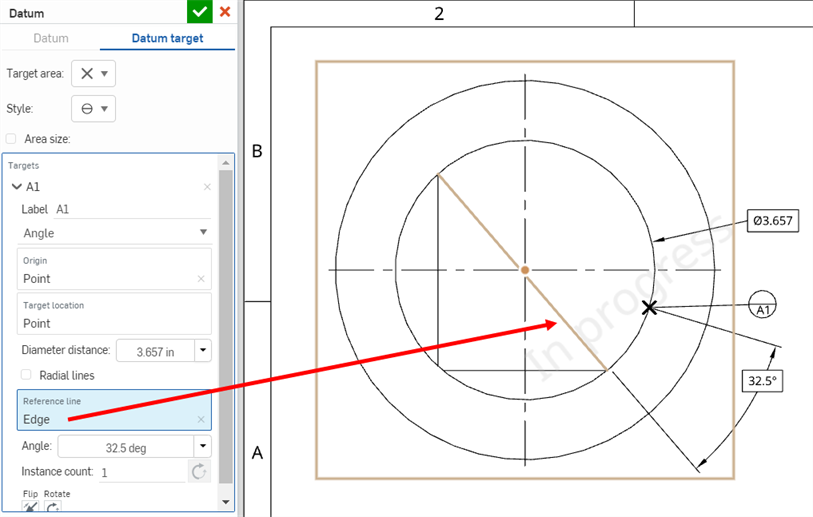
- 必要に応じて [反転] ボタンと [回転] ボタンを使用して、原点を基準にしてターゲットの方向を変更します。
- [インスタンス] オプションを使用してデータムターゲットのインスタンスを追加します。すべてのインスタンスは 360 度の円弧に沿って等間隔に配置されます。[反対方向] ボタンをクリックすると、インスタンスが時計回りではなく反時計回りに並べられます。
- ターゲット位置を距離で定義するには、次の手順を実行します。
- データムターゲットダイアログの [ターゲット] フィールドをクリックして、ターゲットを追加します ([ターゲットを追加するスペースをクリック] ツールチップが表示されます)。ダイアログに追加されたすべてのターゲットは、同じ先頭文字 (A1、A2、A3 など) で始まります。
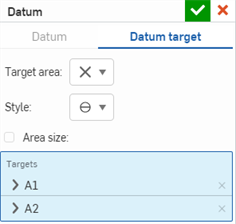
- チェックマークをクリックして、データムダイアログを閉じます。
-
スタイルを設定するデータムターゲットをクリックし、ページの右側にあるスタイルパネルアイコンをクリックします。
-
フォント、テキストの高さ、色、ハッチングパターン、ハッチングスケールを編集します。
![]()
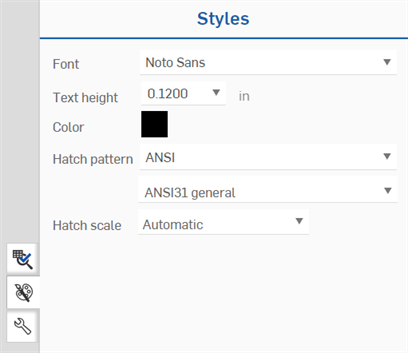
- 非表示にする寸法を右クリックし、[寸法を非表示にする] をクリックします。
- 非表示にする寸法ごとに同じ手順を繰り返します。
- 非表示の寸法を表示するには、ターゲットラベルを右クリックして [寸法を表示] を選択します。
- そのターゲット (下の例では A1) の寸法のみを表示するには、[このターゲ] をクリックします。
- そのラベルに関連付けられているすべてのターゲット (下の例では A1 と A2) のすべての寸法を表示するには、[すべてのターゲット] をクリックします。
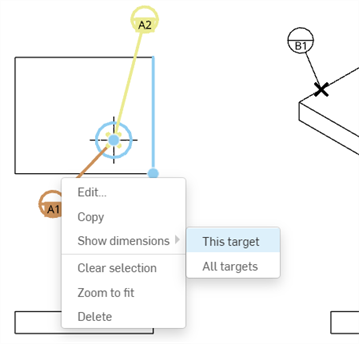
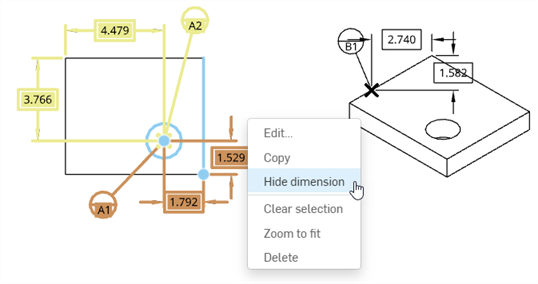
- 配置後、データムを別の位置にドラッグできます。クリックして選択し、ドラッグします。
- データムは、図面上の配置点から近くまたは遠くにドラッグでき、寸法補助線は適切に調整されます。
- データムをコールアウトでグループ化できます。詳細は、吹き出し (バルーン) を参照してください。
-
データムは寸法引出線のどこにでも配置できます。
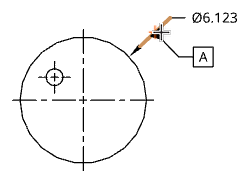
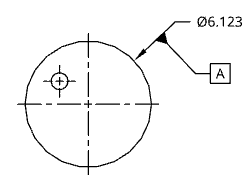
-
データムは直線寸法補助線にも配置できます。
-
データムを補助線上に配置し、補助線を超えてドラッグできます。
-
データムが寸法の矢印や線を覆い隠している場合、隠れたエンティティは非表示になります。
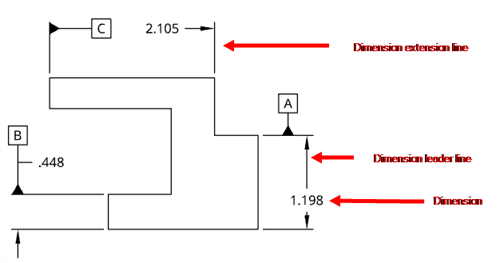
-
- ラベルを変更するには、データムをクリックして選択し、強調表示された四角形をダブルクリックします。
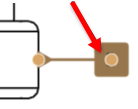
データムダイアログが開き、ラベルを変更できます。[プロパティ] パネルの [注釈] タブの [矢印] 設定を使用して、すべての矢印のプロパティ設定の三角形を変更することもできます。
-
一連のデータムターゲットを選択すると、ターゲットとそれに関連する面が青く強調表示されます。シリーズ内の他のデータムは、2 番目に黄色で強調表示されます。
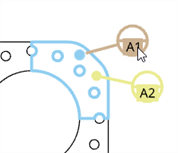
-
データム記号は穴コールアウト、および半径寸法と直径寸法に添付できます。ただし、短縮寸法 (詳細ビューの寸法など) に変換できる半径寸法または直径寸法にはデータム記号を添付できません。