![]()
![]()
![]()
図面を作成するには、次の 3 つの方法があります。
- Part Studio のパーツ、曲線、またはサーフェスの図面、またはアセンブリリストのサブアセンブリの図面を作成します。
- [パーツ] リストでパーツ、曲線、またはサーフェスの名前、あるいは [アセンブリ] リストでアセンブリを右クリックします。
- [<名前>の図面を作成] を選択します。
- テンプレートを選択します。
Onshape にあるテンプレートから選択するには、左側の Onshape のフィルター (または [Onshape 図面テンプレートを表示]) を選択します。
会社またはチームのメンバーの場合、これらのフィルターは、[既存のテンプレート] の下の一覧だけでなく (会社名またはチーム名にも) 表示されます。
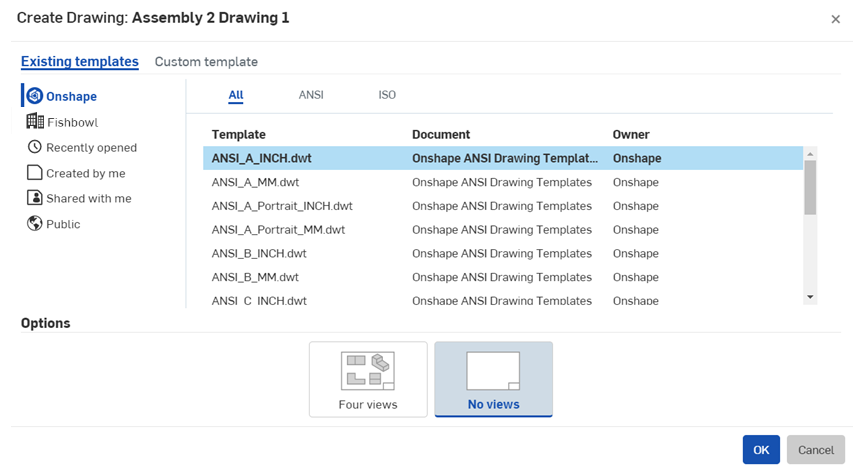
独自のカスタムテンプレートを作成することもできます。
- [OK] をクリックします。
図面の作成について詳しくは、図面の作成を参照してください。
- ビューを作成します。既定では、図面は作成され、ビューは表示されませんが、カーソル位置にビューが表示されます。Esc キーを使用してビューをキャンセルするか、クリックして図面に配置します。また、追加のビューを作成することもできます。
- 寸法を追加する:
- [寸法] ツールを選択します。

ツールアイコンの中には、開いた円があります。これらのツールはスナップ点を使用し、その他のツールではエッジを使用します。
- スナップ点は、開いたボックスとして表示されます。マウスオーバーをして、適切なスナップ点が表示されたらクリックします (または必要なエッジを選択します)。
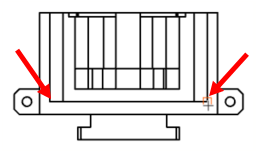
2 番目のスナップポイントまたはエッジをクリックすると、寸法テキストボックスが表示されます。
- 寸法テキストボックスを目的の位置までドラッグし、クリックして配置します。
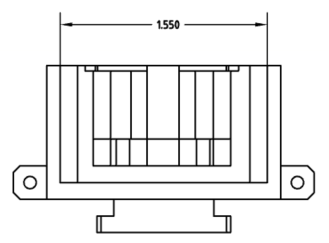
詳細は、寸法を参照してください。
- [寸法] ツールを選択します。
- .DXF、.DWG、または PDF にエクスポートします。
- [図面] タブを右クリックします。
- 目的の形式を選択します。
ローカルドライブでダウンロードしたファイルにアクセスします。
- ファイルを印刷します。
- 互換性のあるアプリケーションで、ダウンロードしたファイルを開きます。
- ファイルを印刷します。
すべての図面オブジェクト (ビュージオメトリを除く) には、コンテキストメニューがあります。オブジェクトを右クリックすると、コンテキストメニューが表示されます。これらのメニューは、オブジェクトのタイプによって異なります。
コマンドに必要な選択タイプに応じて、カーソルが変わることは注意してください。図面で作業するときに表示されるカーソルには、次の 2 つのタイプがあります。
-
 - 位置を選択するための要件を示します
- 位置を選択するための要件を示します -
 - エンティティを選択するための要件を示します
- エンティティを選択するための要件を示します
図面エンティティに表示されるグリップポイントには、その使用方法が示されます。円形のグリップポイントを使用して、図形を移動できます。正方形のグリップポイントを使用して、図形のサイズを変更できます。赤いグリップポイントはエラーを示します。詳細を以下の表に示します。
| グリップポイントタイプ | マウスポインタを合わせる | 選択済み | カーソル |
|---|---|---|---|
|
通常のサイズ変更 |

|

|

|
| 回転: これらをドラッグして回転させます |

|

|

|
| 反転: これらをクリックして方向を反転します |

|

|

|
| ポイント添付: これらをドラッグして別のポイントに再添付します |

|

|

|
| エッジの添付: これらをドラッグして別のエッジに再添付します |

|

|

|
| 寸法テキスト: 寸法全体がドラッグ可能です。グリップ点は不要です。 |

|

|

|
Onshape 図面のコールアウトと寸法は、作成時および図面への配置前に、互いに自動推測されます。必要に応じて、操作中に Shift キーを押したままにすることで推測をオフにします。
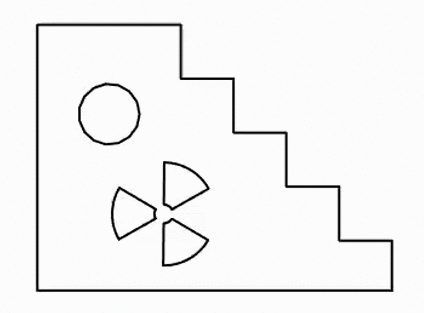
コールアウトの推測とスナップ動作
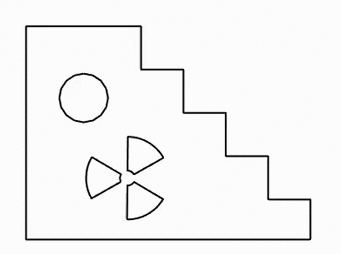
寸法の推測とスナップ動作
一度配置すると、エンティティ間の関連付けは行われません。各図形は、位置合わせをスナップした後でも単独でドラッグできます。
ビューのコピーと貼り付け
ビューのコピーを参照してください。
図面エンティティのコピーと貼り付け
図面内の特定のエンティティは、複製を容易にするために、コピーと貼り付けが可能です。これらのエンティティは、同様の構成を最初から作成する代わりに、変更のために微調整することができます。これらのエンティティは次のとおりです。
- 注記
- GDT フレーム
- データム
- 穴コールアウトの寸法
- BOM テーブル
- 表面粗さシンボル
- 溶接記号
- バルーン
- テーブル
これらのエンティティを複製するには、次の手順に従います。
- エンティティの上にカーソルを置くと、強調表示されます。
- Alt キーと LMB (左マウスボタン) を使用します。カーソルには + 記号が表示されます。
- Alt キーと左マウスボタンを押したまま、エンティティを目的の場所にドラッグします。
- マウスボタンを放して、エンティティを配置します。
- 必要に応じて繰り返します。