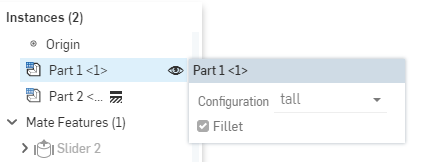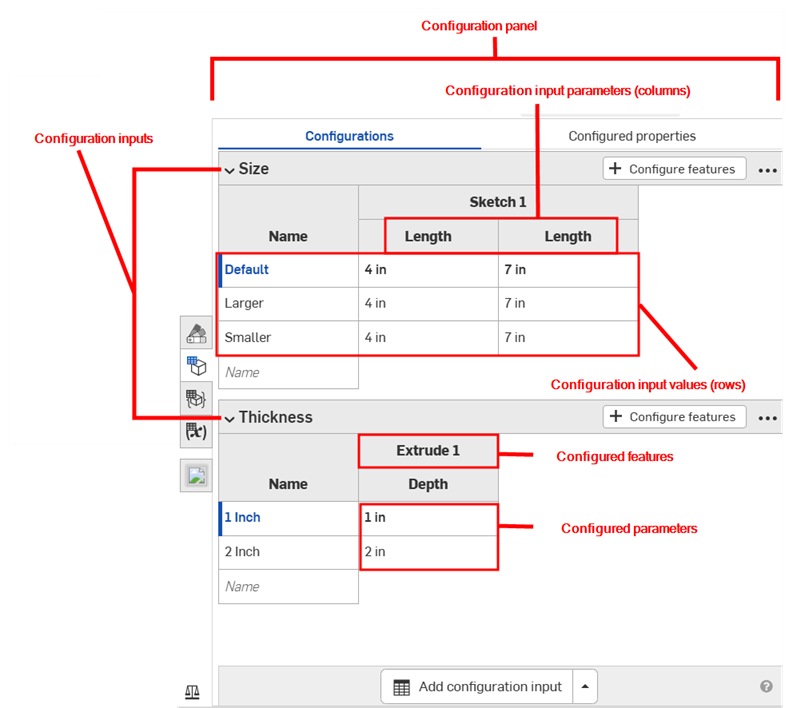アセンブリコンフィギュレーション
アセンブリコンフィギュレーション
![]()
Onshape では、Part Studio コンフィギュレーションがあるかどうかにかかわらず、アセンブリ内に独自のコンフィギュレーションを作成できます。コンフィギュレーションはすべて個別であり、相互に影響することはありません。
アセンブリコンフィギュレーションは、Part Studio コンフィギュレーションと機械的に同様の動作をします。違いは、アセンブリで構成できるのが、合致 (合致コネクタとは異なる)、インスタンス、パターンのみであることです。
同じドキュメントで 1 人または複数のユーザーが作業している場合、フォローモードで作業している場合を除き、各ユーザーが選択したコンフィギュレーションが表示されます。この時点で、フォロワーは引出線で選択されたコンフィギュレーションを確認します。
アセンブリのコンフィギュレーションについて詳しくは、こちらの自習コース: アセンブリのコンフィギュレーション (Onshape アカウントが必要です) を参照してください。
以下に、ウィンドウの右側に [コンフィギュレーション] パネルのアイコンがあるアセンブリの例を示します。次に赤い矢印の右側に示されています。
![]()
ワークスペースにパーツインスタンスまたはアセンブリがある状態で、[コンフィギュレーション] パネルを開きます。
- 上の図のように、グラフィック領域 (上図に表示) の右側にある
 をクリックします。
をクリックします。 -
[コンフィギュレーション] パネルが開きます。
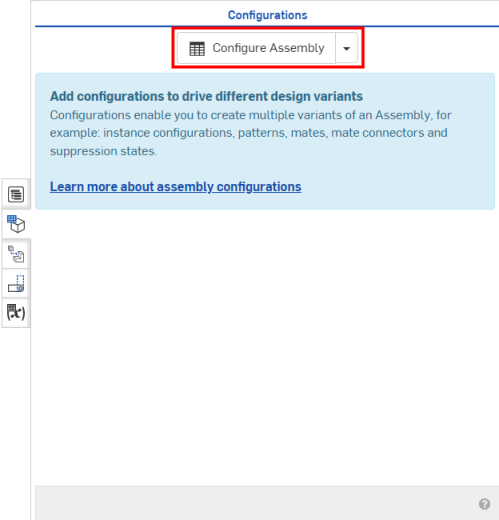
 をクリックします:
をクリックします: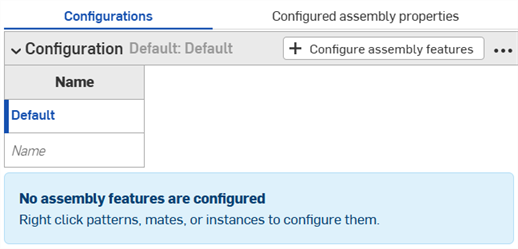
- 最初の行をクリックしてアクティブにし、[名前] 列に入力する名前を入力します。たとえば、パーツでパターンを構成するには、行に 2x2 と 4x4 という名前を付けます。タブキーを使用して、1 つの行から次の行に移動します。
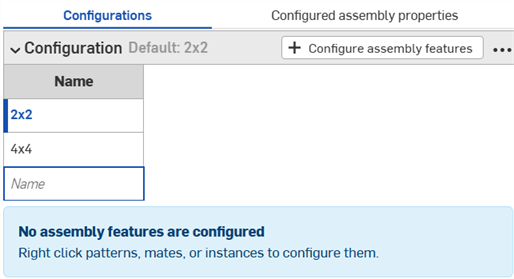
行の左側にある青いバーは、アセンブリで現在選択されているコンフィギュレーションを示しています。
- 指定した行の入力値を構成するには、
 をクリックします。
をクリックします。 - パラメータを含む合致、インスタンス、またはパターンを選択し (アセンブリリストでクリック)、開いたダイアログ (下図では赤で囲まれています) でパラメータを選択します。その後、パラメータの輪郭が黄色の破線で囲まれ、コンフィギュレーション内のその入力に対して新しい列が作成されます ([コンフィギュレーション] パネルの赤い矢印の左側に表示されています)。
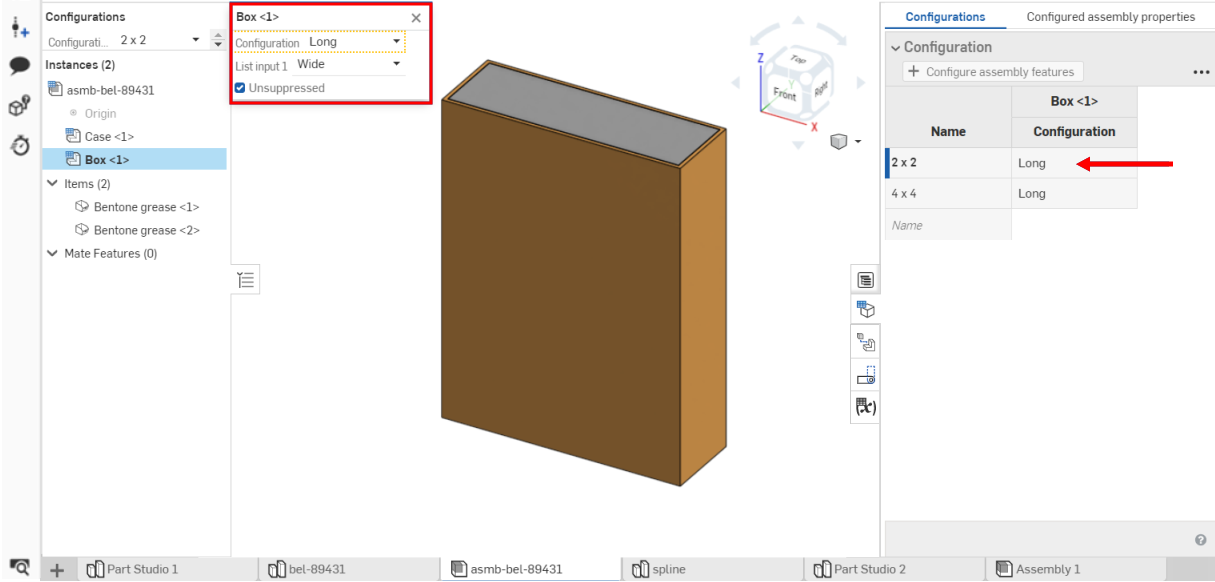
列名は、選択したエンティティの名前 (上位の見出し) とフィールド名 (下位の見出し) が既定で付けられます。この例では、ボックス <1> a0> が選択したエンティティで、フィールド名はユーザーにより 2 x 2 と Long に変更されています。
- 構成済みパラメータを編集するには、次の手順を実行します。
- 入力が手動入力された値の場合は、テーブルの行をクリックし、新しい値を入力します。
- 入力がダイアログで選択された値である場合は、テーブルの行をダブルクリックしてフィーチャーダイアログを開きます。
フィーチャーダイアログで該当するフィールドが青色で強調表示されます。モデルまたはこの入力のインスタンスリストで選択します。
- コンフィギュレーションの定義が完了したら、ウィンドウの上部にあるオレンジ色のメッセージにある [完了] ボタンをクリックするか、ダイアログボックスを閉じます。
- 各行について、手順 6 ~ 8 を繰り返します。
- 手順 5 ~ 8 を繰り返して、別のフィーチャーをコンフィギュレーションに追加します。
- モデルを使用して入力をテストするには、フィーチャーリストで [コンフィギュレーション] の下矢印を使用してメニューから選択します。
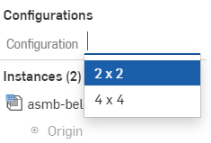
既定では、[コンフィギュレーション] の左にあるキャレットが展開されます (赤い矢印の右上に表示))。パネルのセクションを終了したら、キャレットをクリックしてそのセクションを折りたたみます。
フィーチャーダイアログでフィールドにカーソルを合わせて、コンフィギュレーションが可能なフィーチャーを表示します。コンフィギュレーションに使用できるフィーチャーは、その上にカーソルを合わせると、黄色で強調表示されます。
それに応じてモデルが更新されます。そうでない場合は、モデルの設計意図およびコンフィギュレーション定義をチェックして正確な選択を行います。
Onshape には、[コンフィギュレーション] パネルから直接、以前に定義した各コンフィギュレーション入力のアセンブリプロパティを構成するメカニズムもあります。構成済みの使用可能なプロパティには、説明、パーツ番号、リビジョン、ベンダー、プロジェクト、製品ライン、タイトル 1、タイトル 2、タイトル 3、リビジョン管理されない、およびすべての BOM から除外するプロパティがあります。
アセンブリプロパティを構成するには、次の手順を実行します。
- [コンフィギュレーション] パネルに既存のコンフィギュレーション入力がある状態で、パネルの上部にある
 をクリックします (下図では青で示されています)。
をクリックします (下図では青で示されています)。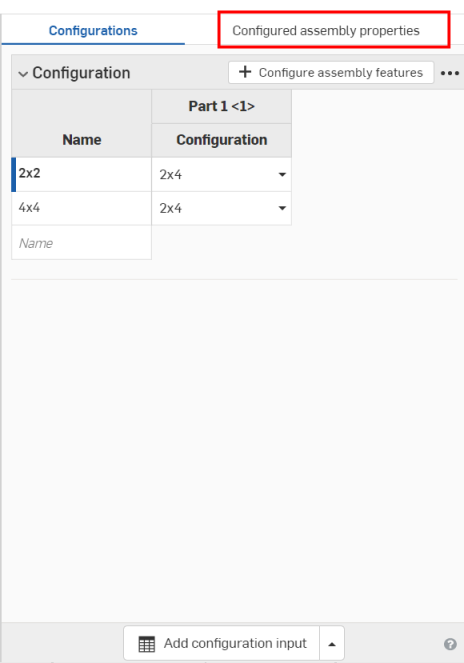
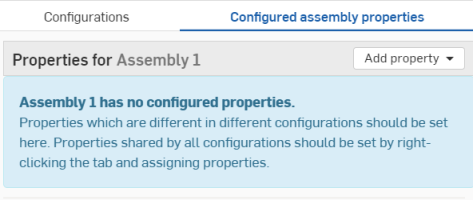
-
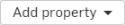 をクリックします。
をクリックします。 - 構成するアセンブリプロパティを選択します (リストには [プロパティ] が含まれます)。(この例では [プロジェクト] を使用しています)。
テーブルは、最初の列に以前に選択したコンフィギュレーション入力と 2 番目の列にプロパティを使用して作成されます。
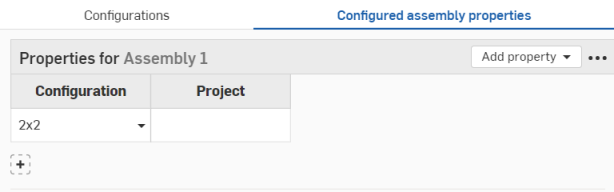
- [コンフィギュレーション] 列で、下向き矢印を使用してコンフィギュレーションオプションのリストから選択します。
- [プロジェクト] 列 (プロジェクトプロパティ) に、名前を入力します。
- 別のコンフィギュレーションオプションにパーツプロパティを追加するには、
 をクリックします。
をクリックします。 - 最初の列から新しいコンフィギュレーションオプションを選択します。
- [プロジェクト] 列 (プロジェクトプロパティ) に、名前を入力します。
- 必要に応じて、この手順を繰り返して、必要なコンフィギュレーションオプションのプロパティを構成します。
パーツ番号のプロパティを構成する場合、(Professional Company の設定により) パーツ番号の自動生成がオンになっている場合は、右クリックして [新しいパーツ番号を生成] > [番号付けスキーム] または [Enterprise 設定] > [番号付けスキーム]) を選択できます。
![[次のパーツ番号を生成] が強調表示された [パーツ番号] ドロップダウンメニュー](Resources/Images/assembly/configuration-generatepartnumber.png)
コンフィギュレーションの名前を変更するには、名前 (コンフィギュレーション) をクリックして新しい名前を入力します。編集ボックスの外をクリックして保存します。
テーブル内のプロパティが読み取り専用になっている場合は、テーブルの削除、テーブルへのプロパティの追加、読み取り専用のプロパティ列の削除はできません。編集可能なプロパティのセル値は引き続き変更できます。読み取り専用のプロパティを再び編集可能にして、テーブルを変更します。
[アセンブリミラー] から派生したアセンブリのコンフィギュレーションテーブルと入力は閲覧限定で、ソースアセンブリから参照されます。これらのコンフィギュレーションテーブルと入力は、ソースの [アセンブリ] タブから編集する必要があります。
このセクションの例は、構成済みの Part Studio を示しています。構成済みのアセンブリを使用する場合も、機能は同じです。
コンフィギュレーション入力または入力パラメータ (列) の名前を変更するには、現在の名前の上にカーソルを置いて I カーソルを表示します。現在のテキストをクリックして選択し、新しいテキストを入力し、Enter キーを押します。
コンフィギュレーションの名前の変更
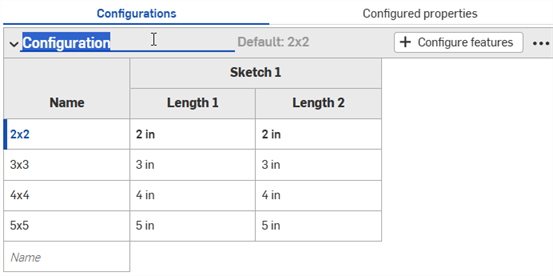

コンフィギュレーション入力パラメータ (列) の名前は、スケッチフィーチャーのみで変更できます。
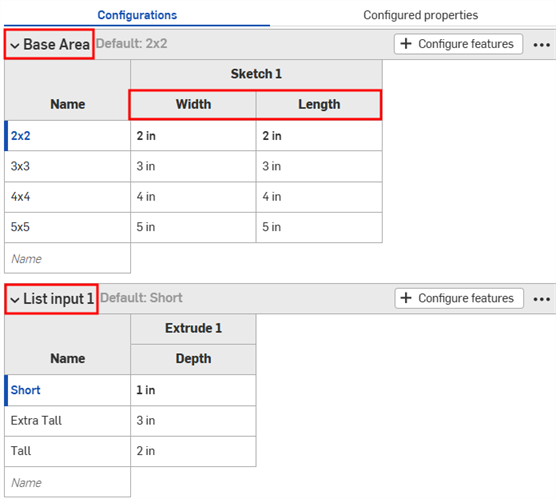
コンテキストメニューを使ってコンフィギュレーション入力の名前を変更することもできます。
コンテキストメニュー
コンフィギュレーション入力を調整するには、3 点ボタンをクリックします。![]()
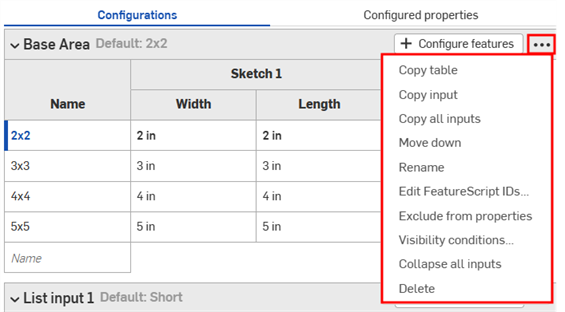
- テーブルをコピー - コンフィギュレーション入力全体をコピーし、それをスプレッドシートに貼り付けてレコードを管理または編集できます。同様に、スプレッドシートからコンフィギュレーション入力に貼り付け直すことができます。入力値とパラメータのコピーと貼り付けを参照してください。
- 入力をコピー - 入力と値 (行) をコピーします。その後、それを別の Part Studio またはアセンブリの [コンフィギュレーション] パネルに貼り付け、[テーブルをコピー] コマンドを使用してパラメータを追加できます。入力のコピーと貼り付けを参照してください。
- すべての入力をコピー - [コンフィギュレーション] パネルのすべての入力と値 (行) をコピーします。その後、それを別の Part Studio またはアセンブリの環境[コンフィギュレーション] パネルに貼り付け、[テーブルをコピー] コマンドを使用してパラメータを追加できます。入力のコピーと貼り付けを参照してください。
- 上/下に移動 - コンフィギュレーションパネルの入力を並べ替えます。入力をクリックしてドラッグし、順序を変更することもできます。
- 名前を変更 - コンフィギュレーション入力の名前を変更します。コンフィギュレーション名の変更セクションで説明しているように、入力の名前を変更することもできます。
- FeatureScript ID を編集 - このダイアログは、コンフィギュレーション入力の内部 FeatureScript 識別子を変更します。ダイアログボックスの内側でクリックして ID を変更します。終了したら、[参照を解除] を選択し、右下隅で ID を変更します。
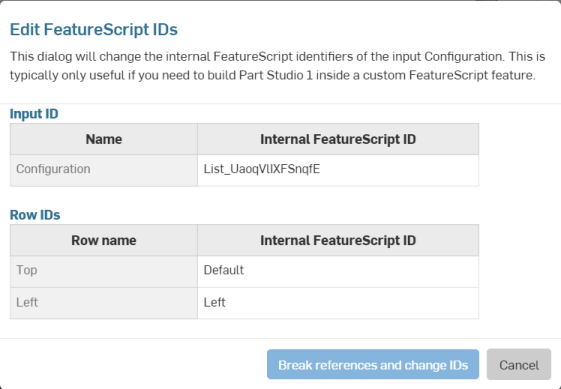
このダイアログは通常、カスタムの FeatureScript フィーチャー内に Part Studio を構築する必要がある場合にのみ役立ちます。
- プロパティから除外 - プロパティに影響を与えるコンフィギュレーションの除外を参照してください。
- すべての入力を折りたたむ/展開する - コンフィギュレーションパネルのすべてのコンフィギュレーション入力を折りたたんだり展開したりします。
- 可視性条件 - 可視性条件の設定を参照してください。
- 削除 - コンフィギュレーション入力をすぐに削除するには、このアクションを選択します。警告は表示されません。
すべてのテーブルについて、コンテキストメニューを使用して、行または列を操作します。
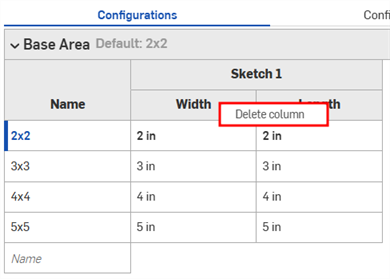
列のコンテキストメニュー
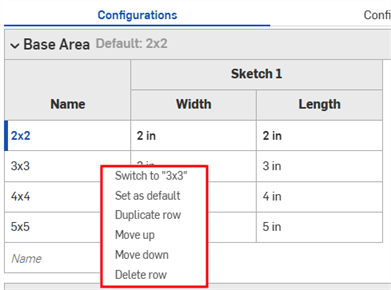
行のコンテキストメニュー
- 切り替え - 現在選択された入力ではない行を右クリックすると、メニューアイテムの先頭に [別の入力に切り替え] が表示されます。
- 既定として設定 - 行が現在、既定の入力値でない場合は、その行を新しいデフォルトとして設定します。現在の既定は、入力名の横に表示されます。
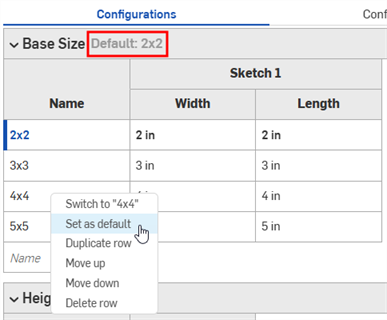
- 行を重複 - 行を複製します。これは、このテーブルに新しい入力を貼り付ける準備を行うときに特に便利です。詳細は、次のコンフィギュレーション入力内外へのテーブルのコピーと貼り付けを参照してください。
- 上/下に移動 - 選択した行を上または下に 1 行ずつ移動します。クリックしてドラッグして行を並べ替えることもできます。
- 名前を変更 - 入力の名前を変更します。
- 列/行を削除 - 選択した列または行を削除します。
テーブルで個々の列のエッジをドラッグすると、サイズを変更できます。積み上げ縦棒ラベルの場合は、上の図の青い矢印で示されている下部のラベルをドラッグします。
Part Studio、アセンブリ、変数スタジオとの間でコンフィギュレーション入力をコピーして貼り付けることができます。これにより、設計間でコンフィギュレーションをすばやく簡単に共有できます。
-
コピーする入力を含む Part Studio、アセンブリ、または変数スタジオでコンフィギュレーションパネルを開きます。
-
入力の 3 点メニューをクリックして、[入力をコピー] または [すべての入力をコピー] を選択します。
![[入力をコピー] と [すべての入力をコピー] が強調表示されたコンフィギュレーション入力の 3 点メニュー](Resources/Images/feature-tools/config-copy-inputs-02.png)
-
入力の貼り付け先のタブでコンフィギュレーションパネルを開きます。
-
[Part Studio を構成]/[アセンブリを構成]/[変数スタジオを構成] の横の矢印をクリックして、[入力を貼り付け] を選択します。

入力は [コンフィギュレーション] パネルに挿入されます。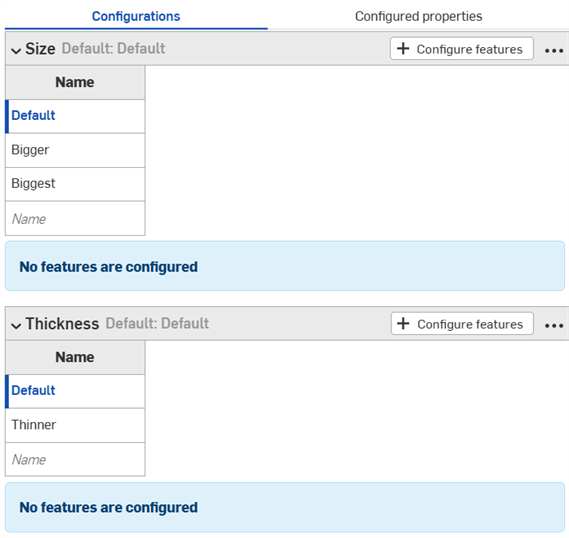
-
新しいタブで、構成するパラメータを選択します。入力値とパラメータを入力テーブルにコピーする方法については、この後説明します。
注記:
- Part Studio 間、アセンブリ間、および変数スタジオ間、同じドキュメント内、および異なるドキュメント間で、コンフィギュレーション入力をコピーして貼り付けることができます。
- すべての名前、表示条件、FeatureScript ID、および変数定義が入力とともにコピーされます。
- コピーした入力は、ユーザーがログアウトするまで使用できます。
- コピーした入力と貼り付けた入力の間の参照は保持されません。貼り付け後、元のコンフィギュレーション入力への変更は貼り付け先の入力に反映されません。
- 貼り付けた可視条件は、ターゲットコンフィギュレーションに可視性の計算に必要なすべての入力がない場合、自動的に修復 (削除) されます。
- 同じ内部 FeatureScript ID を持つコンフィギュレーション入力は貼り付けられません。これを修正するには、同じ内部 FeatureScript ID を持つコンフィギュレーション入力を削除して、再度貼り付けます。
コンフィギュレーションのコピーや貼り付けを行うことで、値の入力や編集の手間を省けます。
値とパラメータをコピーするには、次の手順を実行します。
- コンフィギュレーションパネルの右上隅にある
 メニューを開きます。
メニューを開きます。 - [テーブルをコピー] を選択します。
![コンフィギュレーション入力テーブルの横にある [詳細] ボタンをクリックします](Resources/Images/feature-tools/config-copy-table-02.png)
- テーブルをコピーしたら、スプレッドシートに貼り付けることができます。
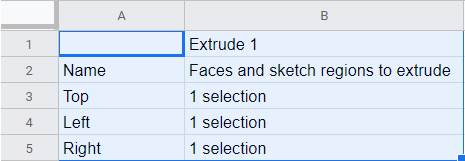
上記のように、列名もテーブルに付属していることに注意してください。これで、テーブルを編集してからコピーして貼り付けることで Onshape に戻すことができます。
- 下の青で示すように、データのある行と列 (列名や見出しではなく) のみを選択します:
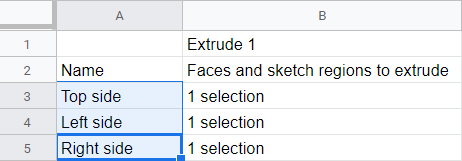
必要に応じて、テーブルに追加の空の行を追加することもできます。コピーコマンドを選択するときに、スプレッドシートの追加の行をコピーするだけで済みます。
- [コピー] コマンドを発行します。
- Onshape コンフィギュレーションテーブルで、テーブルの左上のセルをクリックします。
- キーボードの [貼り付け] コマンドを発行します。
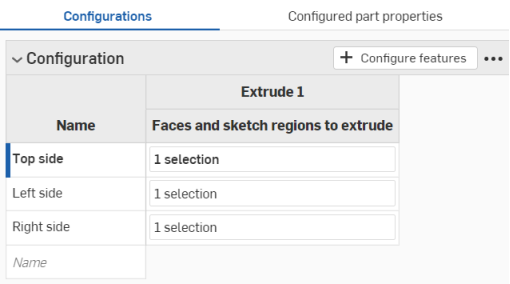
Onshape では、データがコンフィギュレーション入力テーブルの行および列にある場合には、コピーされたデータに自動的に置き換えます。Onshape には、各入力の既定の単位も自動的に含まれます。
スプレッドシートからコピーした行が Onshape コンフィギュレーション入力テーブルからの行より多い場合、それらの行は貼り付けには含まれることに注意してください。Onshape はその場で行を作成します。
ただし、スプレッドシートからコピーした列が Onshape コンフィギュレーション入力テーブルの列より多い場合、それらの列は貼り付けに含まれません。Onshape はその場で列を作成しませんが、貼り付ける前に、コンフィギュレーションテーブルに追加の列 (パラメータ) を作成できます。
このセクションの例は、構成済み Part Studio を示しています。構成済みアセンブリを使用する場合も、機能は同じです。
[コンフィギュレーションの可視性条件] ダイアログでは、コンフィギュレーションにロジックを追加できるため、特定の入力やオプションをいつ利用可能にするかを制御できます。
![入力の 3 つのオプションルールを表示する [コンフィギュレーション条件] ダイアログ](Resources/Images/feature-tools/config-visibility-option-range-02.png)
[高さ] と [幅] の 2 つの入力があるパーツを考えてみましょう。
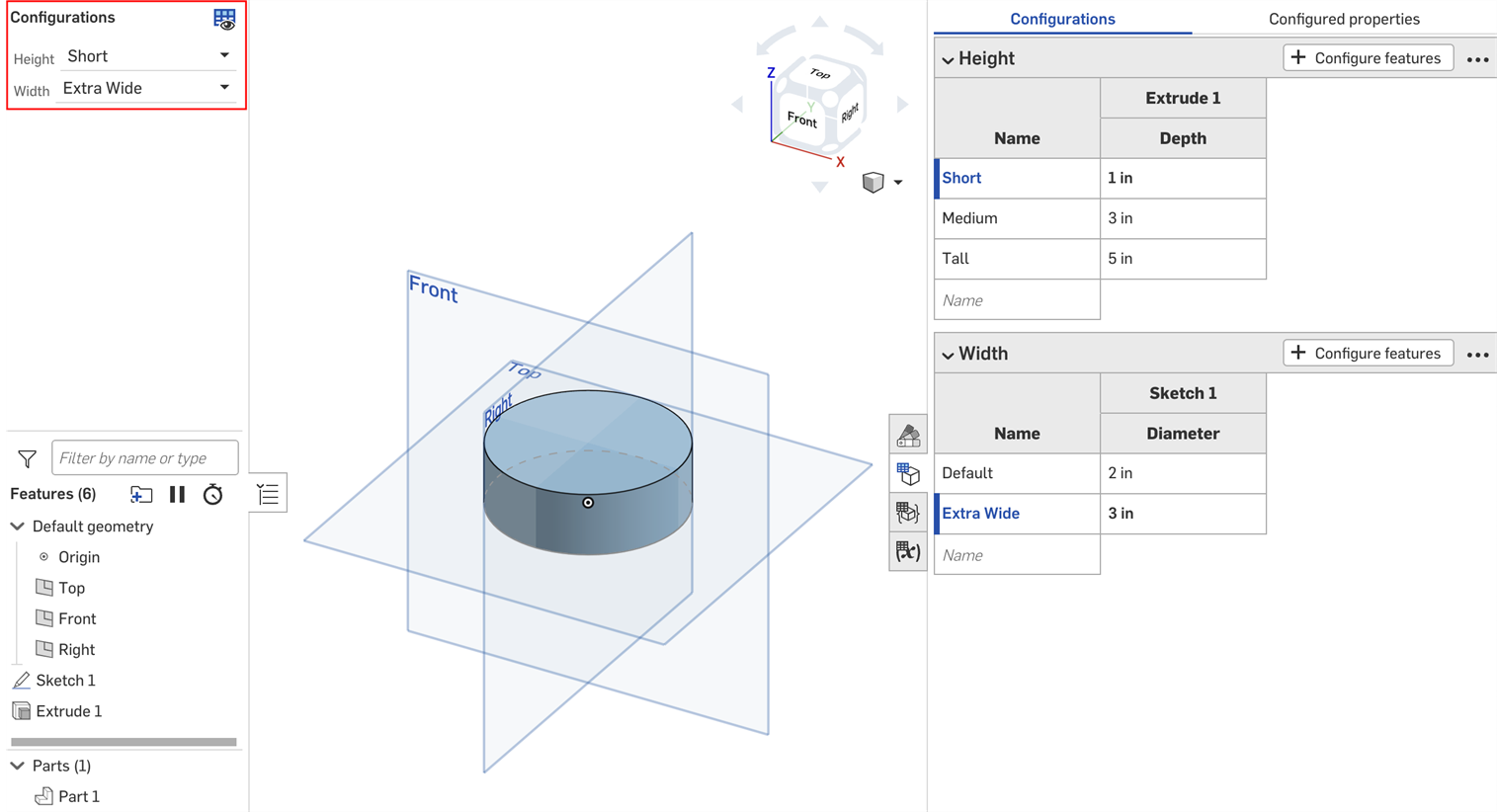
既定では、どの高さのパーツにも任意の幅を設定できます。ただしここでは、高さを [高い] に設定した場合にのみ、幅を [エキストラワイド] に設定できるよう限定するには、[幅] の入力を表示する条件を設定できます。
- [コンフィギュレーション] パネルで、入力の 3 点ボタンをクリックし、メニューから [可視性条件] を選択します。
[コンフィギュレーションの可視性条件] ダイアログが開きます。右側のパネルには、現在選択しているコンフィギュレーションのプレビューが表示されます。このパネルで選択したオプションを直接変更して、設定をプレビューできます。![可視性条件が強調表示された [コンフィギュレーション] パネルのその他のオプションメニュー](Resources/Images/feature-tools/config-visibility-dropdown-05.png)
![既定の [コンフィギュレーション条件] ダイアログ](Resources/Images/feature-tools/config-visibility-dialog-03.png)
- [条件を追加] をクリックします。
- 最初のドロップダウンをクリックし、この入力の可視性を制御する入力を選択します。この例では、高さの入力を選択します。
- 2 番目のドロップダウンで、特定のオプションを選択する場合は [が次の場合]、オプションの範囲を選択する場合は [が次の間の場合] します。
- が次の場合: 表示される 3 番目のドロップダウンをクリックし、入力に許可するオプションを選択します。
- が次の間の場合: 3 番目のドロップダウンをクリックし、範囲内で最初に使用可能なオプションを選択します。4 番目のドロップダウンをクリックし、範囲内で最後に使用可能なオプションを選択します。
この例では、幅の入力は高さを [高い] にした場合のみ使用できます。右側のプレビューが更新され、選択内容が反映されます。下の画像では、高さを既定値に設定すると幅の入力が使用できないことがわかります。![1 つの条件が追加された [コンフィギュレーション条件] ダイアログ](Resources/Images/feature-tools/config-visibility-dialog-withCondition-03.png)
- [保存] をクリックします。これで、幅の入力は高さを [高い] にした場合にのみ表示され、幅の入力テーブルには可視性条件アイコン
 が表示されます。
が表示されます。![可視性条件が強調表示された [コンフィギュレーション] パネルのその他のオプションメニュー](Resources/Images/feature-tools/config-visibility-ex-short-01.png)
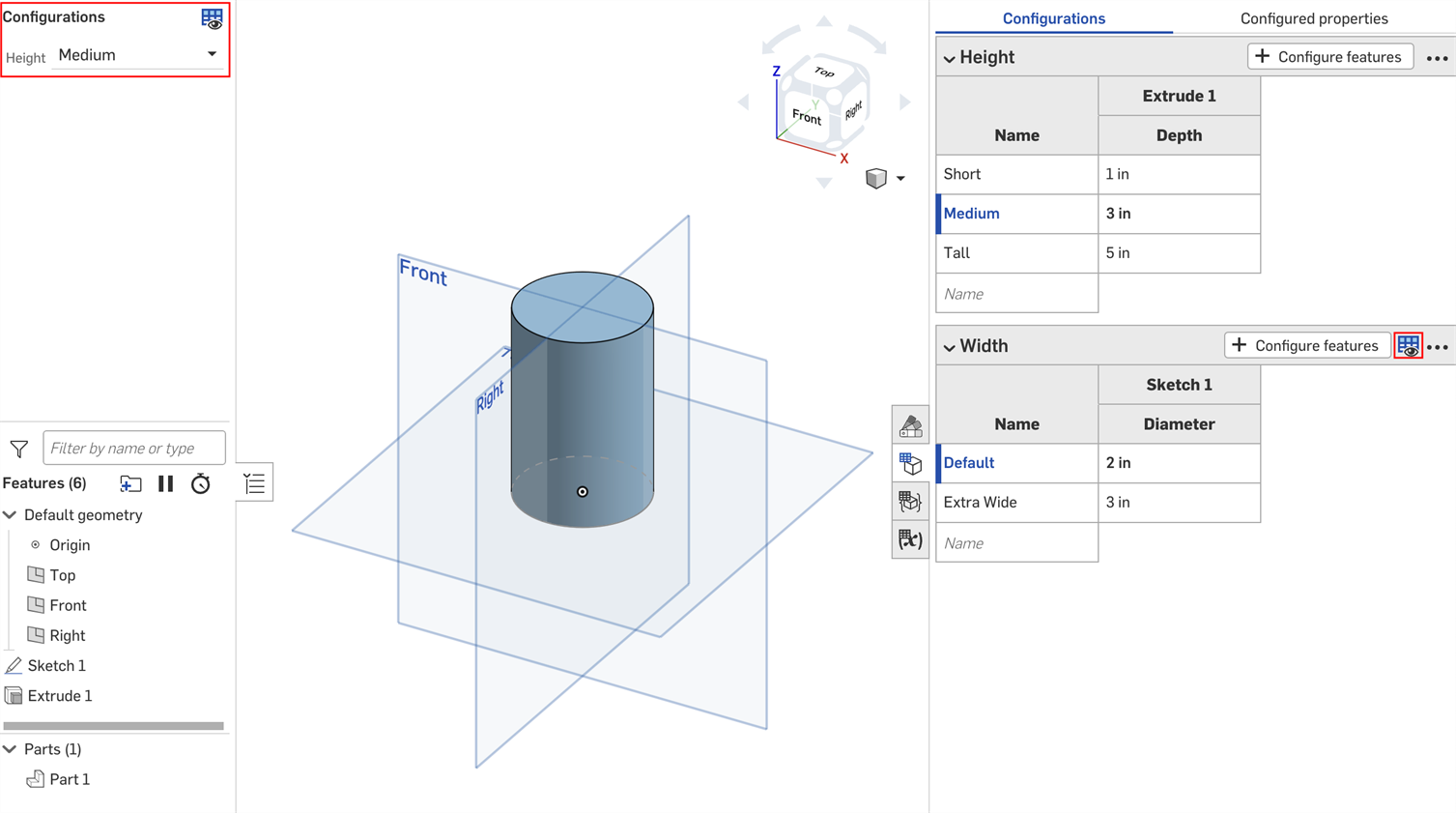
![両方の幅が表示されており高さが [高い] に設定された可視性条件の例](Resources/Images/feature-tools/config-visibility-ex-tallDefault-01.png)
![幅が [エキストラワイド] で高さが [高い] に設定された可視性条件の例](Resources/Images/feature-tools/config-visibility-ex-tallWide-01.png)
[コンフィギュレーションの可視性条件] ダイアログのオプションルール設定を使用して、特定のオプションを表示する条件を指定できます。
オプションルールのロジックはリスト入力にのみ設定できます。
- [コンフィギュレーションの可視性条件] ダイアログで、入力内容を展開して [オプションルールを追加] をクリックします。ダイアログに新しいセクションが表示されます。
![[オプションルールを追加] ボタンが強調表示された既定の [コンフィギュレーションの可視性条件] ダイアログ](Resources/Images/feature-tools/config-visibility-default-options-01.png)
- [表示] 行に、制御するオプションを選択します。
- オプション: 表示されるドロップダウンをクリックし、条件を設定するオプションを選択します。
- 範囲: 最初のドロップダウンをクリックし、範囲の最初のオプションを選択します。2 番目のドロップダウンをクリックして、範囲内の最後のオプションを選択します。範囲は特定のオプションが含まれます。範囲は重複していてもかまいません。
- [条件] 行で、次を選択します。
- 最初のドロップダウンから入力を選択します。
- 特定のオプションを選択する場合は [が次の場合]、オプションの範囲を選択する場合は [が次の間の場合] を選択します。
- が次の場合: 表示されるドロップダウンをクリックし、オプションに指定可能な値を選択します。
- が次の間の場合: 最初のドロップダウンをクリックし、範囲内で最初に許可するオプションを選択します。2 番目のドロップダウンをクリックして、範囲内で最後に許可するオプションを選択します。
-
[条件を追加] をクリックし、この一連の手順を繰り返して、コンフィギュレーション内にロジックを追加していきます。
オプションルールの各条件は AND ステートメントで組み合わされます。すべての条件が満たされなければ、制御されたオプションは表示されません。
- もう一度 [オプションルールを追加] をクリックして、他のオプションの条件を追加します。
- [保存] をクリックします。
以下の例では、[深い] オプションは面積が [既定] 以上の場合のみ使用できます。[標準] オプションは面積が [大]、[既定]、または [小] の場合のみ使用できます。[浅い] オプションは面積が [小] か [より小さい] の場合のみ使用できます。
![入力の 3 つのオプションルールを表示する [コンフィギュレーション条件] ダイアログ](Resources/Images/feature-tools/config-visibility-options-01.png)
次の例では、重複する範囲を使用して可視性条件を指定しています。
![入力の 3 つのオプションルールを表示する [コンフィギュレーション条件] ダイアログ](Resources/Images/feature-tools/config-visibility-option-range-02.png)
以下の例では、オプション制御と範囲制御を組み合わせて必要なロジックを設定しています。
![追加のオプションルールを表示する [コンフィギュレーション条件] ダイアログ](Resources/Images/feature-tools/config-visibility-option-and-02.png)
入力条件は付加的です。上の例に 3 つ目のコンフィギュレーションを追加し、下図のように条件を設定した場合、[大きなフィレット] オプションは高さを [高い] に、幅を [エキストラワイド] に設定したパーツに限定して使用できます。
![複数の条件を含む [コンフィギュレーションの可視性条件] ダイアログ](Resources/Images/feature-tools/config-visibility-dialog-additive1-03.png)
[高い] に対して既定の幅を設定すると、フィレットのコンフィギュレーションは非表示になります。
![複数の条件を含む [コンフィギュレーションの可視性条件] ダイアログ](Resources/Images/feature-tools/config-visibility-dialog-additive2-03.png)
コンフィギュレーション入力は、コンフィギュレーションパネルでその下に表示される入力の可視性のみ制御できます。この例では、[幅] の入力は [高さ] の入力で制御できますが、[フィレット] の入力では制御できません。![パラメータはその上位パラメータのみで制御できることを示す [コンフィギュレーションの可視性条件] ダイアログ](Resources/Images/feature-tools/config-visibility-dialog-control-03.png)
必要な入力またはオプションが見つからない場合、可視性条件は自動的に修復 (削除) されます。
たとえば、[幅] の入力の可視性が [高さ] の入力に依存しており、[高さ] の入力が削除された場合、[幅] の可視性条件は自動的に削除されます。同じことが、削除または移動された個々のオプションにも当てはまります。この例では、[高さ] の入力も [フィレット] オプションから削除されます。
ワークスペースに警告が表示され、ダイアログから条件が削除されます。

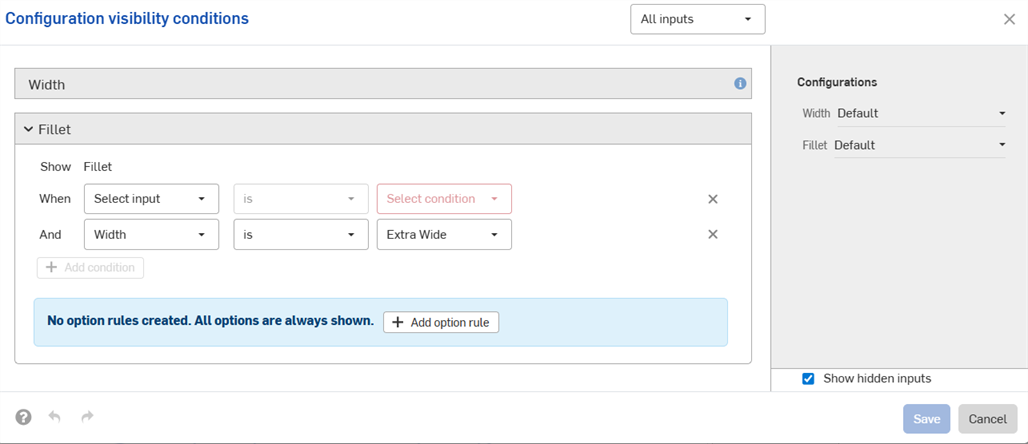
-
設定した可視性条件とオプションルールは、すべての [挿入] ダイアログ (つまり、構成したパーツをアセンブリに挿入する際) で使用できます。可視性条件の変更は、構成された要素を参照する既存のすべてのドキュメントに自動的に反映されます。
-
非表示の入力には常に既定値があります。このページの最初の例では、[幅] オプションを設定しなくても、[高さ] が低いパーツと中程度のパーツは [幅] は [既定] になります。
-
コンフィギュレーション入力に可視オプションがない場合、その入力は非表示となり、既定値になります。
-
-
入力またはオプションを折りたたむと、可視性条件の概要がダイアログに表示されます。
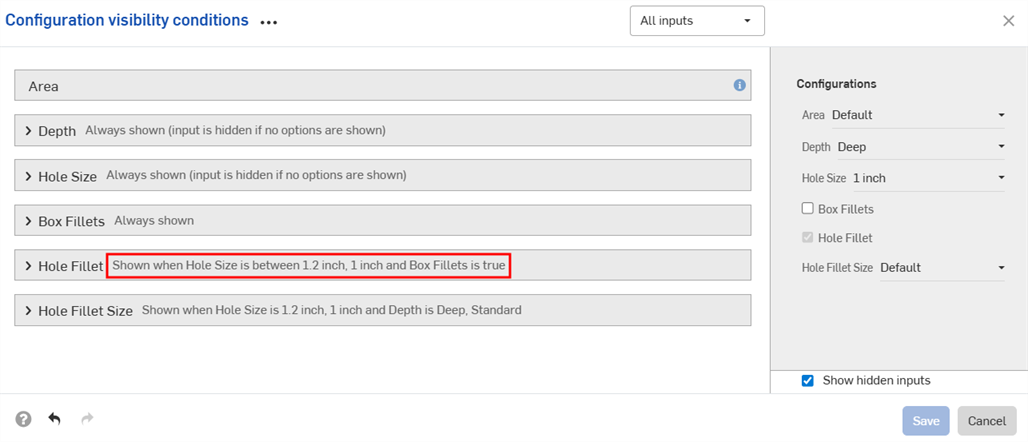
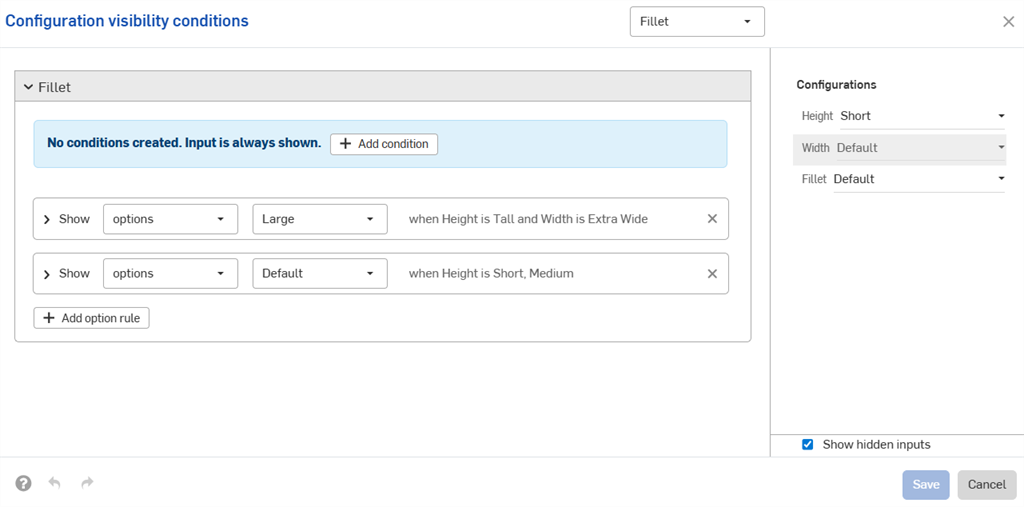
-
(パーツと Part Studio のみ): プロパティから除外されたコンフィギュレーション入力は、その下にある他の入力のうち、同じくプロパティから除外された可視性のみ制御できます。以下の例では、プロパティから幅が除外されている場合 (
 アイコンで表示)、フィレットもプロパティから除外されている場合にのみ、フィレットの可視性を制御できます。
アイコンで表示)、フィレットもプロパティから除外されている場合にのみ、フィレットの可視性を制御できます。![可視性条件が強調表示された [コンフィギュレーション] パネルのその他のオプションメニュー](Resources/Images/feature-tools/config-visibility-dialog-excluded1-03.png)
![可視性条件が強調表示された [コンフィギュレーション] パネルのその他のオプションメニュー](Resources/Images/feature-tools/config-visibility-dialog-excluded2-03.png)
-
(パーツと Part Studio のみ): プロパティから除外されたコンフィギュレーション入力は、リリースパッケージおよびリビジョン参照値では既定値として扱われます。可視性条件により既定値を使用できない場合は、最初に表示された値が使用されます。
- 他の入力を表示するには、[コンフィギュレーションの可視性条件] ダイアログで [入力] ドロップダウンを使用します。[すべての入力] を選択すると、使用可能なすべての入力が表示されます。
![[入力] ドロップダウンをクリックした [コンフィギュレーションの可視性条件] ダイアログ](Resources/Images/feature-tools/config-visibility-input-dropdown-02.png)
- ダイアログに複数の入力が表示されている場合は、3 点ボタンをクリックしてすべての入力を展開または折りたたみます。
![3 点ボタンをクリックして、[コンフィギュレーションの可視性条件] ダイアログのすべての入力を展開または折りたたみます。](Resources/Images/feature-tools/config-visibility-expand-collapse-02.png)
- [コンフィギュレーションの可視性条件] ダイアログのプレビューセクションは、コンフィギュレーションをテストするためのプレイグラウンドとして使用できます。
- グレーで表示されている入力をダイアログから削除するには、[非表示の入力を表示] チェックボックスをオフにします。

- グレーで表示されている入力をダイアログから削除するには、[非表示の入力を表示] チェックボックスをオフにします。
-
構成済みパーツをアセンブリに追加すると、非表示の入力は [コンフィギュレーション] パネルにグレーで表示されます。
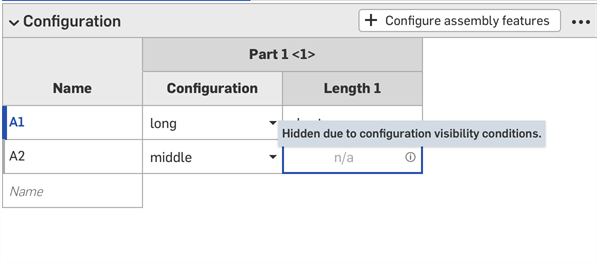
-
コンフィギュレーションセレクタで
 をクリックして、すべての入力の [コンフィギュレーションの可視性条件] ダイアログを開きます。設定パネルで
をクリックして、すべての入力の [コンフィギュレーションの可視性条件] ダイアログを開きます。設定パネルで  をクリックして、その入力のダイアログを開きます。
をクリックして、その入力のダイアログを開きます。
このセクションの例は、アセンブリに挿入された構成済み Part Studio を示しています。構成済みパーツ、Part Studio、またはアセンブリを使用する場合も、機能は同じです。
Part Studio またはアセンブリで直接作成したコンフィギュレーション入力を使用して、設計をプレビューできます。ただし、コンフィギュレーション入力作成の主な用途は、特定のコンフィギュレーションを選択して他のアセンブリ、図面、リリースなどに挿入することです。
コンフィギュレーションをプレビューしています
画面の左上にある [コンフィギュレーション] 領域を使用してコンフィギュレーション入力を選択し、それらが設計全体にどのように影響するかを確認します。選択した入力に合わせて設計が更新され、最終的な設計をプレビューできます。可能なコンフィギュレーション入力のすべての順列は、1 つのコンフィギュレーションです。
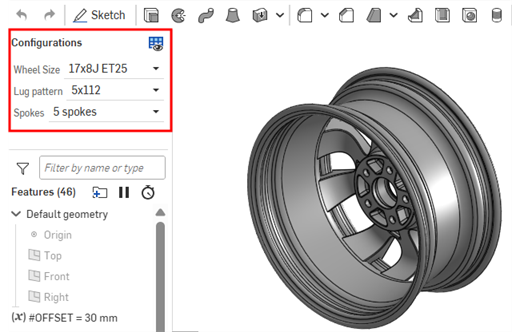
コンフィギュレーションを挿入しています
[Part Studio とアセンブリを挿入] ダイアログ経由で、構成済みパーツ、Part Studio、またはアセンブリを、アセンブリ、リリース、および図面に挿入できます
-
[挿入] ダイアログで目的の入力を直接選択します。
![入力ドロップダウンをクリックして、[挿入] ダイアログでコンフィギュレーションオプションを選択します](Resources/Images/feature-tools/configurations-insertdialog-inputs-02.png)
-
[前回表示したコンフィギュレーションに設定] アイコン (
 ) をクリックして、Part Studio または [アセンブリ] タブでプレビューされた最後のアクティブなコンフィギュレーションを選択するか、矢印をクリックして [既定にリセット] を選択し、すべての入力を既定値に設定します。
) をクリックして、Part Studio または [アセンブリ] タブでプレビューされた最後のアクティブなコンフィギュレーションを選択するか、矢印をクリックして [既定にリセット] を選択し、すべての入力を既定値に設定します。![[Part Studio とアセンブリを挿入] ダイアログの [前回表示したコンフィギュレーションに設定] ドロップダウン](Resources/Images/feature-tools/configurations-insertdialog-reset-01.png)
-
コンフィギュレーションに問題がない場合は、[生成] をクリックします。
-
挿入するコンフィギュレーションをクリックします。
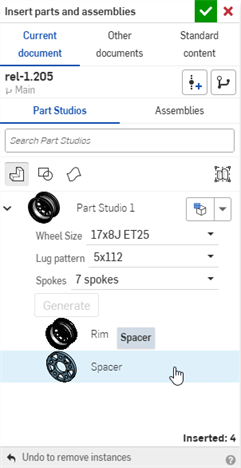
アセンブリでは、構成済みのパーツとアセンブリは、[インスタンス] リストに ![]() アイコンで示されます。
アイコンで示されます。
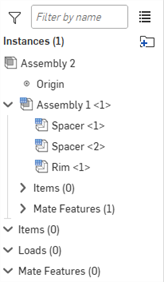
コンフィギュレーションを変更する
構成済みパーツまたはアセンブリをアセンブリに挿入したら、コンフィギュレーションを変更できます。
- [インスタンス] リストでパーツまたはアセンブリを右クリックし、[コンフィギュレーションを変更] を選択します。
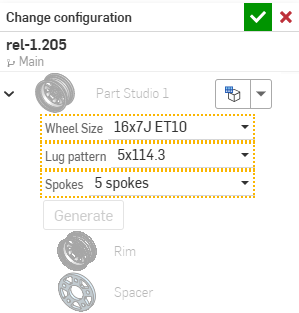
- 新しいコンフィギュレーション値を選択します。
- 選択内容に問題がなければ、
 をクリックします (操作をキャンセルするには
をクリックします (操作をキャンセルするには  を使用します)。
を使用します)。
[アセンブリ] でどの設定が現在アクティブかを確認するには、インスタンスリストで部品にカーソルを合わせると、ツールチップが設定情報と合わせて表示されます。