![]()
Onshape fornisce strumenti per creare la geometria dello schizzo del foglio: entità disegno come linee, cerchi e rettangoli, create sul foglio.
Scorciatoia: L
Crea linee nel disegno.
- Fai clic su
 .
. - Fai clic per iniziare la riga.
- Trascina il cursore del mouse e fai clic per definire i segmenti di linea successivi.
- Esci per terminare la linea e uscire dallo strumento.
Nota che le linee di deduzione orizzontale e verticale vengono visualizzate nel modo appropriato:

Ogni segmento di una serie di linee collegate è un'entità separata.
Mentre disegni, vengono visualizzati punti di snap sugli oggetti esistenti per facilitare il posizionamento della linea. Fai clic una volta che il punto di snap è visualizzato per connetterti automaticamente a esso.
Scorciatoia: c
Crea un cerchio nel tuo disegno iniziando dal suo punto centrale.
-
Fai clic sullo strumento Cerchio con punto centrale
 per impostare il punto centrale.
per impostare il punto centrale. -
Fai nuovamente clic per impostare il raggio.
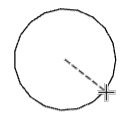
Crea un cerchio nel tuo disegno definendo tre punti lungo la sua circonferenza.
-
Fate clic sullo strumento del cerchio a 3 punti
 per impostare il punto iniziale.
per impostare il punto iniziale. -
Fai clic per impostare il secondo punto.
-
Fai clic sul terzo punto per impostare il diametro.
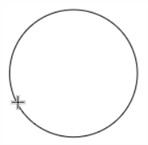
Crea un arco tangente alla fine di una linea.
-
Fai clic sullo strumento arco tangente
 .
. - Fai clic sulla linea o sul bordo per cui creare l'arco tangente; questo imposta il punto di inizio dell'arco.
-
Fai nuovamente clic per impostare il punto finale dell'arco.
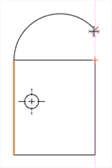
Scorciatoia: g
Crea un rettangolo nel tuo disegno iniziando da un punto d'angolo.
-
Fai clic sullo strumento Rettangolo dello spigolo
 per iniziare un angolo.
per iniziare un angolo. -
Fai clic per terminare nell'angolo diagonale.
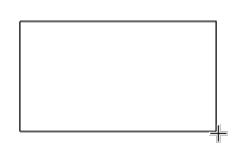
Scelta rapida: r
Crea un rettangolo nel tuo disegno iniziando dal suo punto centrale.
-
Fate clic sullo strumento rettangolo con il punto centrale.
 per impostare il punto centrale.
per impostare il punto centrale. -
Fai nuovamente clic per impostare un angolo.
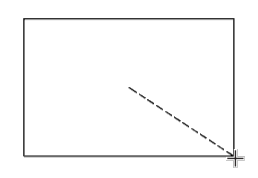
Crea una Spline attraverso più punti.
- Fai clic su
 .
. - Fai clic per iniziare la Spline.
- Fai clic per selezionare punti aggiuntivi per consentire alla Spline di adattarsi alla vista.
- Fai doppio clic o premi Esc per terminare la spline.
Mentre disegni, i punti di snap vengono visualizzati su oggetti esistenti per facilitare il posizionamento della spline. Fai clic una volta e i punti di snap appaiono automaticamente collegati ad essa. Come per qualsiasi spline, puoi trascinare i punti per rimodellarla.
Aggiungi punti lungo una spline.
- Fai clic su
 .
. - Fai clic lungo la Spline per impostare punti aggiuntivi.
- Trascina il cursore del mouse e fai clic per definire i segmenti di linea successivi.
- Premi Escape per uscire dallo strumento.
Trascina i punti di spline per modificare la spline.
Mentre disegni, i punti di snap vengono visualizzati sugli oggetti esistenti per facilitare il posizionamento dei punti. Fai clic una volta per connettere automaticamente i punti di snap.
Aggiungi punti a uno schizzo.
- Fai clic su
 .
. -
Fai clic per specificare la posizione del punto dello schizzo.
-
Trascina il punto dello schizzo per cambiare posizione.
Aggiungi una regione di tratteggio all'area del profilo dello schizzo racchiusa.
- Fai clic sul pulsante Hatch region
 . Si apre la finestra di dialogo della regione Hatch:
. Si apre la finestra di dialogo della regione Hatch: 
- Disegna un profilo chiuso utilizzando gli strumenti di schizzo nella parte superiore della finestra di dialogo oppure seleziona un profilo di schizzo chiuso nel disegno.
- Seleziona una norma: ANSI, ISO o Generale.
- Seleziona uno dei seguenti parametri di tratteggio:
- Ripetizione - Design del materiale di tratteggio
- Scale - Size of the hatch pattern; Auto, or 1.0 to 10.0 times the size, in integer increments.
- Angle - Angle of the hatch pattern; Auto, or 0.0 to 180 degrees in 15 degree increments.
- Colore - Colore del motivo del tratteggio. Per impostazione predefinita, con l'opzione Proprietà disegno selezionata, per questa regione di tratteggio è utilizzata la proprietà globale del colore del disegno. Deseleziona per utilizzare invece un colore personalizzato.
Se è utilizzato un colore personalizzato, questo è visibile nel disegno solo dopo l'accettazione della regione del tratteggio (facendo clic sul segno di spunta).
- Fai clic sul segno di spunta
 per accettare la nuova regione di tratteggio.
per accettare la nuova regione di tratteggio.
Un'anteprima della regione del tratteggio è visualizzata nella parte inferiore della finestra di dialogo.
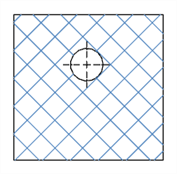
Esempio di una regione di tratteggio in una vista laterale di un profilo di schizzo rettangolare in un disegno.
Durante la creazione della regione del tratteggio può essere visualizzata una rotellina. Premi il tasto ESC per annullare la creazione del tratteggio.
Modificare una regione di tratteggio
Per modificare una regione di tratteggio dopo averla applicata, selezionala, quindi fai clic con il pulsante destro del mouse e seleziona Modifica tratteggio. Si apre una finestra di dialogo in cui è possibile modificare il tratteggio.
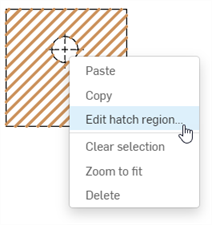
Eliminare una regione con tratteggio
Per eliminare una regione di tratteggio, selezionala e premi il tasto Elimina sulla tastiera oppure fai clic con il pulsante destro del mouse e seleziona Elimina dal menu contestuale:
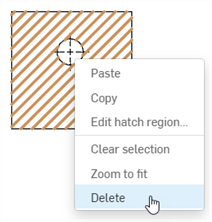
Disegnare viste in cui è possibile applicare/modificare regioni di tratteggio
La tabella seguente illustra le viste in cui è possibile applicare e modificare le regioni di tratteggio:
| Visualizza | Applica/modifica tratteggio |
| Proiettato | ✓ |
| Ausiliaria | ✓ |
| Sezione | ✓* |
| Sezione allineata | ✓* |
| Sezione scomposta | ✓* |
| Dettaglio | |
| Interrotta | |
| Rifila | ✓ |
*Il tratteggio è applicato automaticamente quando è creata la vista.
Regioni evidenziate colore tratteggio
Le aree tratteggiate disegnate con gli strumenti di disegno a tratteggio sono visualizzate in arancione, con un'evidenziatura gialla che circonda la regione (immagine a sinistra in basso).
Posizionando il mouse vicino al bordo della regione, l'evidenziatura cambia, è cioè il colore del tratteggio è giallo e l'evidenziatura che circonda la regione (e i relativi nodi) sono arancioni (immagine centrale qui di seguito).
In entrambi i casi, passare il cursore del mouse sulla regione evidenzia anche il bounding box della vista in giallo.
Se è selezionato un profilo chiuso per la regione del tratteggio, quando passi il mouse sulla regione, il colore del tratteggio è arancione e il profilo è evidenziato in blu chiaro (immagine a destra in basso).

Se passi il mouse su un punto qualsiasi della vista (al di fuori delle aree di tratteggio) si evidenzia il bounding box della vista in arancione, l'area circostante delle aree di tratteggio disegnate con gli strumenti di disegno in giallo e il tratteggio del profilo chiuso in giallo (il profilo non è evidenziato):
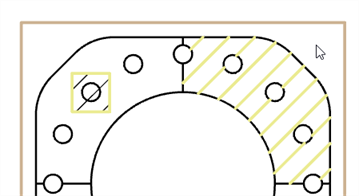
Shortcut: m
Trim a curve to the first intersecting point or bounding geometry. If no intersection or bounding geometry is found, then the entire curve is deleted. Points can also be deleted by clicking them.
- Click
 .
. -
Click the curve or point to trim away.
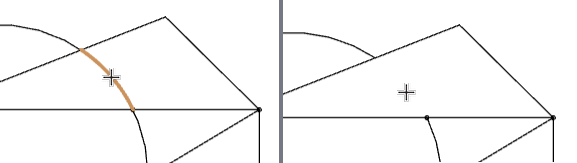
Trimming an arc segment
-
When aligning dimensions and annotations, hover over edges, midpoints, or other lines to activate red inference points. Use the inference points to snap the location of the entity when creating or dragging a dimension or annotation. Similarly, you can move the mouse vertically or horizontally over views, lines, dimensions, or annotations to activate pink vertical and horizontal inference lines. Use these inference lines to align the location of the entity vertically or horizontally from the desired referenced annotation.
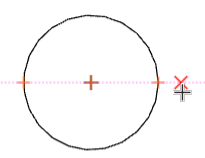
- As with Part Studio sketches, you can enter negative values for dimensions to flip the direction of the entity.
-
Per informazioni sulla formattazione, consulta Stili di geometria dello schizzo.
-
Per informazioni sui vincoli dello schizzo, vedi Lavorare con vincoli di disegno.