![]()
Utilizza Riferimento per creare e posizionare simboli di Riferimento associativi nella vista disegno su una superficie che appare come uno spigolo lineare o circolare, per identificare i piani di Riferimento nella parte:
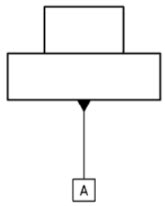
I riferimenti e le tolleranze geometriche sono parte integrante della comunicazione delle variazioni di produzione all'interno di un disegno.
Aggiungi un Riferimento al disegno. Rimani nella scheda Riferimento per posizionare rapidamente i riferimenti lungo i bordi della vista disegno. Il campo Etichetta è compilato automaticamente con una lettera, ma è personalizzabile. Fai clic sul bordo di una vista per collegare il simbolo Riferimento a una linea di associazione. Fai nuovamente clic per posizionarlo. Lo strumento rimane attivo per il posizionamento continuo di simboli aggiuntivi.
Fai clic sulla scheda Destinazione Riferimento per definire un'area specifica a cui applicare un altro riferimento. Nel menu a discesa Area destinazione, seleziona una forma. Nel menu a discesa Stile, seleziona una didascalia. Seleziona Dimensione dell'area per specificare la forma di destinazione. Un diametro definisce la dimensione di una X, di un punto o di un cerchio, mentre la dimensione di un rettangolo è definita dalle lunghezze dei lati. Seleziona la precisione nel menu a discesa. Inserisci un valore per Diametro. Fai clic su una posizione di visualizzazione per allegare il simbolo. Fai nuovamente clic per posizionarlo.
Accetta la finestra di dialogo o scegli di aggiungere dimensioni utilizzando Destinazione. Utilizza la posizione di destinazione Origine quando c'è un vertice in cui gli assi X e Y si intersecano oppure definisci le direzioni X e Y selezionando i bordi nella vista. Fai clic sulle frecce X e Y in direzione opposta per invertire la posizione della dimensione. Accetta il Riferimento.
Riposiziona selezionando i grip point alla base o trascinando l'estremità. Modifica dal menu contestuale con il pulsante destro del mouse o fai doppio clic con il pulsante sinistro del mouse.
Aggiungi una tolleranza geometrica. Seleziona il simbolo di tolleranza, inserisci la tolleranza e immetti i Dati necessari. Inserisci una linea di associazione, aggiungi simboli e aggiungi modificatori di tolleranza geometrica come la condizione massima del materiale. Seleziona una combinazione di Stato libero, piano tangente o zona di tolleranza proiettata.
Aggiungi cornici aggiuntive facendo clic sull'icona Aggiungi cornici. Le cornici successive forniscono una nuova opzione nel menu a discesa Simboli per Composita. Questo estende il simbolo su entrambi i riquadri. Rimuovi i fotogrammi aggiuntivi facendo clic sull'icona Rimuovi ultimo fotogramma.
Fai clic in un punto qualsiasi del foglio o fai clic su una dimensione per inserire la tolleranza geometrica. Continua a inserire tolleranze geometriche aggiuntive o accetta la finestra di dialogo. Quando una tolleranza è posizionata su una dimensione, è agganciata alla dimensione, seguendola quando si sposta. Trascina una tolleranza geometrica fuori da una dimensione per sbloccarla. Trascinala su una dimensione per agganciarla.
Modifica una tolleranza geometrica dal relativo menu contestuale o fai doppio clic con il pulsante sinistro del mouse per aprire la finestra di dialogo di modifica.
- Fai clic su
 .
. - Inserisci l'etichetta necessaria nella finestra di dialogo.
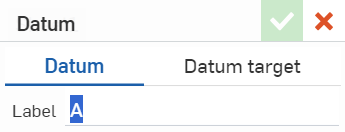
- Fai clic per selezionare uno spigolo di una vista parte e trascinarlo lontano dallo spigolo, stabilendo così la linea di riferimento.
- Fai clic per impostare il simbolo del riferimento.
Mentre sposti il mouse, noterai linee rosse, sottili e tratteggiate mentre il cursore passa vicino ad altre entità. Si tratta di linee di deduzione a cui è possibile allineare la dimensione; è sufficiente fare clic quando vedi la linea per allineare la dimensione a tale linea.
-
Fai clic sul riferimento cui desideri applicare uno stile, quindi fai clic sull'icona del pannello stili sul lato destro della pagina:
-
Modifica il carattere, l'altezza del testo, il colore e la dimensione del Riferimento:
![]()
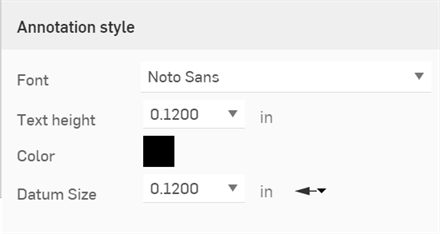
- Fai clic su
 .
. - Fate clic su Datum target.
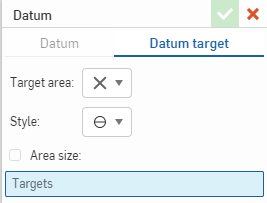
- Seleziona una forma per il bersaglio dal menu a discesa Area Target.
Punto (X): seleziona un punto nella vista disegno.
Punto (punto): seleziona un punto nella vista disegno.
- Cerchio: definisce un'area circolare nella vista disegno.
- Rettangolo: definisce un'area rettangolare nella vista disegno.
Personalizzato: specifica qualsiasi area chiusa nella vista disegno.
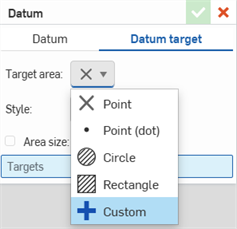
- Seleziona uno stile per il callout di destinazione dal menu a discesa.
- Specifica la dimensione dell'area per il bersaglio:
(Facoltativo) Punto (X): seleziona la casella Dimensioni dell'area e specifica il diametro. Seleziona la precisione dal menu a discesa.
(Facoltativo) Punto (punto grafico): seleziona la casella Dimensioni dell'area e specifica il diametro. Seleziona la precisione dal menu a discesa.
- Cerchio: specifica il diametro. Seleziona la precisione dal menu a discesa.
- Rettangolo: Specifica le lunghezze dei lati. Seleziona la precisione nel menu a discesa.
- Personalizzato: non è possibile personalizzare l'area per le selezioni personalizzate.
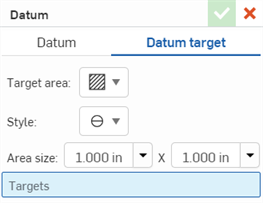
- Fate clic per posizionare il bersaglio sul disegno.

- Fate nuovamente clic per inserire il callout di destinazione.
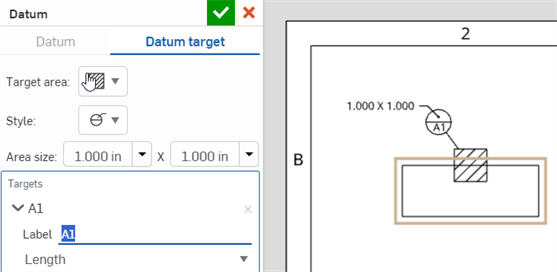
- Modifica l'etichetta di destinazione, se necessario. L'aggiunta di destinazioni aggiuntive nella finestra di dialogo Riferimento aumenterà il numero nell'etichetta (A2, A3, A4 ecc.). L'aggiunta di nuove destinazioni cambierà in ordine alfabetico la lettera dell'etichetta (B1, C1, D1 ecc.).
- Ora seleziona l'origine della destinazione. La posizione esatta della destinazione sarà determinata rispetto a questo punto di origine. È possibile specificare questa posizione in base alla distanza o all'angolo dall'origine. (Non è possibile impostare l'origine per forme di destinazione di tipo Personalizzato.)
- Per definire la posizione della destinazione in base alla distanza:
- Seleziona Lunghezza dal menu a discesa.
- Fai clic per posizionare l'origine.
- Specifica la distanza della posizione X e della posizione Y della destinazione dall'origine.
- Se necessario, fai clic sui menu a discesa Distanza per impostare la precisione.
- Utilizza i pulsanti freccia X e Y per modificare l'orientamento della destinazione rispetto all'origine.

- Per definire l'obiettivo in modo angolare:
- Seleziona Angolo dal menu a discesa.
- Fai clic per posizionare l'origine al centro di un cerchio o di un arco.
- Specifica la distanza del diametro della destinazione dall'origine. La destinazione sarà posizionata a metà di questa distanza (cioè la distanza del raggio) dall'origine.
- Specifica quindi l'angolo per il bersaglio. Il bersaglio sarà posizionato a questo angolo rispetto all'orizzontale.

- Se necessario, fai clic sui menu a discesa Distanza diametro e Angolo per impostare la precisione.
- Fai clic sull'opzione Linee radiali per visualizzare una linea dall'origine alla destinazione.
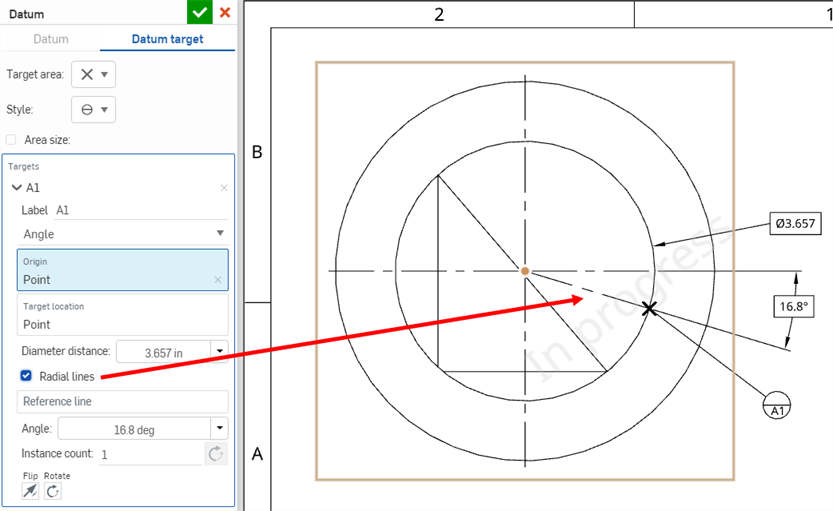
- Per specificare un riferimento diverso da quello orizzontale, fai clic sul campo Linea di riferimento e seleziona un bordo. La destinazione sarà posizionata a un angolo rispetto a tale linea.

- Utilizza i pulsanti Inverti e Ruota, secondo necessità, per modificare l'orientamento della destinazione rispetto all'origine.
- Aggiungi istanze del riferimento di destinazione con l'opzione Istanza. Tutte le istanze saranno distanziate uniformemente lungo un arco di 360 gradi. Fai clic sul pulsante Direzione opposta per ordinare le varianti in senso antiorario anziché in senso orario.
- Per definire la posizione della destinazione in base alla distanza:
- Fai clic nel campo Destinazione della finestra di dialogo Destinazione di riferimento per aggiungere altre destinazioni (vedrai il suggerimento Fai clic nello spazio per aggiungere una destinazione). Tutte le destinazioni aggiunte nella finestra di dialogo inizieranno con la stessa lettera precedente (ad esempio A1, A2, A3 ecc.).

- Fate clic sul segno di spunta per chiudere la finestra di dialogo Datum.
-
Fai clic sulla destinazione di riferimento a cui desideri applicare lo stile, quindi fai clic sull'icona del pannello Stili sul lato destro della pagina:
-
Modifica il carattere, l'altezza del testo, il colore, il motivo del tratteggio e la scala del tratteggio:
![]()
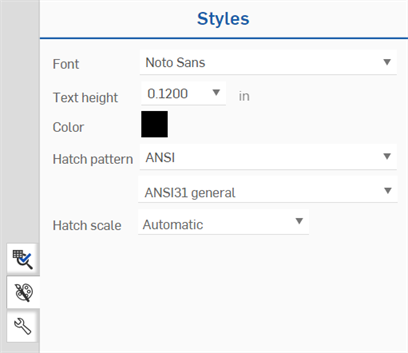
- Fai clic con il pulsante destro del mouse sulla dimensione da nascondere, quindi fai clic su Nascondi dimensione.
- Ripeti l'operazione per ogni dimensione che desideri nascondere.
- Per mostrare le dimensioni nascoste, fai clic con il pulsante destro del mouse sull'etichetta di destinazione, quindi seleziona Mostra dimensioni.
- Per mostrare solo le dimensioni per tale destinazione (A1 nell'esempio seguente), fai clic su Questa destinazione.
- Per mostrare tutte le dimensioni per tutti gli obiettivi associati a tale etichetta (A1 e A2 nell'esempio seguente), fai clic su Tutte le destinazioni.
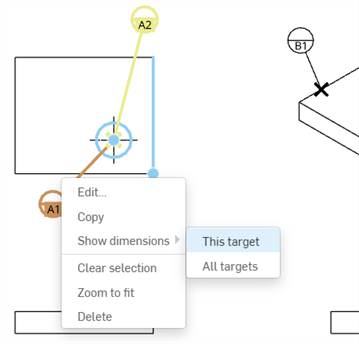
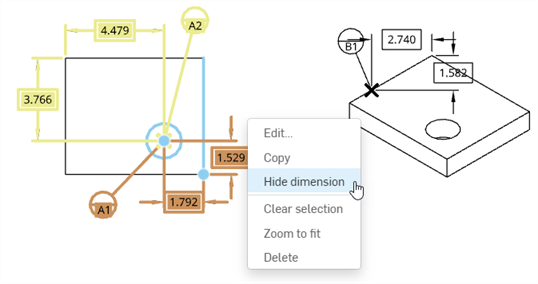
- Dopo il posizionamento, puoi trascinare un riferimento in un'altra posizione: fai clic per selezionarlo, quindi trascinalo.
- Puoi trascinare un riferimento più vicino o più lontano dal punto di posizionamento sul disegno e la linea di estensione sarà regolata di conseguenza.
- Puoi raggruppare i riferimenti con didascalie. Per ulteriori informazioni, consulta Didascalia (Bollatura).
-
È possibile inserire un riferimento ovunque su una linea di associazione di dimensione.
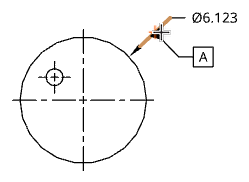
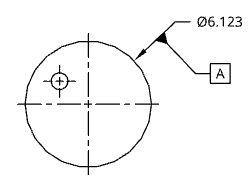
-
È possibile posizionare i riferimenti anche su linee di estensione di dimensione lineare.
-
È possibile posizionare i riferimenti su una linea di estensione e trascinarli oltre la linea di estensione.
-
Se un riferimento occlude le frecce o le linee di dimensione, le entità occluse sono nascoste.
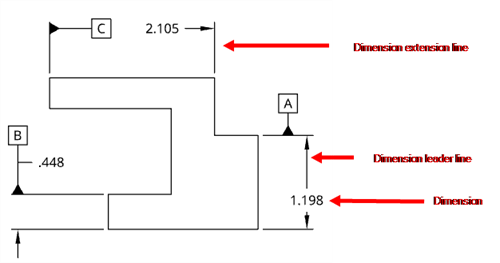
-
- Per modificare l'etichetta, fai clic per selezionare il riferimento, quindi fai doppio clic nel quadrato evidenziato:

Viene visualizzata la finestra di dialogo Riferimento e puoi cambiarne l'etichetta. Puoi anche modificare il triangolo nell'impostazione delle proprietà per tutte le frecce tramite il pannello Proprietà, la scheda Annotazioni, l'impostazione Freccia.
-
Quando selezioni una destinazione di riferimento in una serie, la destinazione e la faccia associata sono evidenziate in blu. Qualsiasi altro dato della serie è evidenziato secondariamente in giallo:
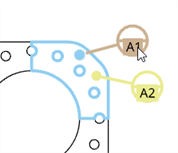
-
È possibile allegare simboli di riferimento alle didascalie di fori e alle dimensioni di raggio e diametro. Tuttavia, non è possibile allegare simboli di riferimento a dimensioni di raggio o diametro che possono essere convertite in una dimensione abbreviata (ad esempio, una dimensione nella vista di dettaglio).