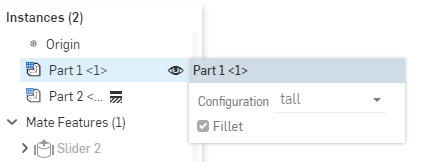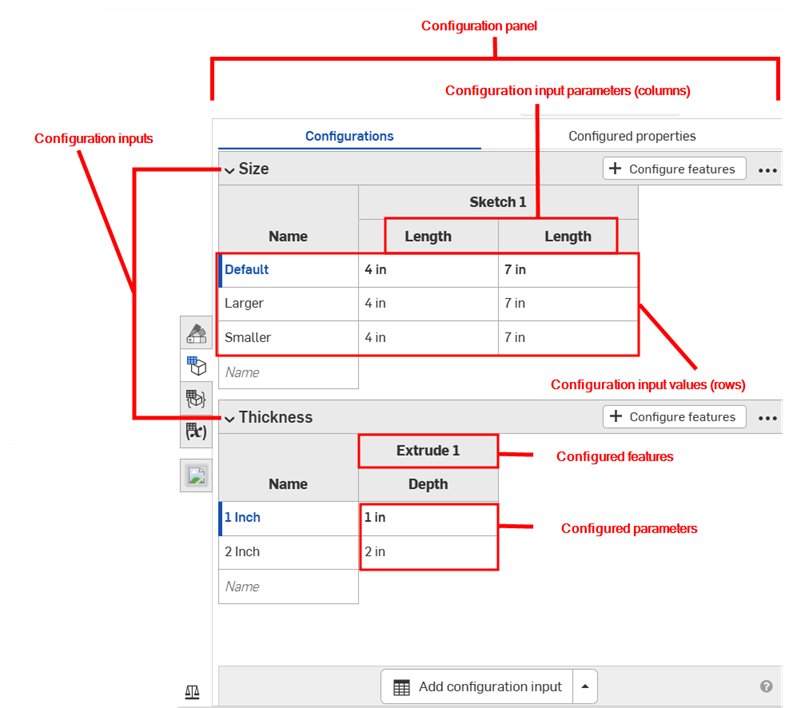Configurazioni Assieme
Configurazioni Assieme
![]()
In Onshape è possibile creare configurazioni personalizzate all'interno di un assieme, indipendentemente dal fatto che si disponga di configurazioni di Part Studio oppure no. Sono completamente separati e nessuno dei due ha un impatto sull'altro.
Le configurazioni Assieme funzionano meccanicamente allo stesso modo delle configurazioni dei Part Studio. La differenza è che in un Assieme è possibile configurare solo Accoppiamenti (da non confondere con mate connector), istanze e ripetizioni.
Quando più persone lavorano nello stesso documento, ognuna vede la propria configurazione selezionata, tranne quando si lavora in Modalità Segui; a quel punto il follower vede la configurazione selezionata dalla linea di associazione.
Per ulteriori informazioni sulle configurazioni degli assiemi, puoi seguire il corso di autoapprendimento qui: Configurazioni degli assiemi (è richiesto un account Onshape).
Di seguito è riportato un esempio di un assieme con l'icona del pannello di configurazione sul lato destro della finestra, visualizzata di seguito a destra della freccia rossa:
![]()
Con un'istanza o un assieme di parte nell'area di lavoro, apri il pannello Configurazione:
- Fai clic su
 sul lato destro dell'area grafica (come mostrato sotto):
sul lato destro dell'area grafica (come mostrato sotto): -
Si apre il pannello Configurazioni:
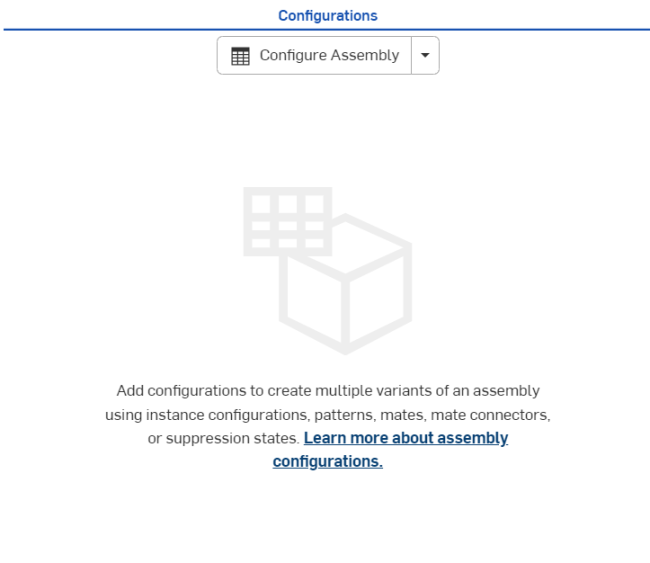
- Fai clic su
 :
: 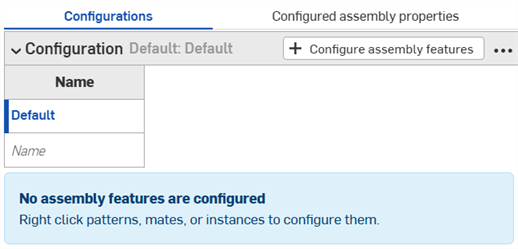
- Fai clic sulla prima riga per attivarla e immetti i nomi dei dati nella colonna Nome. Ad esempio, per configurare una ripetizione su una parte, puoi assegnare alle righe i nomi 2x2 e 4x4. Usa il tasto Tab per passare da una riga all'altra.
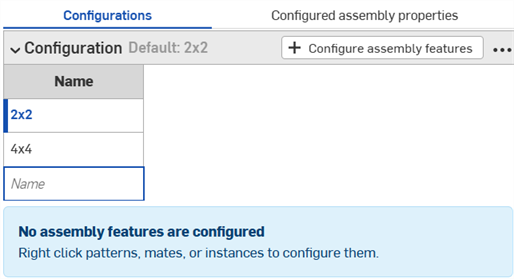
The blue bar to the left of the row indicates the currently selected configuration in the Assembly.
- Per configurare un valore di input per la riga indicata, fai clic su
 .
. - Seleziona l'accoppiamento, l'istanza o la serie che contiene il parametro (fai clic su di esso nell'elenco Assieme) e seleziona il parametro nella finestra di dialogo che si apre (mostrata di seguito delineata in rosso). Il parametro è quindi delineato con una linea punteggiata gialla ed è creata una nuova colonna per tale parametro nella tabella (visualizzata di seguito, nel pannello Configurazione, a sinistra della freccia rossa).
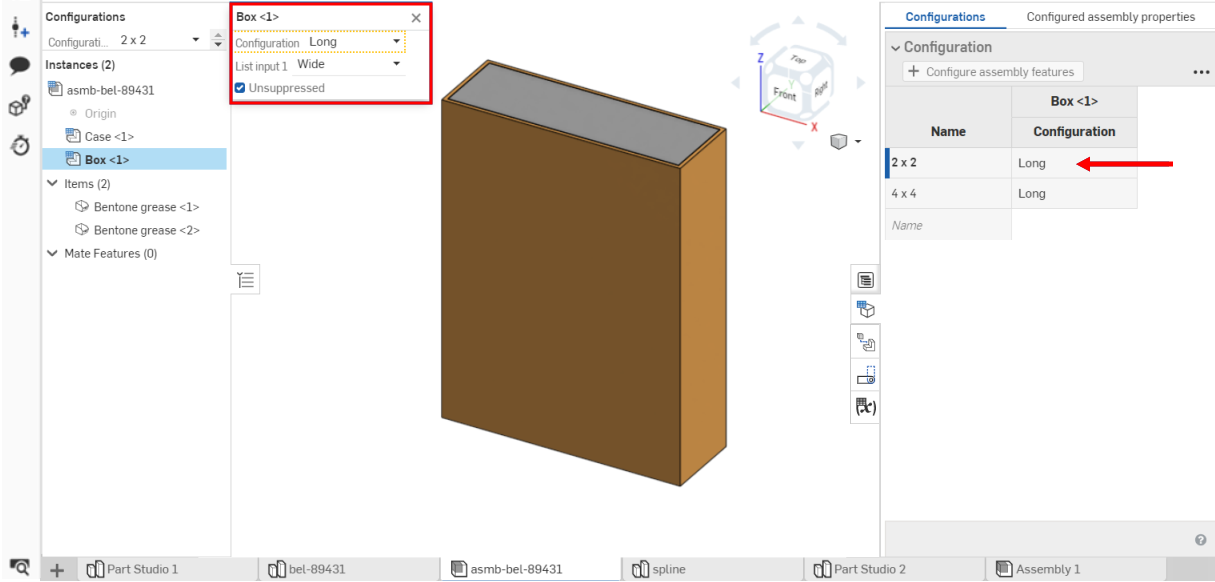
Il nome della colonna per impostazione predefinita è il nome dell'entità selezionata (come intestazione di primo livello) più il nome del campo (come intestazione di livello subordinato), in questo caso Casella <1> è l'entità selezionata e i nomi dei campi sono stati modificati in 2 x 2 e Lungo dall'utente.
- Per modificare un parametro configurato:
- Se il dato immesso è un valore inserito, fai clic sulla riga della tabella e immetti un nuovo valore.
- Se il dato immesso è una selezione in una finestra di dialogo, fai doppio clic sulla riga nella tabella per aprire la finestra di dialogo delle funzioni.
Il campo appropriato nella finestra di dialogo delle funzioni è evidenziato in blu. Effettua la selezione sul modello o negli elenchi delle istanze per questo dato immesso.
- Al termine della definizione delle configurazioni, fai clic sul pulsante Fine nel messaggio arancione nella parte superiore della finestra oppure chiudi la finestra di dialogo.
- Ripeti i passaggi da 6 a 8 per ogni riga.
- Ripeti i passaggi da 5 a 8 per aggiungere un'altra funzione alla configurazione.
- Per testare i dati con il modello, nell'elenco Funzioni, in Configurazioni, utilizza la freccia verso il basso per selezionare dal menu:

Per impostazione predefinita, il cursore a sinistra di «Configurazione» è espanso (mostrato sopra a destra della freccia rossa), fai clic sul cursore quando hai finito con una sezione del pannello per comprimere quella sezione.
Passa il mouse sui campi nella finestra di dialogo delle funzioni per vedere quali funzioni possono essere configurate. Le funzioni disponibili per la configurazione sono evidenziate in giallo quando si passa il mouse su di esse.
Il modello dovrebbe essere aggiornato di conseguenza. In caso contrario, controlla il modello per l'intento di progettazione e la definizione delle configurazioni per una selezione accurata.
Onshape dispone di un meccanismo per configurare anche le proprietà dell'assieme per ciascuno dei dati di configurazione e tutte le opzioni di configurazione precedentemente definiti, direttamente dal pannello Configurazione. Le proprietà configurabili includono: nome, descrizione, numero di parte, revisione, fornitore, progetto, linea di prodotti, titolo 1, titolo 2, titolo 3, non gestito da revisione ed escludi da tutte le BOM.
Per configurare una proprietà Assieme:
- Con i dati di configurazione esistenti nel pannello Configurazione, fai clic su
 nella parte superiore del pannello (visualizzato di seguito con evidenziatura in blu):
nella parte superiore del pannello (visualizzato di seguito con evidenziatura in blu): 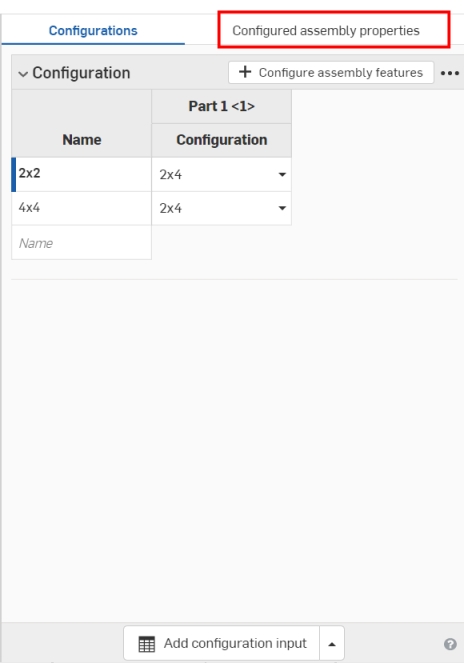
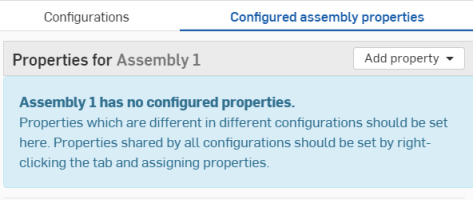
- Fai clic su
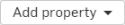 .
. - Seleziona la proprietà dell'assieme che desideri configurare (Proprietà è incluso nell'elenco). (Questo esempio utilizza Progetto).
Viene creata una tabella con i dati di configurazione selezionati in precedenza nella prima colonna e la proprietà nella seconda colonna:
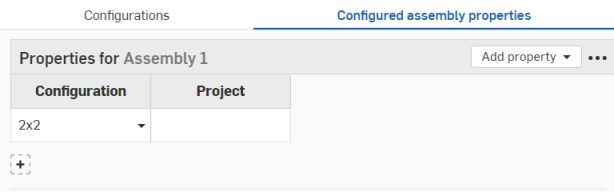
- Nella colonna Configurazione, utilizza la freccia rivolta verso il basso per selezionare dall'elenco delle opzioni di configurazione.
- Nella colonna Progetto (proprietà del progetto), inserisci il nome.
- Per aggiungere altre proprietà della parte per un'altra opzione di configurazione, fai clic su
 .
. - Seleziona una nuova opzione di configurazione dalla prima colonna.
- Nella colonna Progetto (proprietà del progetto), inserisci il nome.
- Ripeti se necessario per configurare le proprietà per le opzioni di configurazione necessarie.
Quando si configurano le proprietà del numero di parte, è possibile fare clic con il pulsante destro del mouse e selezionare Genera nuovo numero di parte, quando la generazione automatica del numero di parte è attivata (tramite le impostazioni di Professional Company) > Schemi di numerazione o impostazioni aziendali > Schemi di numerazione ):
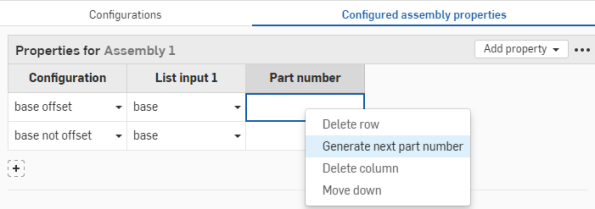
Per modificare il nome di una configurazione, fai clic sul nome (Configurazione) e digita un nuovo nome. Fai clic fuori dalla casella di modifica per salvare.
Se alcune proprietà della tabella sono di sola lettura, non è possibile eliminare la tabella, aggiungere proprietà alla tabella o rimuovere la colonna delle proprietà di sola lettura. È comunque possibile modificare i valori delle celle per le proprietà modificabili. Rendi nuovamente modificabile la proprietà di sola lettura per modificare la tabella.
Configuration tables and inputs in an Assembly that is derived from an Assembly mirror are view only, and are referenced from the source Assembly. These configuration tables and inputs must be edited from their source Assembly tab.
Gli esempi in questa sezione mostrano un Part Studio configurato; la funzionalità è identica quando si lavora con Assiemi configurati.
Per rinominare un dato di configurazione o un parametro di configurazione, passa con il mouse sul nome corrente per visualizzare il cursore a I. Fai clic per selezionare il testo corrente, digita il nuovo testo, quindi premi Invio.
Ridenominare le configurazioni

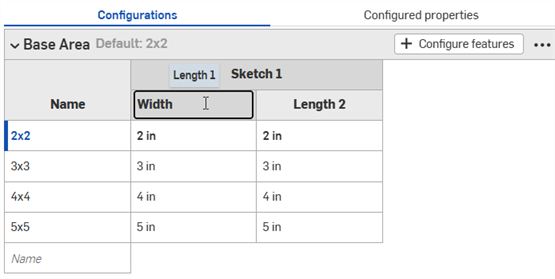
È possibile rinominare i parametri dei dati di configurazione (colonne) solo per le funzioni dello schizzo.

I dati di configurazione possono anche essere rinominati tramite il menu contestuale.
Menu contestuali
Per apportare modifiche a un dato di configurazione, fai clic sul pulsante con tre punti ![]()
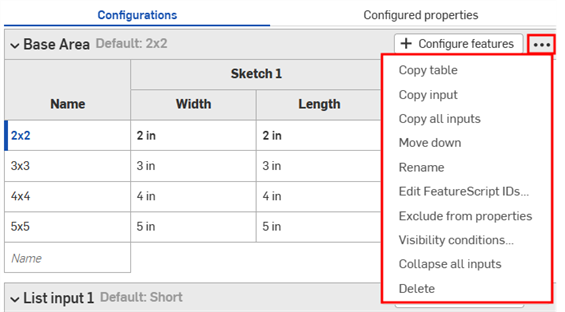
- Copia tabella: copia la totalità dei dati di configurazione, che puoi quindi incollare in un foglio di calcolo a fini contabili o per modificarli. Allo stesso modo puoi incollare nuovamente da un foglio di calcolo nei dati di configurazione. Vedi Copiare e incollare valori e parametri di configurazione
- Copia dati di configurazione: copia i dati di configurazione e i valori (righe). È quindi possibile incollarli nel pannello di configurazione di un altro Part Studio o Assieme e aggiungere parametri utilizzando il comando Copia tabella. Vedi Copiare e incollare dati di configurazione.
- Copia tutti i dati di configurazione: copia tutti i dati di configurazione e i valori (righe) nel pannello di configurazione. Sarà quindi possibile incollarli nel pannello di configurazione di un altro Part Studio o Assieme e aggiungere parametri utilizzando il comando Copia tabella. Vedi Copiare e incollare dati di configurazione.
- Sposta verso l'alto/verso il basso: riordina il dato di configurazione nel pannello Configurazione. Puoi anche fare clic e trascinare i dati di configurazione per riordinarli.
- Rinomina: rinomina il dato di configurazione. È inoltre possibile rinominare il dato di configurazione come descritto nella sezione Ridenominare le configurazioni.
- Modifica gli ID FeatureScript: questa finestra di dialogo consente di cambiare gli identificatori FeatureScript interni dei dati di configurazione. Fai clic all'interno delle finestre di dialogo per modificare gli ID. Al termine, seleziona Interrompi riferimento e modifica gli ID nell'angolo inferiore destro.
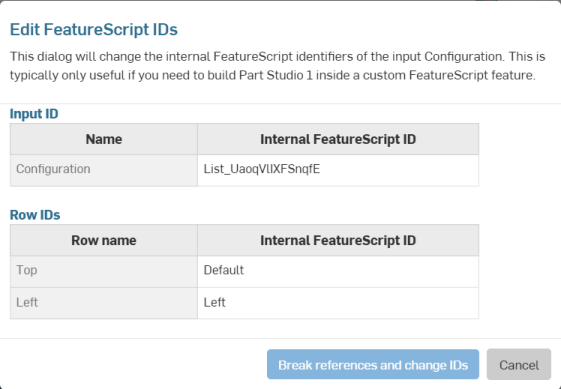
Questa finestra di dialogo è generalmente utile solo se è necessario creare un Part Studio all'interno di una funzione FeatureScript personalizzata.
- Escludi dalle proprietà: vedi Escludere configurazioni perché non influiscano sulle proprietà.
- Comprimi/Espandi tutti i dati di configurazione: comprimi o espandi tutti i dati di configurazione nel pannello Configurazione.
- Condizioni di visibilità: vedi Impostare le condizioni di visibilità.
- Elimina: seleziona questa azione per eliminare immediatamente i dati di configurazione inseriti; non è visualizzata alcuna avvertenza.
Per tutte le tabelle, utilizzare il menu contestuale (fai clic con il pulsante destro del mouse) per operare su righe o colonne:
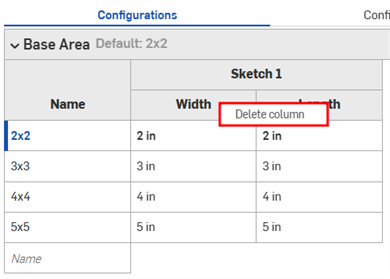
Menu contestuale delle colonne
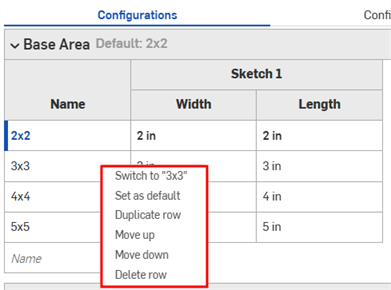
Menu contestuale delle righe
- Passa a: quando si fa clic con il pulsante destro del mouse su una riga che non è il dato di configurazione attualmente selezionato, l'elemento di menu è preceduto da Passa a un dato di configurazione diverso.
- Imposta come predefinito: se una riga non è attualmente il valore del dato di configurazione predefinito, impostala come nuovo valore predefinito. L'impostazione predefinita corrente è visualizzata accanto al nome del dato di configurazione.
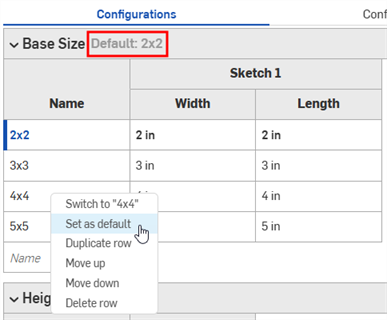
- Riga duplicata: crea una riga duplicata. Questa opzione è particolarmente utile quando ti prepari a incollare nuovi dati di configurazione in questi. Per ulteriori informazioni, consulta Copiare e incollare tabelle nei e dai dati di configurazione di seguito.
- Sposta verso l'alto/verso il basso: sposta la riga selezionata verso l'alto o verso il basso di una riga. Puoi anche fare clic e trascinare per riordinare le righe.
- Rinomina: rinomina i dati di configurazione.
- Elimina colonna/riga: elimina la colonna o la riga selezionata.
È possibile fare clic e trascinare i bordi delle singole colonne nella tabella per ridimensionarli; nel caso di etichette delle colonne impilate, fai clic e trascina l'etichetta inferiore, indicata nell'illustrazione sopra dalla freccia blu.
You can copy and paste a configuration input into and out of Part Studios, assemblies, and Variable Studios. This makes it quick and easy to share configurations between designs.
-
Open the Configuration panel in the Part Studio, assembly, or Variable Studio that contains the input to copy.
-
Click the input's three-dot menu and select Copy input or Copy all inputs.
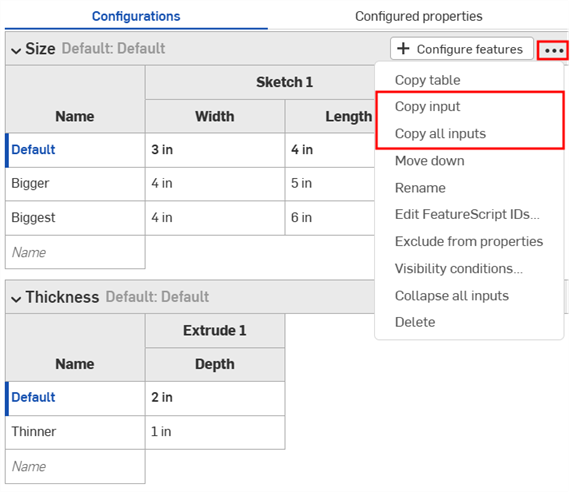
-
Open the Configuration panel in the tab to paste the input.
-
Click the arrow next to Configure Part Studio/Assembly/Variable Studio and select Paste inputs.
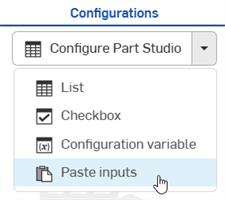
I dati di configurazione sono inseriti nel pannello di configurazione.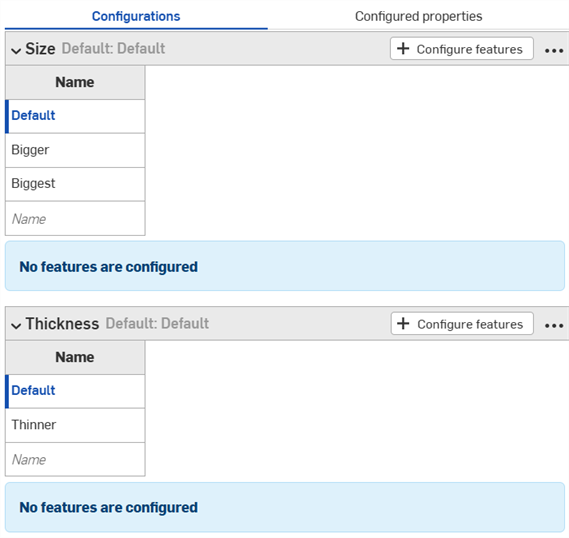
-
Select the parameters to configure from the new tab. Continue reading to learn how to now copy input values and parameters into the input tables.
Note:
- You can copy and paste configuration inputs: between Part Studios, assemblies and Variable Studios; within the same document; and between different documents.
- Tutti i nomi, le condizioni di visibilità, gli ID FeatureScript e le definizioni delle variabili sono copiati con i dati di configurazione.
- I dati di configurazione copiati sono disponibili fino alla disconnessione dell'utente.
- I riferimenti tra i dati di configurazione copiati e i dati di configurazione incollati NON sono mantenuti; dopo l'incollaggio, le modifiche ai dati di configurazione originale NON si riflettono nei dati di configurazione incollati.
- Le condizioni di visibilità incollate sono riparate (rimosse) automaticamente se la configurazione di destinazione non dispone di tutti i dati di configurazione necessari per calcolare la visibilità.
- I dati di configurazione con gli stessi ID FeatureScript interni non sono incollati. Per risolvere questo problema, è possibile eliminare i dati di configurazione con lo stesso ID FeatureScript interno e incollarli nuovamente.
È possibile copiare e incollare dentro e fuori una configurazione per facilitare l'immissione o la modifica dei valori.
Per copiare valori e parametri:
- Open the
 menu in the upper right corner of the Configuration panel.
menu in the upper right corner of the Configuration panel. - Select Copy table:
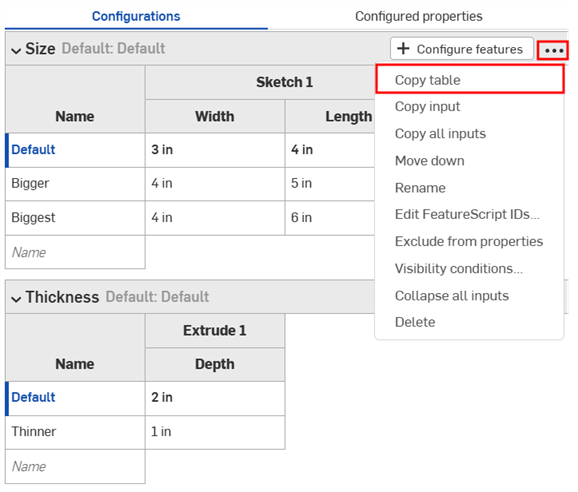
- Dopo aver copiato la tabella, puoi incollarla in un foglio di calcolo:

Nota che anche i nomi delle colonne sono riportati nella tabella, come mostrato sopra. Ora puoi modificare la tabella e copiarla/incollarla di nuovo in Onshape:
- Seleziona solo le righe e le colonne con i dati (non i nomi delle colonne o le intestazioni), come mostrato in blu di seguito:
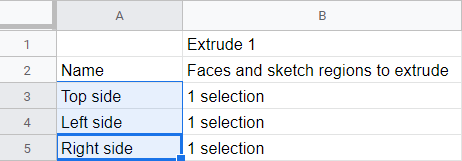
Puoi anche riempire la tabella con righe vuote aggiuntive, se vuoi. Basta includere le righe aggiuntive nel foglio di calcolo quando selezioni il comando per la copia.
- Issue a Copy command.
- Nella tabella Configurazione Onshape fai clic sulla cella in alto a sinistra della tabella.
- Issue a keyboard Paste command:

Onshape sostituisce automaticamente i dati presenti nelle righe e nelle colonne della tabella dei dati di configurazione con i dati copiati. Onshape include anche automaticamente le unità predefinite per ogni dato immesso.
Se sono presenti più righe copiate dal foglio di calcolo rispetto alla tabella di dati di configurazione Onshape, tali righe vengono incluse nell'operazione di incollaggio. Onshape crea le righe istantaneamente.
Tuttavia, se sono presenti più colonne copiate dal foglio di calcolo rispetto alla tabella dei dati di configurazione Onshape, tali colonne non sono incluse nell'operazione di incollaggio. Onshape non è ancora in grado di creare colonne all'instante. Tuttavia, puoi creare colonne aggiuntive (funzioni configurate) nella tabella di configurazione prima di incollare.
The examples in this section show a configured Part Studio; functionality is identical when working with configured assemblies.
La finestra di dialogo Condizioni di visibilità delle configurazioni consente di aggiungere logica alle configurazioni che imposti, in modo da poter controllare quando sono disponibili determinati dati di configurazione e determinate opzioni.
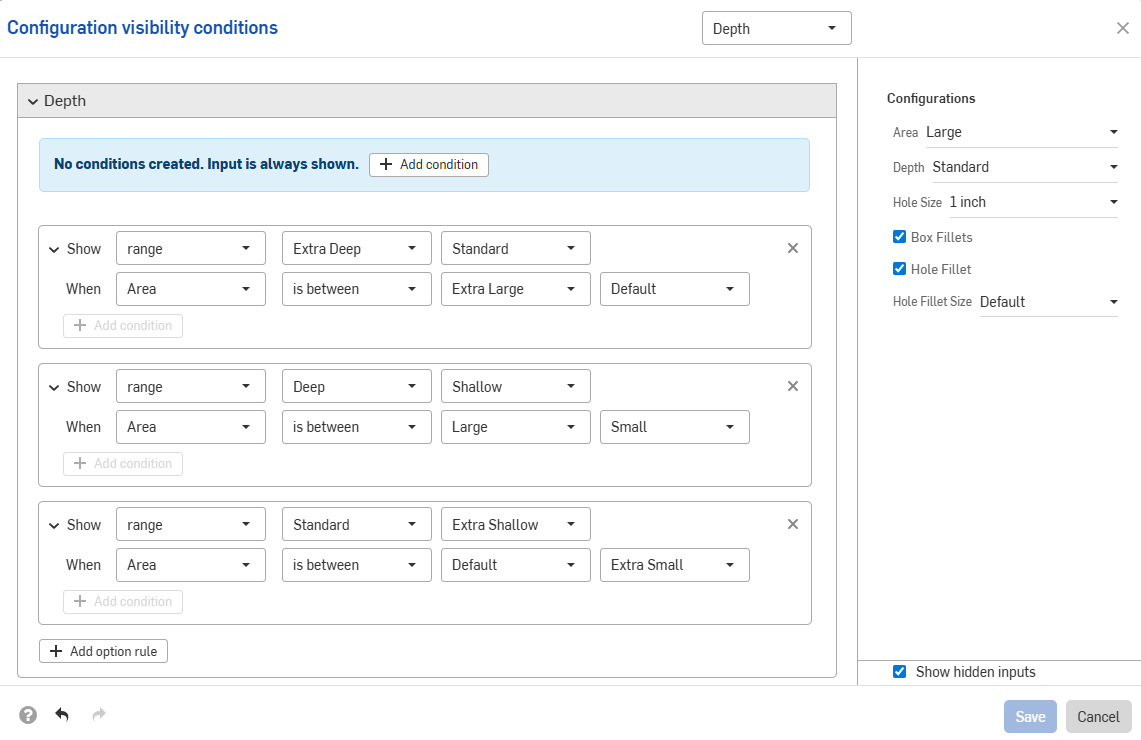
Considera una parte con due dati di configurazione: altezza e larghezza.
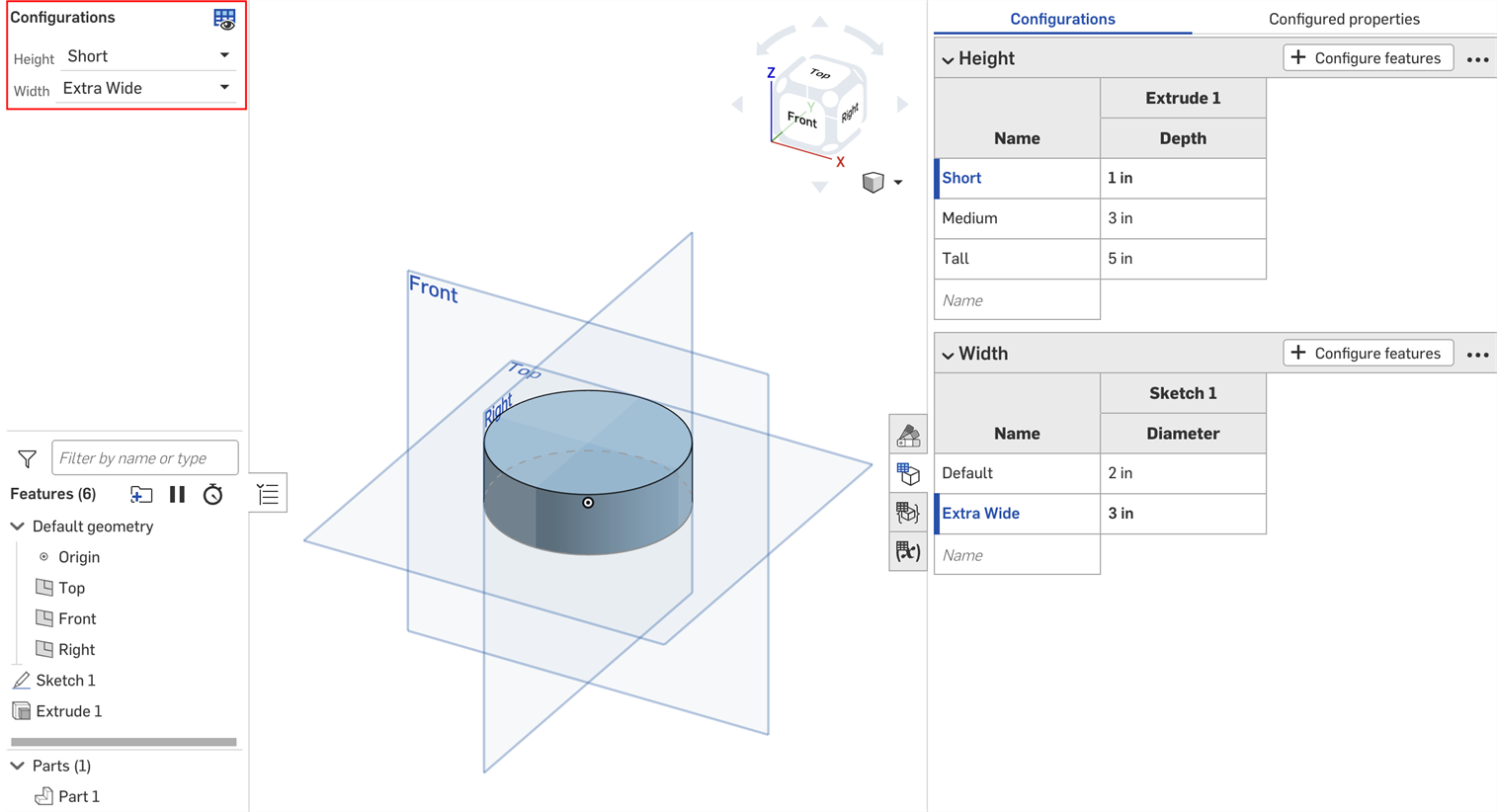
Per impostazione predefinita, una parte di qualsiasi altezza può avere qualsiasi larghezza. Ma supponiamo che la larghezza Extra largo sia disponibile solo per l'altezza Alto. In tal caso, possiamo impostare le condizioni in base alle quali l'input Larghezza è visibile.
- Nel pannello Configurazione fai clic sul pulsante a tre punti della configurazione e seleziona Condizioni di visibilità nel menu.
Si apre la finestra di dialogo Condizioni di configurazione. Il riquadro destro mostra un'anteprima delle configurazioni attualmente selezionate. È possibile modificare le opzioni selezionate direttamente in questo pannello per visualizzare in anteprima le impostazioni.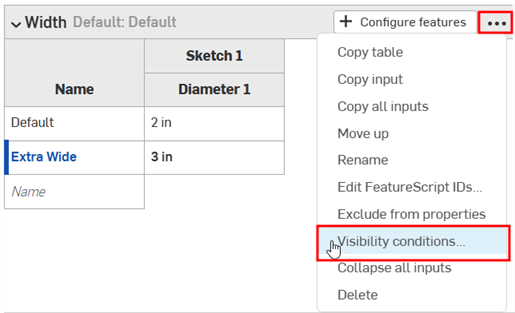
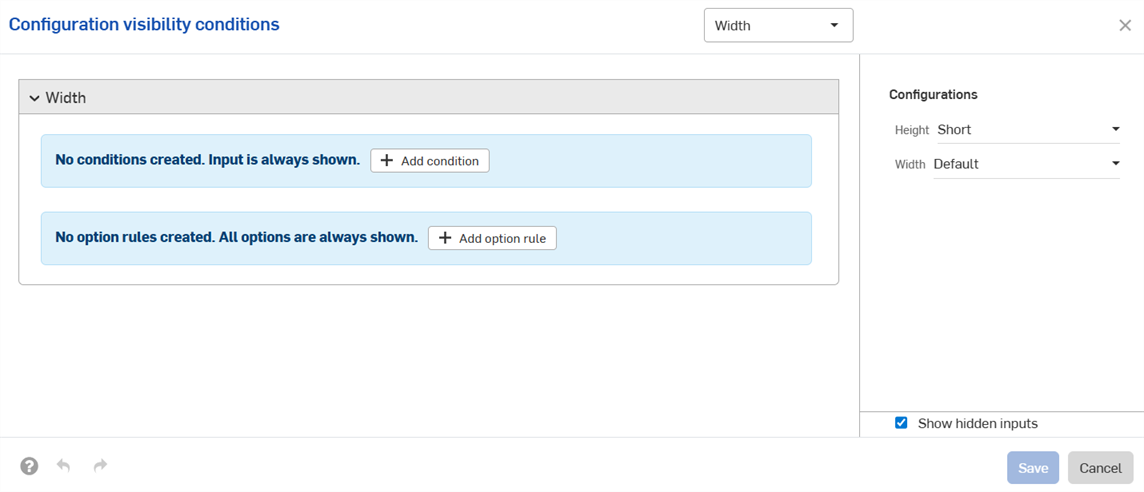
- Fai clic su Aggiungi condizione.
- Fai clic sul primo menu a discesa e seleziona l'input che dovrebbe controllare la visibilità di questo input. In questo esempio, selezioneremo l'input Altezza.
- Nel secondo menu a discesa, scegli tra è per selezionare opzioni specifiche oppure è compreso tra per selezionare un intervallo di opzioni:
- è: fai clic sul terzo menu a discesa che appare e seleziona le opzioni consentite per il dato di configurazione.
- è compreso tra: Click the third dropdown and select the first allowed option in the range. Click the fourth dropdown and select the final allowed option in the range.
In questo esempio il dato di configurazione Larghezza è disponibile solo per l'altezza Elevata. L'anteprima sul lato destro si aggiorna e mostra le selezioni che hai effettuato. L'immagine qui di seguito mostra che il dato di configurazione Larghezza non è più disponibile per l'altezza predefinita.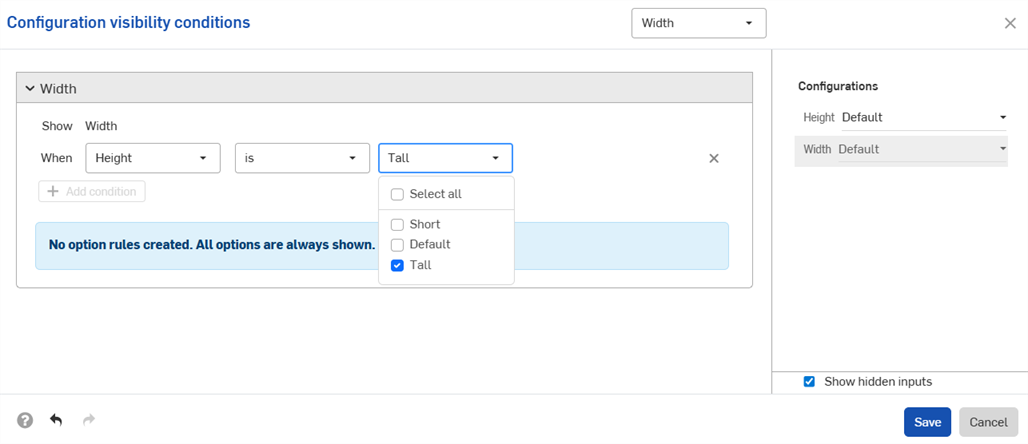
- Fai clic su Salva. Ora, l'input Larghezza è visibile solo quando è selezionata l'altezza Alto e la tabella di input Larghezza mostra l'icona delle Condizioni di visibilità
 .
.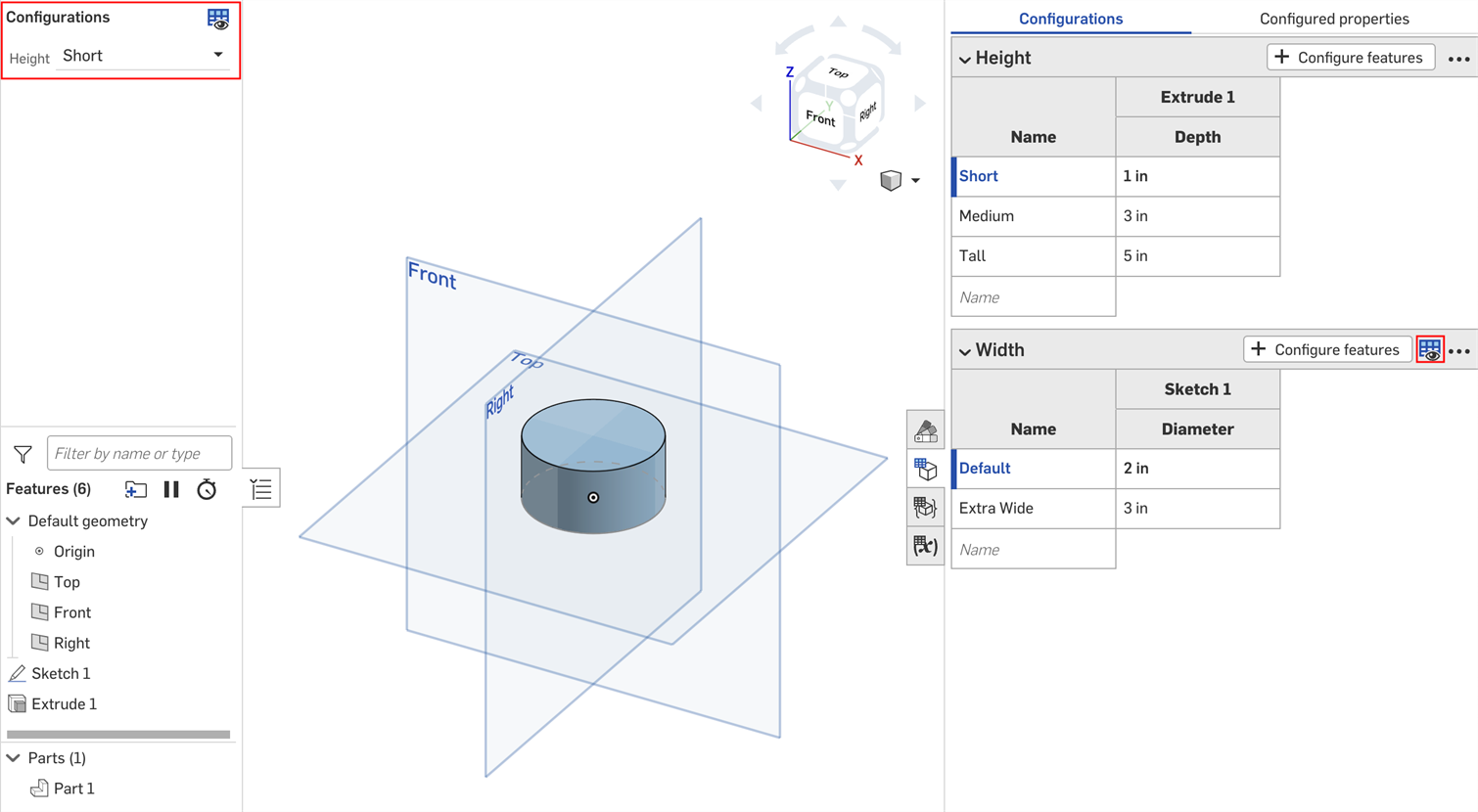
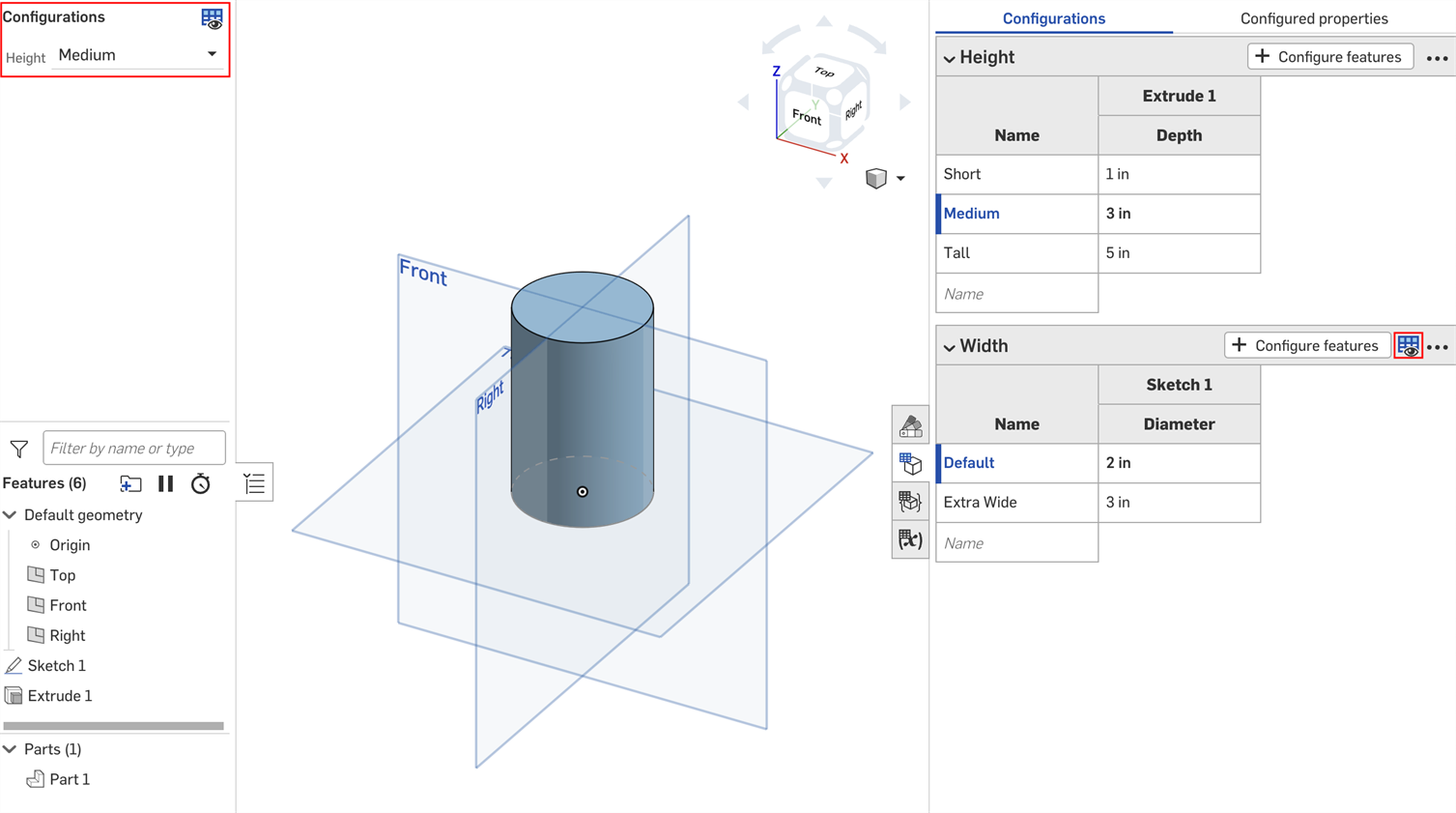
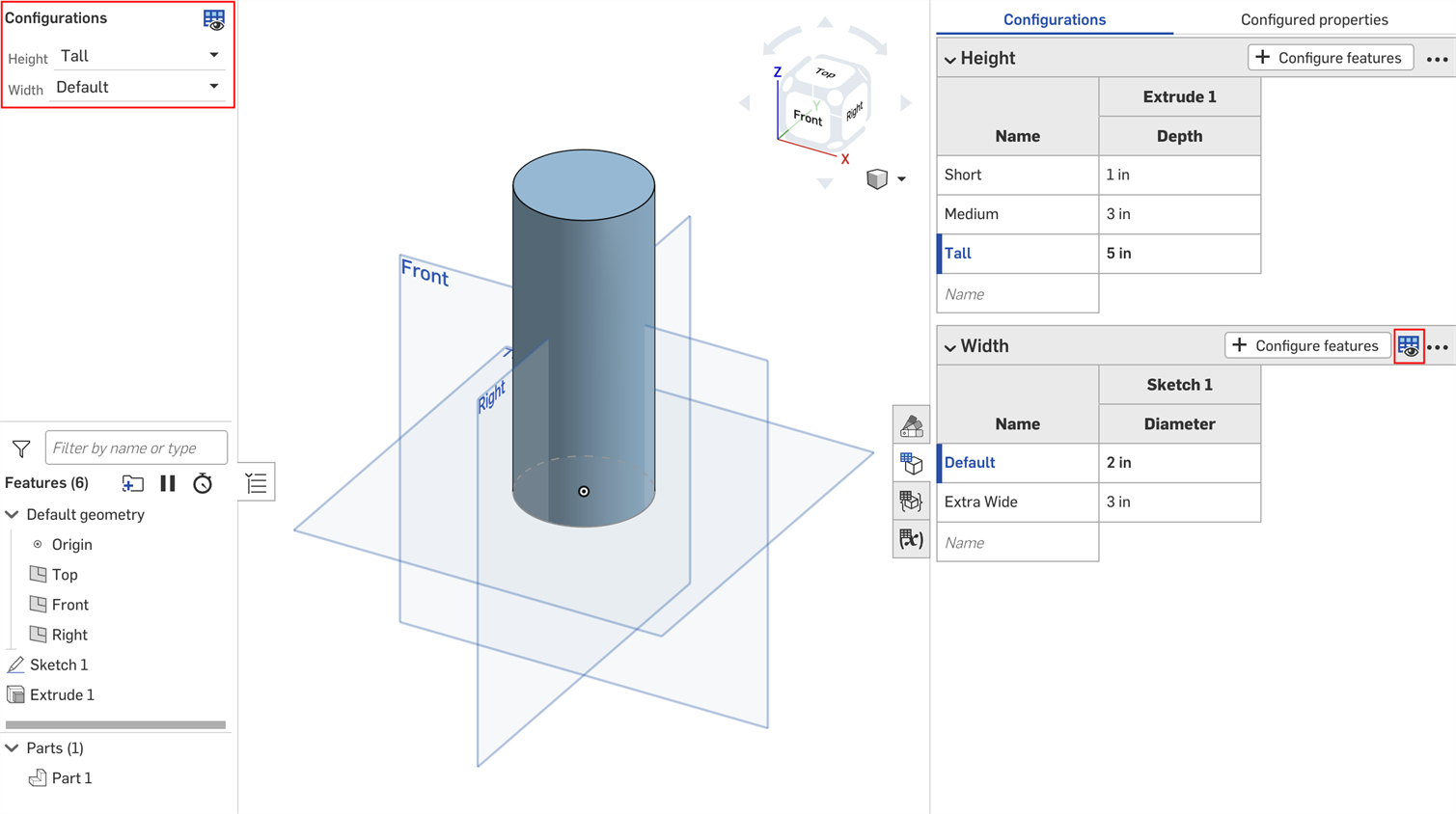
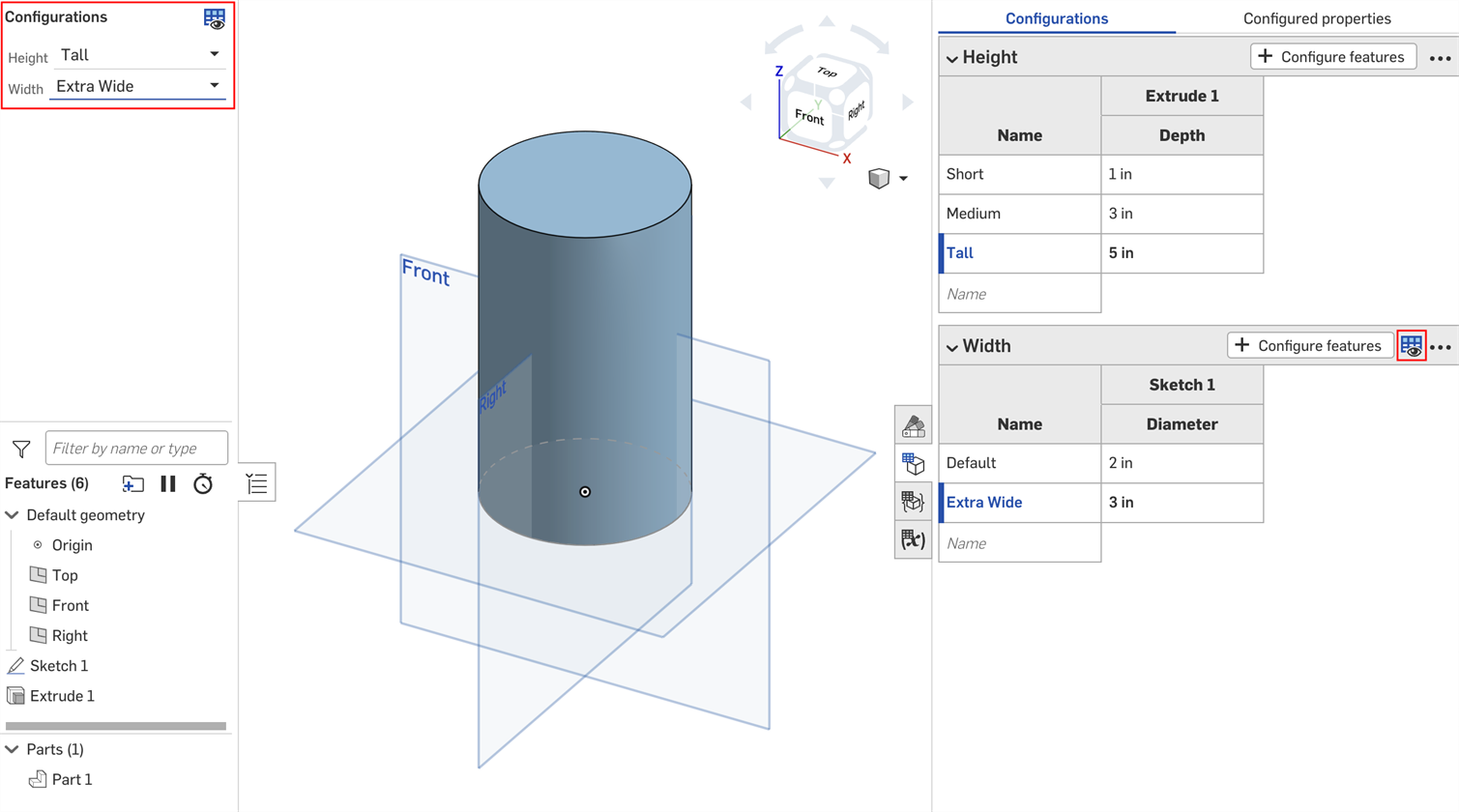
È possibile utilizzare le impostazioni delle regole di opzione nella finestra di dialogo Condizioni di visibilità delle configurazioni per specificare le condizioni in base alle quali devono apparire determinate opzioni.
È possibile impostare la logica delle regole di opzione solo per i dati di configurazione a elenco.
- Nella finestra di dialogo Condizioni di visibilità delle configurazioni, espandi un dato di configurazione e fai clic su Aggiungi regola di opzione. Nella finestra di dialogo è visualizzata una nuova sezione:
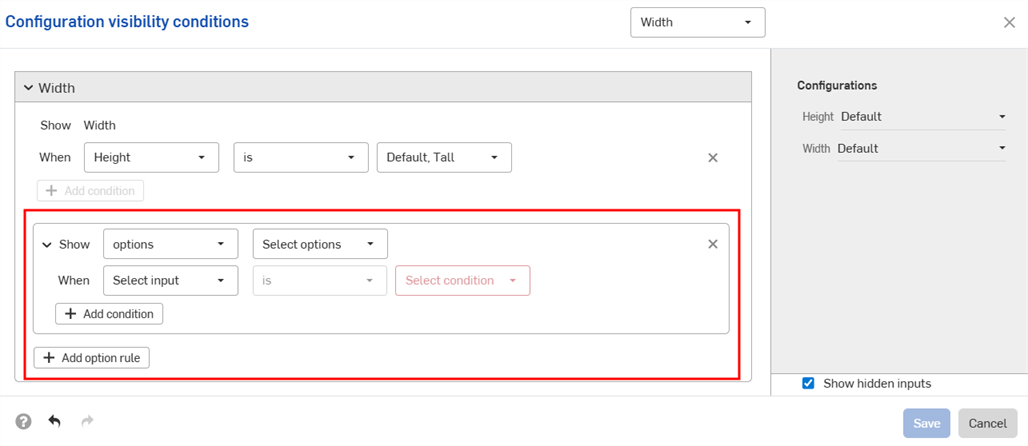
- Nella riga Mostra, scegli quali opzioni sono controllate.
- Opzioni: fai clic sul menu a discesa che appare e seleziona le opzioni per le quali vuoi impostare condizioni.
- Intervallo: fai clic sul primo menu a discesa e seleziona la prima opzione dell'intervallo. Fai clic sul secondo menu a discesa e seleziona l'ultima opzione dell'intervallo. Gli intervalli includono le opzioni specifiche e sono consentiti intervalli sovrapposti.
- Nella riga Quando:
- Seleziona il dato di configurazione nel primo menu a discesa.
- Scegli tra è per selezionare opzioni specifiche o è compreso tra per selezionare un intervallo di opzioni.
- è: fai clic sul menu a discesa visualizzato e seleziona i valori consentiti per l'opzione.
- è compreso tra: fai clic sul primo menu a discesa e seleziona la prima opzione consentita nell'intervallo. Fai clic sul secondo menu a discesa e seleziona l'ultima opzione consentita nell'intervallo.
-
Continua ad aggiungere logica all'interno della configurazione facendo clic su Aggiungi condizione e ripetendo questa serie di passaggi.
Le condizioni all'interno di una regola di opzione sono combinate insieme come istruzioni AND; tutte le condizioni devono essere soddisfatte affinché le opzioni controllate siano visibili.
- Aggiungi condizioni per altre opzioni facendo nuovamente clic su Aggiungi regola di opzione.
- Fai clic su Salva .
Nell'esempio seguente, l'opzione Profondo è consentita solo quando l'area è Predefinita o superiore. L'opzione Standard è consentita solo quando l'area è Grande, Predefinita o Piccola. L'opzione Poco profondo è consentita solo quando l'area è Piccola o inferiore:
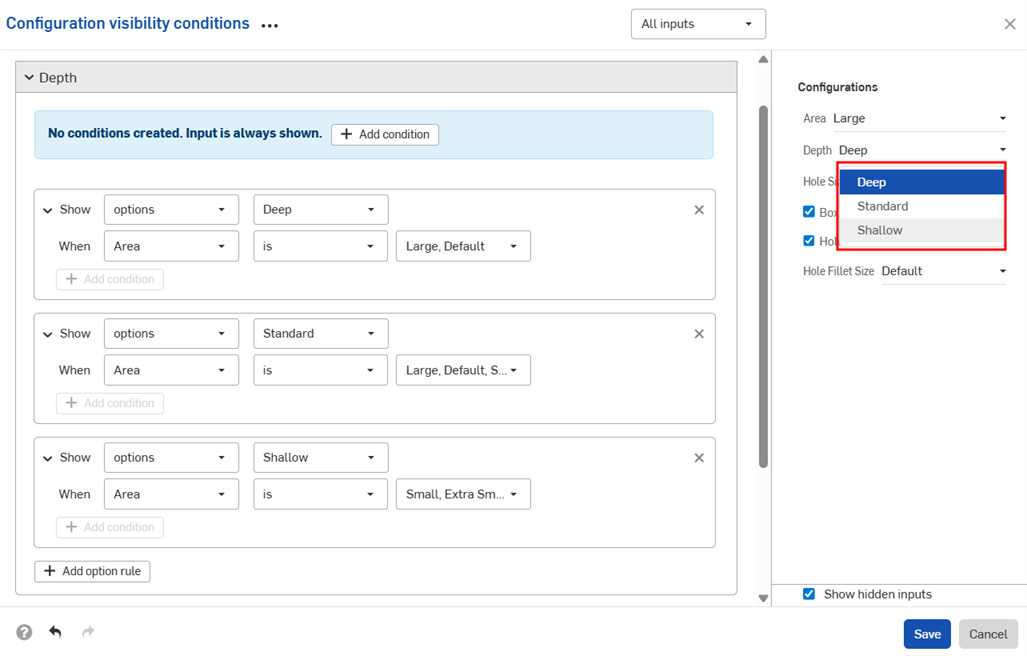
L'esempio successivo utilizza intervalli sovrapposti per specificare le condizioni di visibilità:
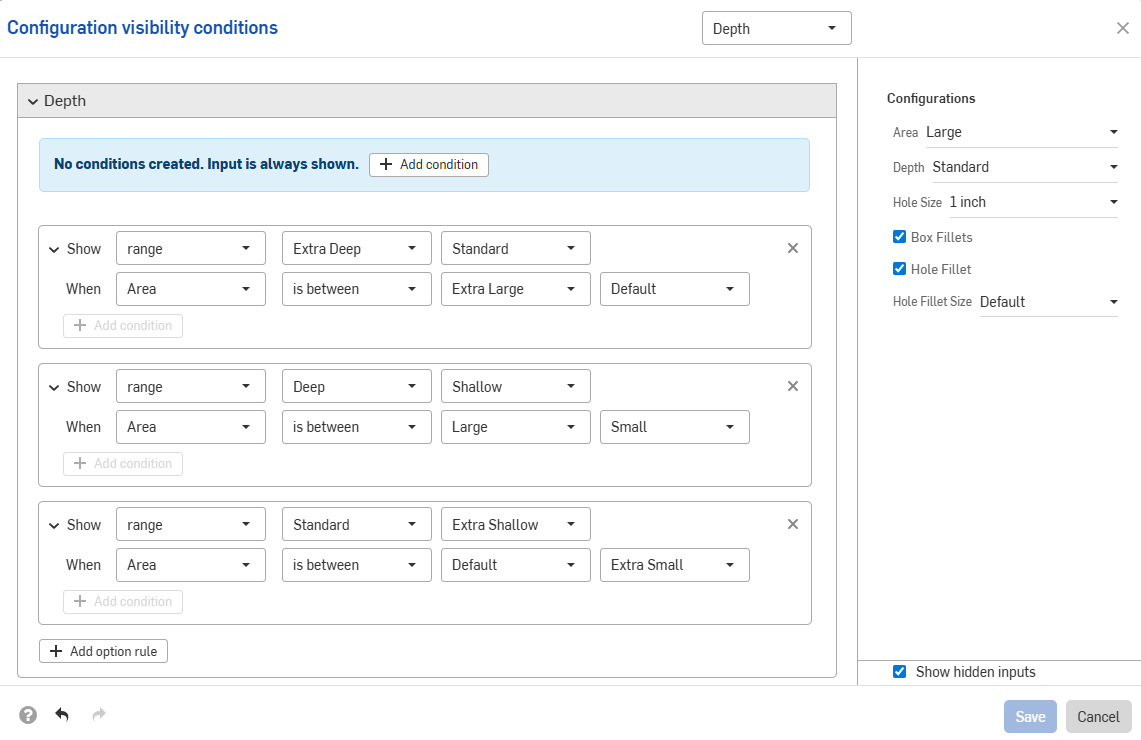
L'esempio seguente utilizza una combinazione di comandi di opzione e di intervallo per impostare la logica richiesta.
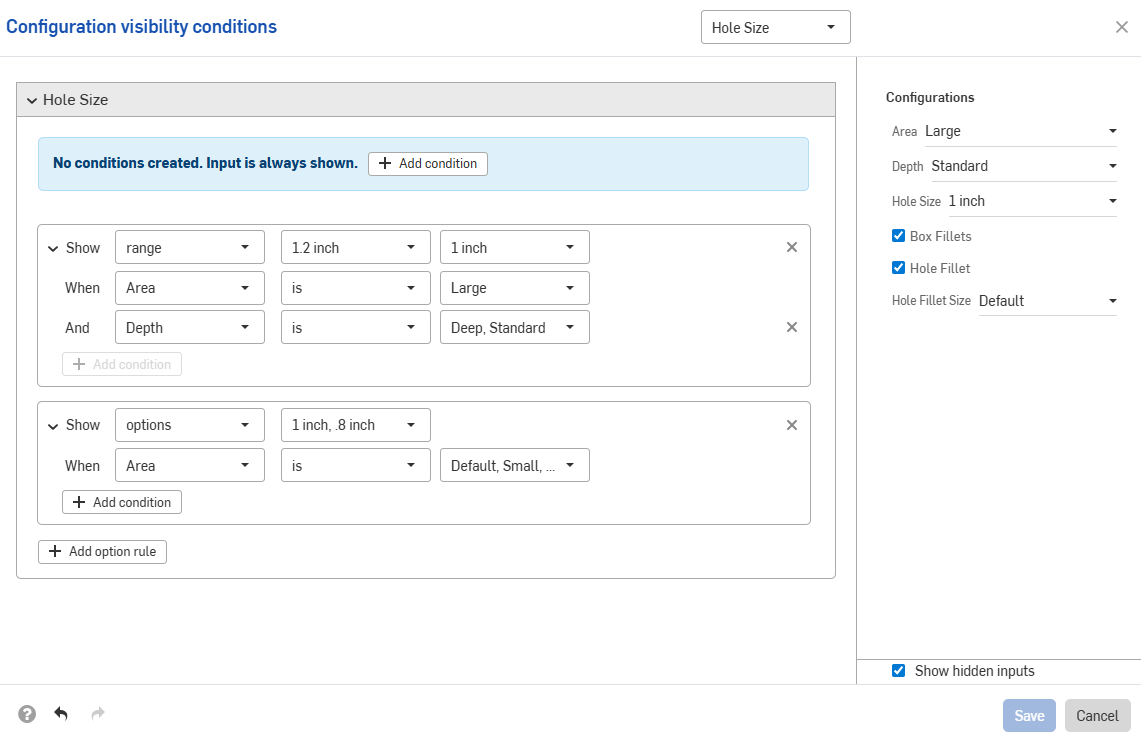
Le condizioni di configurazione sono aggiuntive; se aggiungiamo una terza configurazione all'esempio precedente e impostiamo le condizioni mostrate nell'immagine seguente, l'opzione Raccordo grande sarà disponibile solo per le parti in cui i dati di configurazione sono sia altezza Elevata che larghezza Extra larga.
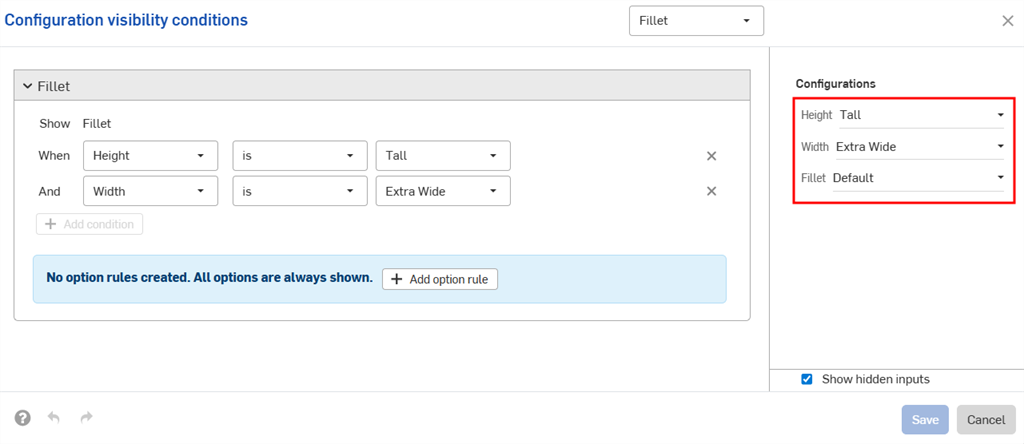
Quando la larghezza predefinita è impostata per l'altezza Alta, la configurazione del raccordo è nascosta.
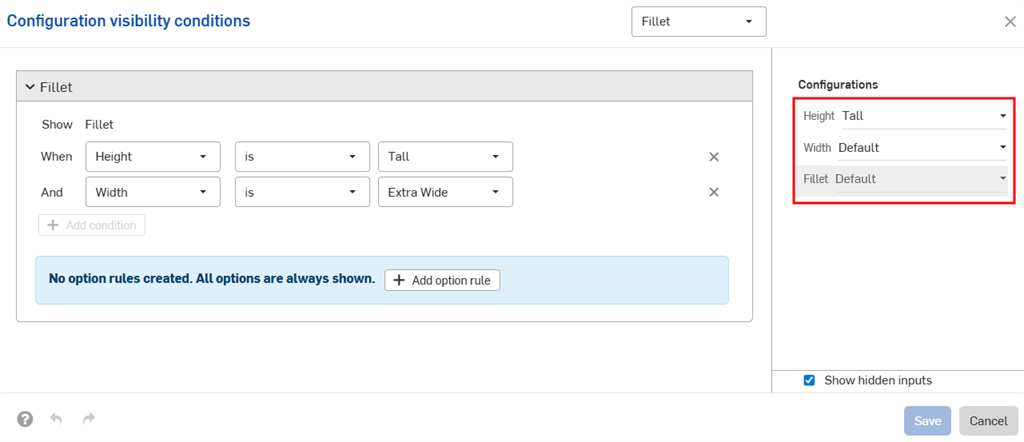
I dati di configurazione possono controllare solo la visibilità dei dati che appaiono sotto di essi nel pannello Configurazioni. In questo esempio il dato di configurazione Larghezza è determinabile dal dato Altezza, ma non dal dato Raccordo.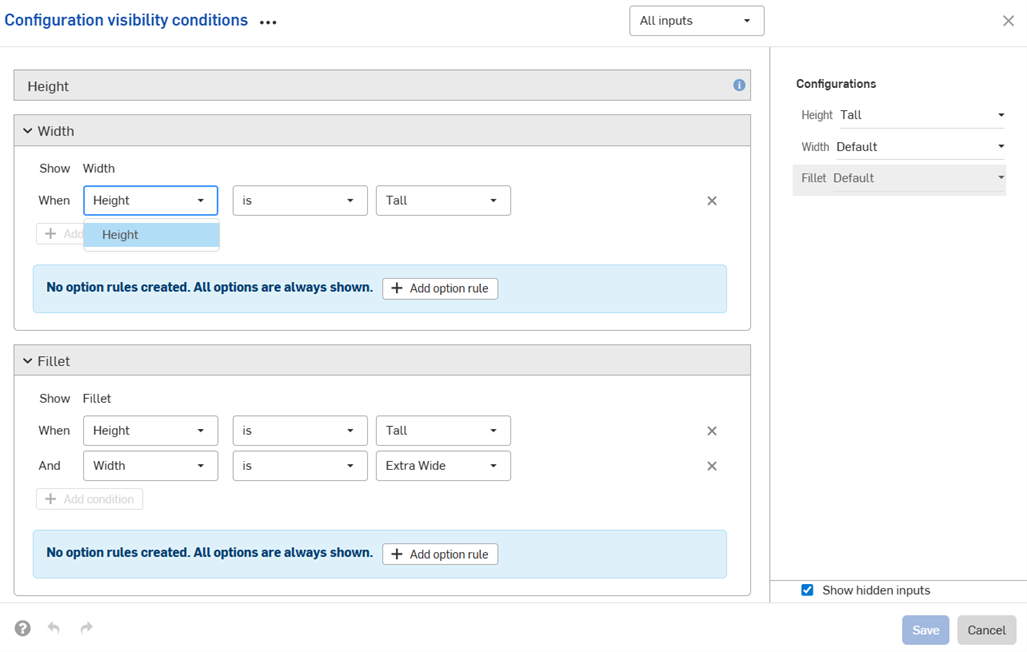
Le condizioni di visibilità sono riparate (rimosse) automaticamente se non è possibile trovare i dati di configurazione o le opzioni necessari.
Ad esempio, se la visibilità del dato di configurazione Larghezza dipende dal dato di configurazione Altezza e il dato di configurazione Altezza è eliminato, le condizioni di visibilità per la Larghezza sono automaticamente rimosse. Lo stesso vale per le singole opzioni che sono eliminate o spostate. In questo esempio, il dato di configurazione Altezza è stato rimosso anche dalle opzioni Raccordo.
Vedrai un avviso nella tua area di lavoro e le condizioni saranno rimosse nella finestra di dialogo:

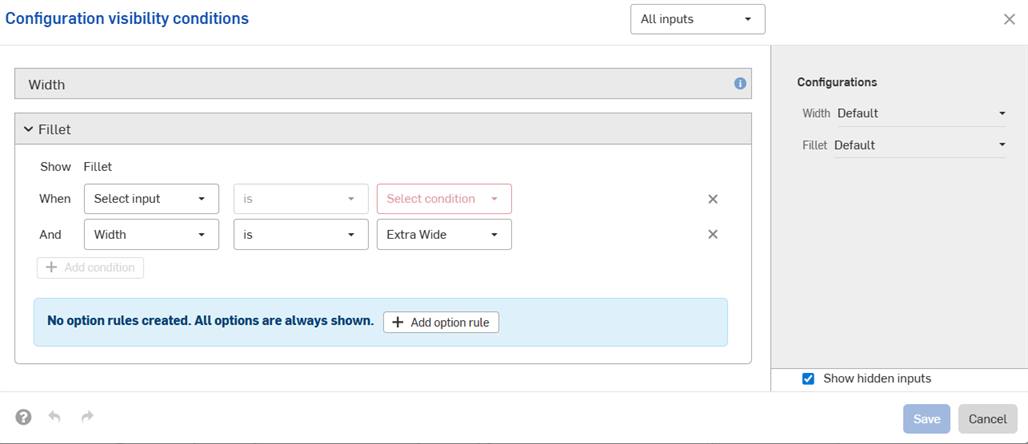
-
Le condizioni di visibilità e le regole di opzione impostate sono disponibili in tutte le finestre di dialogo Inserisci (ad esempio, quando inserisci una parte configurata in un assieme). Le modifiche apportate alle condizioni di visibilità si riflettono automaticamente in tutti i documenti esistenti che fanno riferimento all'elemento configurato.
-
I dati di configurazione nascosti hanno sempre un proprio valore predefinito. Nel primo esempio di questa pagina, le parti con altezza bassa e media hanno la larghezza predefinita, anche se non è impostata alcuna opzione di larghezza.
-
Se un dato di configurazione non ha opzioni visibili, il dato è nascosto e assume il proprio valore predefinito.
-
-
Quando il dato di configurazione o l'opzione sono compressi, la finestra di dialogo visualizza un riepilogo delle condizioni di visibilità.
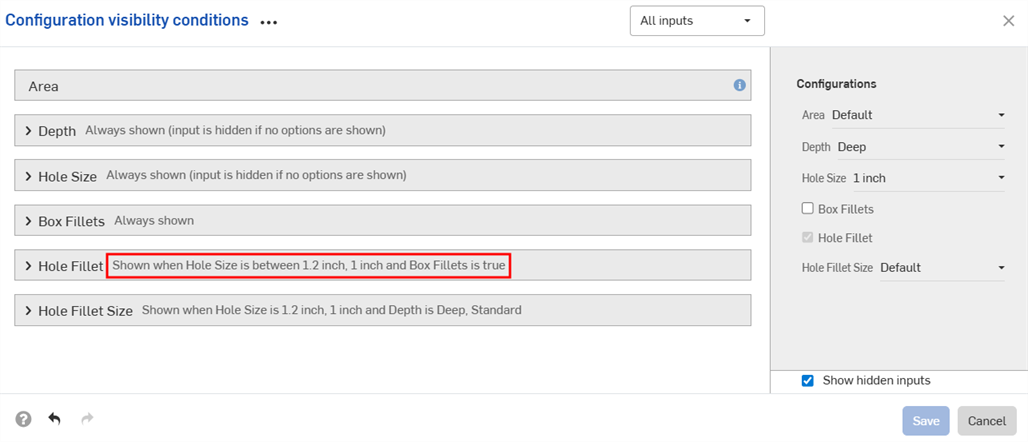
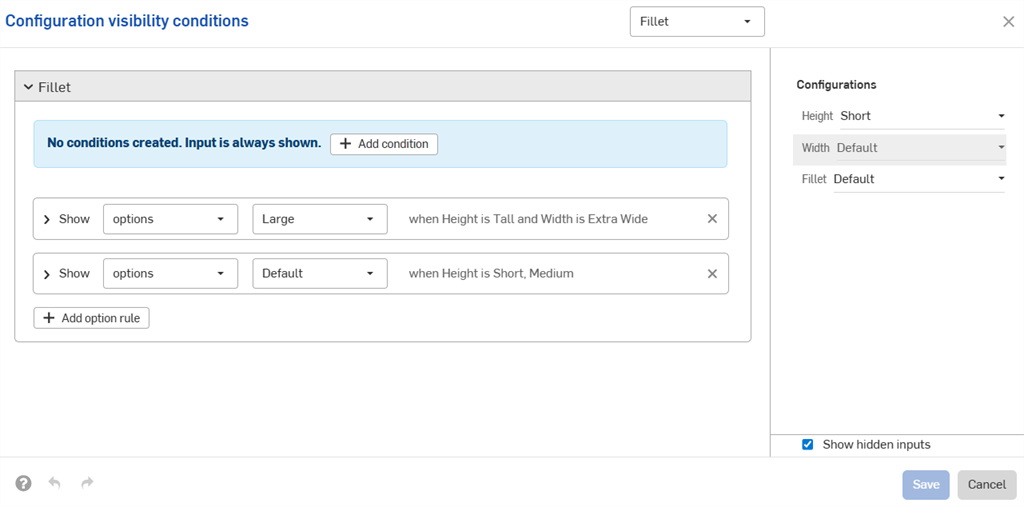
-
(Solo Parti e Part Studios): gli input di configurazione esclusi dalle proprietà possono controllare solo la visibilità degli altri input sottostanti che sono stati anch'essi esclusi dalle proprietà. Nell'esempio seguente, se Larghezza è esclusa dalle proprietà (indicato dall'icona
 ), può controllare la visibilità del raccordo solo se anche il raccordo è escluso dalle proprietà.
), può controllare la visibilità del raccordo solo se anche il raccordo è escluso dalle proprietà.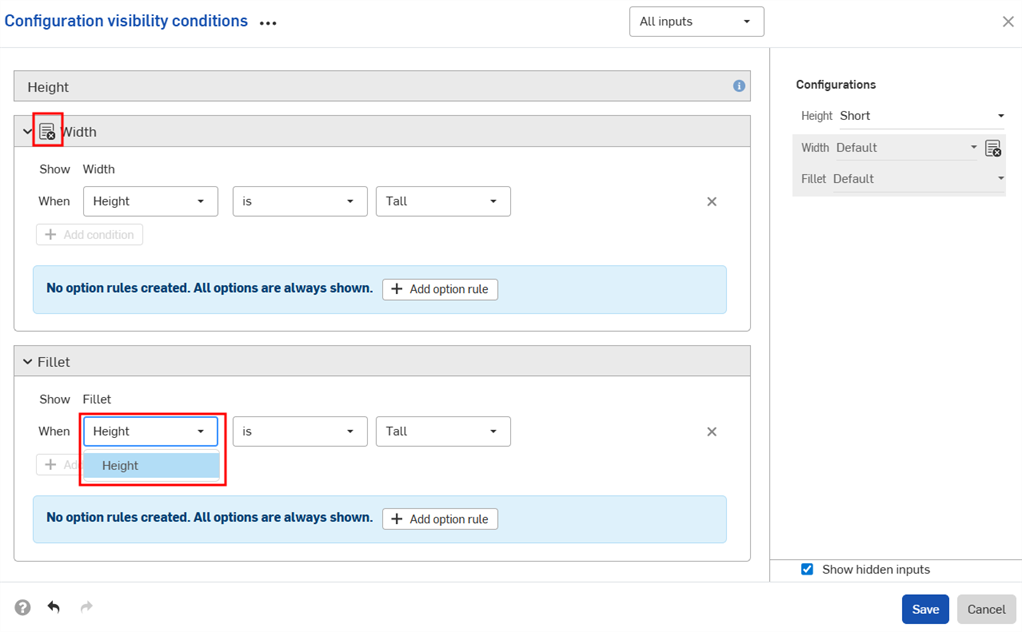
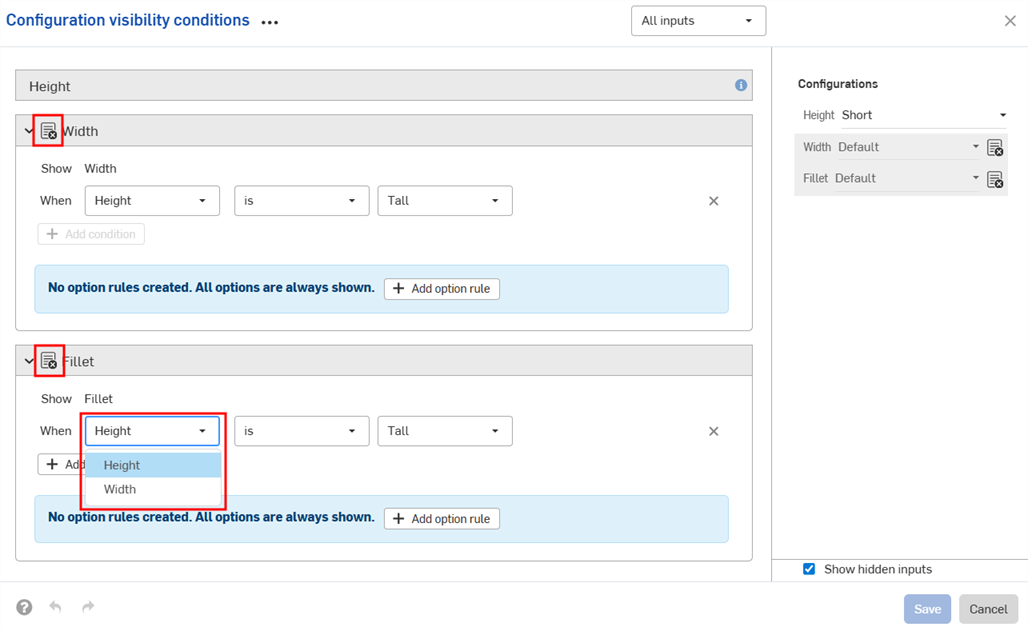
-
(Solo Parti e Part Studios): i dati di configurazione che sono stati esclusi dalle proprietà sono considerati come se avessero i loro valori predefiniti nei pacchetti di rilascio e nei valori dei riferimenti di revisione. Se le condizioni di visibilità impediscono l'utilizzo del valore predefinito, è utilizzato il primo valore visibile.
- Usa il menu a discesa Input nella finestra di dialogo Condizioni di visibilità della configurazione per visualizzare altri input. È possibile selezionare Tutti gli input per visualizzare tutti gli input disponibili.

- Quando nella finestra di dialogo sono visualizzati più dati di configurazione, fai clic sul pulsante con tre punti per espandere o comprimere tutti i dati di configurazione.
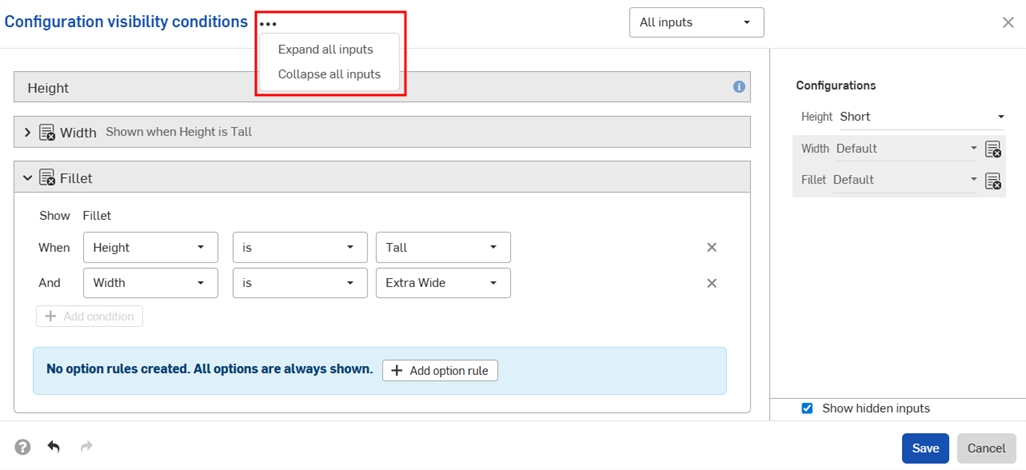
- È possibile utilizzare la sezione anteprima della finestra di dialogo Condizioni di visibilità della configurazione per testare le configurazioni.
- Deseleziona la casella di controllo Mostra dati di configurazione nascosti per rimuovere i dati di configurazione in grigio dalla finestra di dialogo.
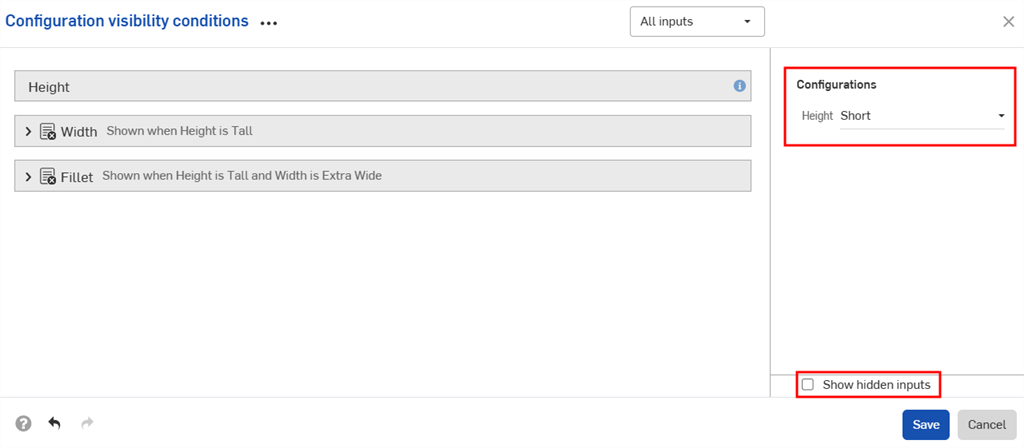
- Deseleziona la casella di controllo Mostra dati di configurazione nascosti per rimuovere i dati di configurazione in grigio dalla finestra di dialogo.
-
Quando si aggiungono parti configurate agli assiemi, i dati di configurazione nascosti sono disattivati (in grigio) nel pannello Configurazioni.
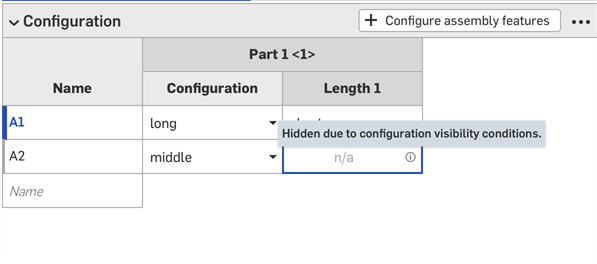
-
Fai clic
 nel selettore Configurazioni per aprire la finestra di dialogo Condizioni di visibilità della configurazione per tutti gli input. Fai clic su
nel selettore Configurazioni per aprire la finestra di dialogo Condizioni di visibilità della configurazione per tutti gli input. Fai clic su  nel pannello Configurazioni per aprire la finestra di dialogo relativa a tale input.
nel pannello Configurazioni per aprire la finestra di dialogo relativa a tale input.
The examples in this section show a configured Part Studio inserted into an assembly; functionality is identical when working with configured parts, Part Studios, or assemblies.
You can use the configuration inputs you create directly in the Part Studio or assembly to preview their design. The main use for creating configuration inputs, however, is to select specific configurations to insert into other assemblies, drawings, releases, etc.
Previewing configurations
Use the Configurations area at the upper-left of the screen to select configuration inputs to see how they affect the overall design. The design updates to match the selected inputs so you can preview the final design. Every permutation of possible configuration inputs is one configuration.
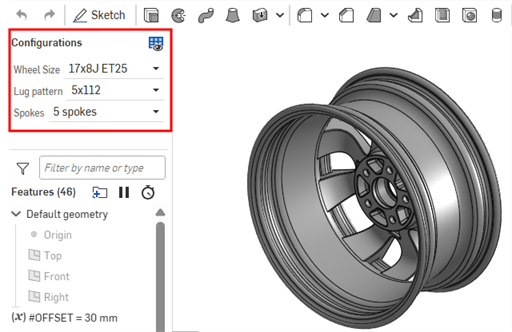
Inserting configurations
You can insert configured parts, Part Studios, or assemblies into assemblies, releases, and drawings via the Insert Part Studios and Assemblies dialog
-
Select the desired inputs directly in the Insert dialog:
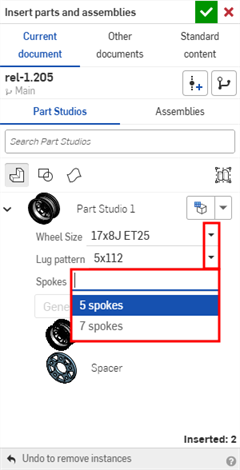
-
Click the Set to last viewed configuration icon (
 ) to select the last active configuration previewed in the Part Studio or assembly tab, or click the arrow and select Reset to default to set all inputs to their default values.
) to select the last active configuration previewed in the Part Studio or assembly tab, or click the arrow and select Reset to default to set all inputs to their default values.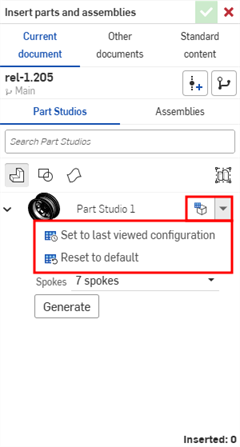
-
When you are satisfied with the configuration, click Generate.
-
Click the configuration to insert.
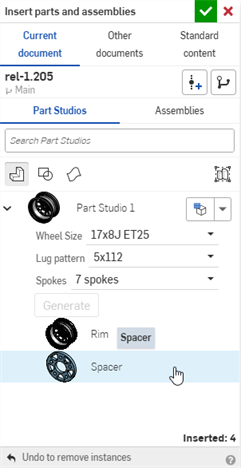
In an Assembly, configured parts and assemblies are indicated by the ![]() icon in the Instances list:
icon in the Instances list:
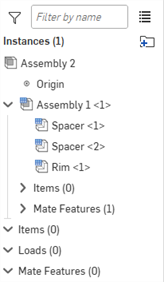
Modifica delle configurazioni
After a configured part or assembly has been inserted into an assembly, you can change the configuration:
- Right-click on the part or assembly in the Instances list and select Change configuration.
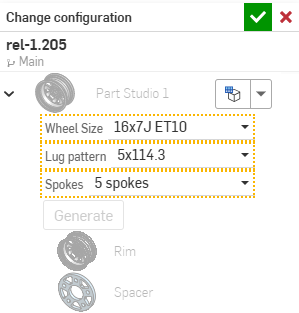
- Select the new configuration values.
- Fai clic su
 quando la selezione ti soddisfa (utilizza
quando la selezione ti soddisfa (utilizza  per annullare l'operazione).
per annullare l'operazione).
Per vedere quale configurazione è attualmente attiva nell'assieme, passa il cursore del mouse su una parte nell'elenco istanze e comparirà un suggerimento con le informazioni di configurazione: