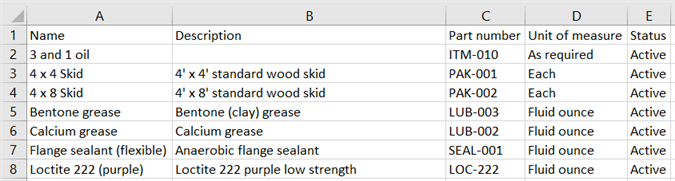Impostazioni azienda/classe/azienda - Elementi
![]()
Disponibile solo per
Aggiungi gli elementi che vorrai aggiungere al tuo Fattura dei materiali ma che non richiedono la modellazione (entità non geometriche). L'aggiunta di questi elementi qui consente di utilizzarli in qualsiasi documento aziendale, scolastico o aziendale.
Per accedere alle impostazioni degli Oggetti in Onshape, fai clic sull'icona utente del tuo Account (![]() ) nell'angolo in alto a destra della finestra di Onshape. Si apre un menu a tendina. Fai clic su Impostazioni Azienda/Classroom/Enterprise.
) nell'angolo in alto a destra della finestra di Onshape. Si apre un menu a tendina. Fai clic su Impostazioni Azienda/Classroom/Enterprise.
Fai clic su Elementi nell'elenco sul lato sinistro della pagina:
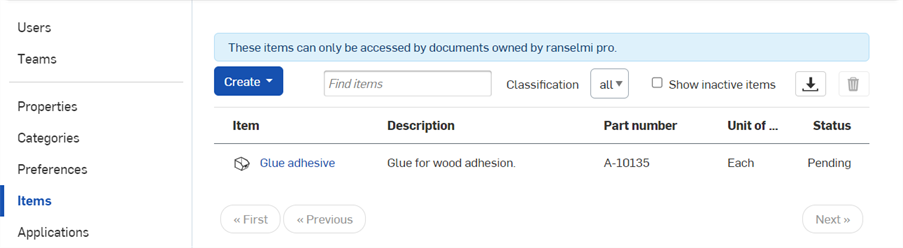
Impostazioni aziendali > Oggetti
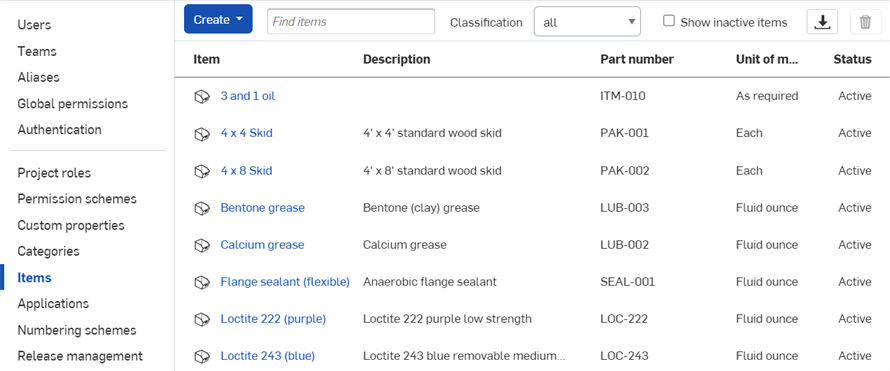
Impostazioni aziendali > Oggetti
Prima di creare articoli per la prima volta, puoi prepararti assicurandoti di avere la classificazione desiderata dei materiali o delle forniture già presente nelle impostazioni della tua azienda/classe/azienda.
Per verificare le classificazioni della tua azienda/classe/impresa:
- Naviga verso Proprietà.
- Trova la proprietà Classificazione, fai clic sul nome per modificarla.
- In Modifica valori elenco puoi sfogliare le classificazioni che sono già state aggiunte.
- Per aggiungere nuove classificazioni (ad esempio Adesivo), inserisci i nomi delle categorie nella casella di testo Aggiungi nuovi valori di elenco:
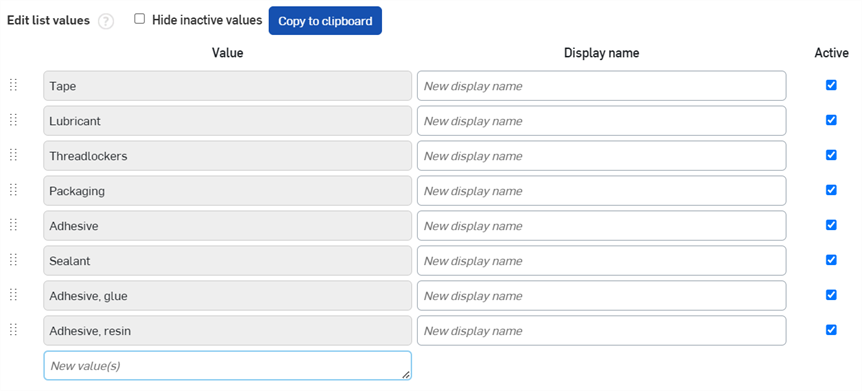
I nomi delle classificazioni devono essere inseriti un valore per riga e ogni valore può contenere virgole (come visualizzato nei campi Valore esistenti, sopra)
- Per salvare i nuovi valori Classificazione, fai clic su Salva modifiche nella parte inferiore della pagina.
Per creare Oggetti per i documenti aziendali, scolastici o aziendali da utilizzare:
- Fai clic su Crea.
- Fai clic su Elemento per creare un singolo elemento:
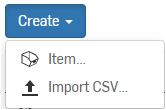
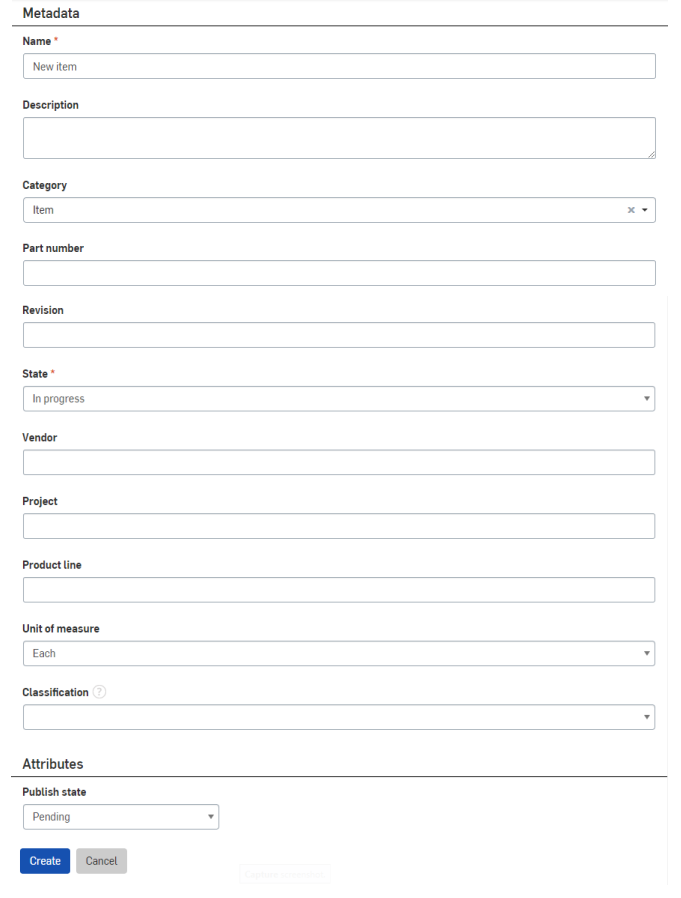
- Inserisci le informazioni per i metadati, ad esempio:
- Nome del nuovo articolo
- Descrizione dell'elemento (opzionale)
- Categoria (facoltativamente sostituire la categoria predefinita o aggiungerne più di una) (La categoria deve essere stata precedentemente aggiunta tramite le proprietà personalizzate per la categoria)
- Numero parte
- Revisione
- Stato (in corso, in sospeso, rilasciato, obsoleto, rifiutato o scartato)
- Rivenditore
- Progetto
- Linea prodotto
- Unità di misura (centimetro, piede, pollice, metro, millimetro, iarda, grammo, chilogrammo, oncia, libbra, litro, gallone, ciascuno, oncia fluida, millilitro, centilitro o pacchetto)
- Assegna uno stato di pubblicazione:
- In sospeso: non ancora pubblicato; nessun utente può accedere all'elemento
- Attivo: immediatamente disponibile per gli utenti
- Inattivo: non disponibile per gli utenti, ritirato
- Fai clic su Crea.
- Inserisci le informazioni per i metadati, ad esempio:
- Per importare un elenco di valori separato da virgole (CSV):
- Crea il file CSV con intestazioni di colonna in modo che corrispondano ai campi degli elementi, presta attenzione alle maiuscole (nome, descrizione, numero di parte, unità di misura).
Per inserire l'unità di misura corretta, guarda l'elenco mostrato nella finestra di dialogo sopra e inseriscila come mostrato.
- Inserisci uno stato. Se escludi lo stato, il valore predefinito è attivo: se specifichi uno stato in sospeso, puoi controllare i valori una volta importati in Onshape. Quindi, quando sei soddisfatto, puoi modificare lo stato nel CSV e reimportarli su quello precedente con lo stato Attivo.
- In Onshape, seleziona Crea > Importa CSV.
- Seleziona il file CSV e fai clic su Apri.
- Una volta importata, la tabella viene visualizzata nell'interfaccia Onshape e codificata a colori per sapere se i campi sono validi o non validi (rosso per non valido, verde per valido). Passa il mouse su una riga per un suggerimento su cosa potrebbe essere andato storto per le righe non valide. Se l'importazione ha avuto esito positivo, il pulsante Importa sarà attivo. Fai clic su di esso per finalizzare l'importazione.

Esempio di modello di importazione di elementi CSV
- Crea il file CSV con intestazioni di colonna in modo che corrispondano ai campi degli elementi, presta attenzione alle maiuscole (nome, descrizione, numero di parte, unità di misura).
Per esportare elementi in un file.csv esterno:
-
Fai clic sul pulsante Esporta in alto a destra dell'intestazione dell'elenco degli elementi:
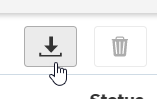
-
L'elenco degli articoli è esportato in un file.csv. Puoi aprire questo file in un programma per fogli di calcolo come Microsoft Excel. Il file contiene le colonne Nome, Descrizione, Numero di parte, Unità di misura e Stato: