Impostazioni azienda/classe/impresa - Applicazioni
![]()
Disponibile solo per
Accedi e gestisci applicazioni di terze parti da utilizzare con il tuo abbonamento Onshape Professional, Formazione o Enterprise.
In questa pagina si impostano le applicazioni aziendali, di classe e a livello aziendale. Per informazioni sull'impostazione dell'account utente (Applicazioni), vedere Il mio account - Applicazioni.
Per accedere alle impostazioni delle applicazioni in Onshape, fai clic sull'icona utente del tuo Account (![]() ) nell'angolo in alto a destra della finestra di Onshape. Si apre un menu a tendina. Fai clic su Impostazioni Azienda/Classroom/Enterprise.
) nell'angolo in alto a destra della finestra di Onshape. Si apre un menu a tendina. Fai clic su Impostazioni Azienda/Classroom/Enterprise.
Fai clic su Applicazioni nell'elenco sul lato sinistro della pagina:
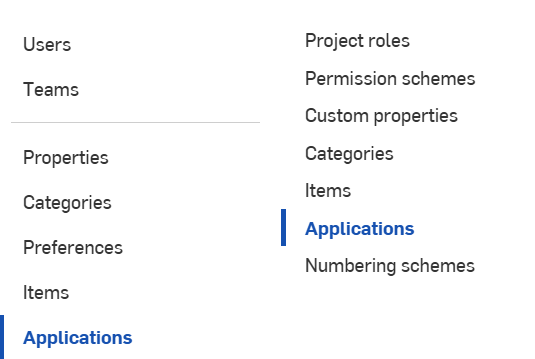
Impostazioni aziendali > Applicazioni (mostrate a sinistra); Impostazioni aziendali > Applicazioni (mostrate a destra)
Per accedere all'App Store di Onshape, vai su http://appstore.onshape.com e accedi con le credenziali del tuo account Onshape.
Una volta effettuato l'accesso all'App Store, puoi sfogliare le app disponibili e fare acquisti. In qualità di proprietario di un'azienda o di un account Enterprise, hai la possibilità di acquistare più posti di lavoro per altri utenti della tua azienda o Enterprise e assegnare utenti a tali posti.
Le app di terze parti Onshape sono dei seguenti tipi:
- Applicazione cloud integrata - Accessibile da un documento Onshape
- Applicazione desktop connessa - Scaricato dal sito web di terze parti e installato sul computer fisico
- Applicazione cloud connessa - Accessibile da un servizio basato su cloud
Dopo aver acquistato un'app, potresti doverle concedere l'accesso ai documenti Onshape.
- Quando ti trovi in un documento, fai clic su
 e seleziona Aggiungi applicazione (seleziona l'applicazione desiderata).
e seleziona Aggiungi applicazione (seleziona l'applicazione desiderata). - Controlla le autorizzazioni che stai per fornire, quindi fai clic su Autorizza applicazione (o Nega se non desideri più utilizzare l'app).
- Per visualizzare le autorizzazioni che un'applicazione possiede su un documento o per consentire all'applicazione l'accesso a un altro documento:
- Fai clic su Condividi per aprire la finestra di dialogo Condividi e le impostazioni per tale documento.
- Nella scheda Applicazione, seleziona l'applicazione dal menu a discesa e fai clic su Consenti.
- Per revocare l'accesso di un'applicazione, fai clic sulla X accanto al nome dell'applicazione nella parte superiore della finestra di dialogo.
Le app acquistate che sono autorizzate ad accedere ai tuoi dati Onshape sono elencate in tre punti nei documenti Onshape:
- Scheda Applicazioni nel profilo utente (pagina Il mio account): mostra tutte le app autorizzate ad accedere ai dati Onshape.
- Scheda Abbonamenti nel profilo utente - Mostra tutte le app per le quali disponi di un abbonamento.
- Nel comando Aggiungi applicazione del menu
 nella parte inferiore della finestra di Onshape.
nella parte inferiore della finestra di Onshape.
Un proprietario di un'azienda o di un'enterprise è in grado di acquistare più posti di lavoro per un'applicazione, per renderli disponibili agli utenti della propria organizzazione. Un proprietario è in grado di aggiungere e rimuovere utenti in qualsiasi momento per una determinata applicazione.
Per aggiungere posti di lavoro durante l'acquisto di un'applicazione:
- Fai clic sul pulsante dell'app per acquistare o iscriverti, come faresti normalmente, nell'App Store.
- Nella pagina di conferma è presente un campo per inserire il numero di utenti per cui stai pagando (se necessario includi te stesso).
- Fai clic sul pulsante di acquisto.
- Inserisci la tua password Onshape.
- Viene visualizzata una finestra di conferma che fornisce ulteriori informazioni sul tuo acquisto.
- Fai clic su Chiudi per chiudere la finestra di dialogo.
Una volta acquistati più posti di lavoro per un'app, puoi gestire gli utenti a cui è consentito utilizzare tale app. Hai la possibilità di cambiare gli utenti cui è consentito utilizzare l'app e modificare il numero di posti di lavoro.
- Nella scheda Applicazioni della pagina Impostazioni Enterprise, seleziona l'app che desideri gestire.
- Nella pagina che appare, aumenta il numero di posti di lavoro che desideri pagare: inserisci un valore nel campo e fai clic su Aggiorna.
Viene visualizzata una finestra di conferma e le modifiche hanno effetto immediato.
- Nel campo Aggiungi utenti o team, inserisci gli indirizzi email degli utenti (o i nomi dei team) che dovrebbero avere accesso all'applicazione e fai clic su Aggiungi. Tieni presente che questi utenti o team devono essere già membri dell'azienda.
-
Altri posti di lavoro sono aggiunti automaticamente all'acquisto dell'applicazione se si supera il numero di posti abbonati a un'applicazione gratuita.
-
Gli utenti Light nei team non saranno conteggiati nel numero di posti di lavoro per l'applicazione.
- Per rimuovere l'accesso di un utente all'applicazione, fai clic sulla X accanto al suo nome nell'elenco.
L'aggiunta di team a un'applicazione acquistata impedisce l'aggiunta di membri del team al team se non ci sono abbastanza posti di lavoro disponibili.
Attraverso l'area Il mio account e la scheda Applicazioni, gli utenti hanno la possibilità di intervenire sulle app utilizzate tramite il proprio account Onshape.
- Revoca - Per rimuovere l'accesso di un'app ai dati Onshape. Questo non rimuove l'app da Onshape. Se utilizzi nuovamente questa app, ti verrà richiesto di consentire l'accesso ai dati Onshape.
- Autorizza applicazione: autorizza l'app acquistata ad accedere ai tuoi dati Onshape. Questa opzione viene visualizzata in un documento Onshape: fai clic sull'icona
 > Aggiungi applicazione > nome applicazione. Viene visualizzata una nuova scheda che diventa attiva nel documento Onshape.
> Aggiungi applicazione > nome applicazione. Viene visualizzata una nuova scheda che diventa attiva nel documento Onshape. - Controllare l'accesso delle applicazioni ai miei documenti singolarmente tramite la finestra di dialogo Condivisione? - Alcune applicazioni richiedono di consentire all'app l'accesso a tutti i documenti Onshape. Se desideri avere il controllo sull'accesso documento per documento, attiva questa opzione.
L'accesso assegnato prima di attivare questo interruttore, rimane comunque assegnato. Se disattivi questo interruttore, tutti gli accessi assegnati precedentemente restano assegnati. Quando questo interruttore è attivato, è necessario utilizzare la finestra di dialogo Condivisione per consentire a un'applicazione specifica l'accesso a un documento specifico.
Vedi App Store per ulteriori informazioni sulle applicazioni disponibili. Consulta le domande frequenti sull'App Store per un elenco delle domande frequenti.