Onshape est construit sur une architecture basée sur le cloud qui présente deux avantages principaux et distincts :
- La configuration matérielle requise est nettement moindre pour Onshape que pour les programmes CAO de bureau installés.
- La technologie Onshape est légère et se compose de messages courts et intermittents, offrant des performances beaucoup plus élevées pour n'importe quelle bande passante donnée.
Pour garantir des performances optimales du GPU lors de l'utilisation d'Onshape, parcourez les recommandations ci-dessous et comparez-les avec votre configuration.
You have the ability to let Onshape determine whether your browser is compatible with Onshape here: browser compatibility.
La compatibilité du navigateur vérifie et affiche les informations suivantes :
- Navigateur et version
- WebGL et extensions
- Moteur de rendu
- Vérification des performances
- WebSockets
- Données géographiques
- Région du serveur Onshape
Ceci est à titre informatif uniquement, le contrôle de compatibilité d'Onshape ne résout aucun problème.
Navigateurs
Onshape prend actuellement en charge ces navigateurs testés et approuvés :
- Google Chrome
- Mozilla Firefox
- Safari (Mac OS uniquement)
- Opera
- Microsoft Edge
Microsoft Internet Explorer n'est actuellement pas pris en charge.
Onshape suggère que vous exécutiez la version 64 bits des navigateurs sur des systèmes d'exploitation capables d'exécuter à la fois en 64 bits et en 32 bits (Windows, Linux).
Les navigateurs Vivaldi fonctionneront avec Onshape, mais vous devez désactiver l'option Autoriser les gestes dans les paramètres de souris de votre navigateur car ce paramètre entre en conflit avec les paramètres de souris d'Onshape.
WebGL
Onshape nécessite WebGL. Pour vous assurer que vous tirez parti de la configuration la plus performante, mettez d'abord à jour vos pilotes graphiques vers la version la plus récente du fabricant et assurez-vous que WebGL est activé dans votre navigateur préféré. La plupart des navigateurs modernes l'activent par défaut, mais certaines configurations de pilotes matériels ou graphiques le désactivent. Si vous voyez une erreur dans Onshape (« Il semble que WebGL ne soit pas activé dans votre navigateur », ou « Zut ! WebG a rencontré un problème. ») ou que la page de contrôle de compatibilité avec le navigateur indique que WebGL est désactivé, essayez les étapes suivantes dans le navigateur de votre choix.
Certaines cartes graphiques figurent sur une liste noire en raison de leur mauvaise prise en charge de WebGL. Une liste est disponible à l'adresse https://www.khronos.org/webgl/wiki/BlacklistsAndWhitelists et la procédure pour passer outre la liste noire dans Chrome et Firefox est décrite ci-dessous. Les systèmes d'exploitation propriétaires, tels que Windows XP, peuvent ne pas prendre en charge les pilotes et les navigateurs modernes et ne peuvent donc pas exécuter Onshape, même avec ces solutions de contournement.
Si vous effectuez ces modifications pendant l'exécution d'Onshape, actualisez simplement votre navigateur pour que les modifications prennent effet.
Mode haute puissance du Mac
If you are using a Mac, ensure High Power mode is turned on. See https://support.apple.com/en-us/HT212852.
Chrome
Assurez-vous que WebGL est activé et que le matériel accéléré est vérifié en premier :
- Ouvrez une fenêtre de navigateur Chrome, tapez chrome : //paramètres/système dans l'URL champ, puis appuyez sur Entrée.
- Assurez-vous que la case Utiliser l'accélération matérielle lorsqu'elle est disponible est cochée.
- Relancez Chrome pour que cette modification soit prise en compte.
Cochez Onshape à ce stade. Si cela ne fonctionne toujours pas, essayez de forcer le rendu matériel WebGL via ce qui suit :
- Accédez à chrome://flags.
- Activez l'indicateur Ignorer la liste de rendu logiciel.
Firefox
- Allez à about:config.
- Recherchez le paramètre webgl.disabled et assurez-vous qu'il est défini sur Faux.
- Allez à about:support.
- Inspectez la ligne de rendu WebGL dans le tableau Graphiques :
- Si le message détat indique un fabricant, un modèle et un pilote de carte graphique (par exemple : « NVIDIA Corporation — NVIDIA GeForce GT 650M OpenGL Engine »), WebGL est activé.
- Si le statut est par exemple « bloqué pour votre carte graphique en raison de problèmes de pilote non résolus » ou « bloqué pour la version de votre pilote graphique », cela signifie que votre carte graphique ou votre pilote est sur liste noire.
- Si votre carte graphique ou vos pilotes figurent sur une liste noire, vous pouvez ignorer cette liste :
- Allez à about:config.
- Rechercher webgl.force-enabled.
- Définissez ce paramètre sur Vrai.
- Comme Chrome, Firefox dispose d'une case à cocher Utiliser l'accélération matérielle lorsqu'elle est disponible :
- Accédez à Préférences > Avancé > Général > Navigation.
- Cependant, contrairement à Chrome, Firefox n'exige pas que cette case à cocher soit cochée pour que WebGL fonctionne.
Safari
- Cliquez sur Safari et sélectionnez Préférences dans le menu.
- Cliquez sur l'onglet Sécurité.
- Sélectionnez Autoriser JavaScript.
- Sélectionnez Autoriser WebGL.
Opera
- Allez à opera://settings.
- Accédez au navigateur et faites défiler l'écran usqu'à la section Système.
- Assurez-vous que l'option Utiliser l'accélération matérielle lorsqu'elle est disponible est cochée.
- Redémarrez votre navigateur pour que les modifications prennent effet.
Microsoft Edge
-
Dans une fenêtre du navigateur Edge, saisissez edge://settings/system dans le champ URL et appuyez sur Entrée.
-
Assurez-vous que l'option Utiliser l'accélération graphique lorsqu'elle est disponible est activée.
-
Relancez Edge pour que cette modification soit prise en compte.
Pour vérifier l'état de WebGL :
-
Accédez à edge://gpu.
-
Dans la liste d'état des fonctionnalités graphiques, recherchez WebGL pour voir son état.
-
S'il indique Accélération matérielle, cela signifie que WebGL est en cours d'exécution sur la carte graphique.
Si WebGL n'affiche pas d’Accélération matérielle, vous pouvez essayer les étapes suivantes :
-
Vérifiez les mises à jour du pilote d'affichage
-
Vérifiez les extensions susceptibles de désactiver WebGL
-
Essayez d'accéder au site dans une fenêtre de navigation privée
Cartes graphiques
La vérification du système (expliquée ci-dessus) donne également un aperçu de la performance de rendu de votre ordinateur tel qu'il est configuré actuellement. Cette performance est exprimée en triangles par seconde (TPS) et représente la majeure partie du travail effectué par votre ordinateur. Plus le nombre de TPS de votre ordinateur est élevé, plus le modèle sera rendu rapidement à l'écran lors de son ouverture et plus sa rotation sera fluide.
Bien qu'il soit difficile de donner des chiffres pour le TPS recommandé, il est facile de dire que pour les assemblages plus volumineux, l'expérience Onshape est meilleure avec une carte graphique discrète (dédiée).
Pour améliorer votre nombre de triangles par seconde (TPS), vous n'avez pas besoin d'une carte graphique coûteuse, une carte de joueur d'entrée de gamme qui prend en charge WebGL fonctionnera et améliorera généralement les performances de manière significative. Une unité de traitement graphique puissante ou davantage de mémoire RAM permettra d'ouvrir simultanément des jeux de données de plus en plus volumineux dans Onshape. Sans carte graphique dédiée, la tâche de rendu est effectuée par le processeur et génère des performances nettement plus faibles.
Si le message ci-dessous s'affiche, procédez à l'installation d'une carte graphique dédiée ou à la résolution d'une carte graphique non reconnue, expliquée ci-dessous.
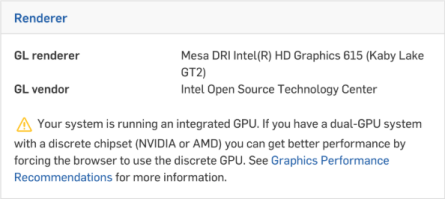
Safari peut ne pas afficher la carte graphique utilisée sur la page de vérification de la compatibilité du navigateur. Il n'y a pas lieu de s'inquiéter si vous ne rencontrez pas de problèmes de performances.
De nombreux ordinateurs ont plus d'une carte graphique (GPU) installée. Souvent, sur les machines Windows dotées de cartes graphiques NVIDIA, la technologie Optimus est également présente, afin d'optimiser la charge de travail entre les GPU. Le but est d'attribuer la carte graphique appropriée aux applications nécessitant une carte graphique performante, et une carte graphique moins performante aux applications nécessitant une plus longue autonomie de batterie. Vos paramètres système prêts à l'emploi peuvent utiliser la puce intégrée par défaut pour afficher Onshape dans votre navigateur Web ou lorsque vous êtes sur batterie. Pour obtenir les meilleures performances, spécifiez que le navigateur utilise toujours la carte graphique séparée ou désactivez la commutation graphique automatique, en fonction de votre appareil.
For information on how to force the browser to use the dedicated GPU, see: https://www.addictivetips.com/windows-tips/force-app-to-use-dedicated-gpu-windows/
Si vous n'avez pas NVIDIA ou NVIDIA avec la technologie Optimus, vous pouvez ignorer cette section.
Pour tirer le meilleur parti de vos cartes graphiques :
- Assurez-vous que la carte graphique que vous utilisez ne figure pas sur la liste noire WebGL, car certaines cartes graphiques vidéo ne prennent pas en charge WebGL.
Consultez la page https://www.khronos.org/webgl/wiki/BlacklistsAndWhitelists pour en savoir plus.
- Onshape fonctionne mieux lorsque la technologie Optimus n'intervient pas dans la gestion des cartes graphiques. Pour s'assurer que la technologie Optimus, si elle est présente, n'interfère pas avec les performances de la carte graphique lorsque vous travaillez avec Onshape :
Déterminez si votre ordinateur utilise la technologie Optimus :
- Ouvrez le panneau de configuration NVIDIA.
Sélectionnez Informations système, puis Composants. Si la technologie Optimus est présente, elle sera répertoriée quelque part dans la colonne de droite.
- Si la technologie Optimus est présente, faites de la carte graphique NVIDIA la carte par défaut pour Onshape (pour le navigateur que vous utilisez avec Onshape), via le panneau de configuration NVIDIA.
- Ouvrez le panneau de configuration NVIDIA.
Pour faire de la carte graphique NVIDIA le GPU par défaut pour Onshape, ou plutôt le navigateur que vous souhaitez utiliser pour Onshape :
- Ouvrez le panneau de configuration NVIDIA.
- Accédez à Paramètres 3D > Gérer les paramètres 3D, puis à l'onglet Paramètres du programme.
- Recherchez le navigateur que vous utilisez pour Onshape.
- Définissez l'option Sélectionner le processeur graphique préféré pour ce programme sur Processeur NVIDIA haute performance.
Si cette méthode ne fonctionne pas, voir ci-dessous pour plus d'options.
Windows et NVIDIA
Si votre système Windows ne reconnaît pas la carte graphique NVIDIA, vérifiez les paramètres suivants :
-
Ouvrez les paramètres Windows.
-
Sélectionnez Paramètres d'affichage.
-
Faites défiler jusqu'à Paramètres graphiques :
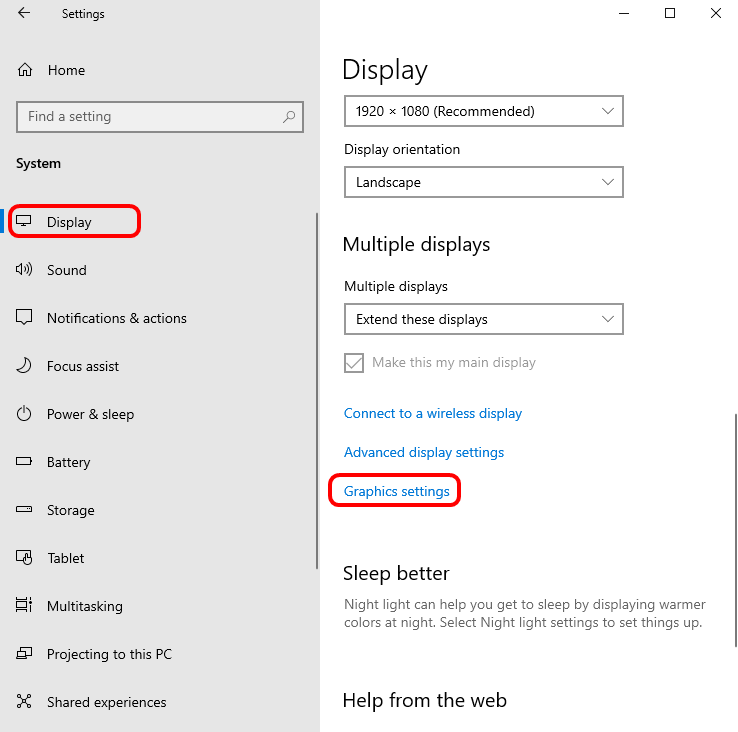
-
Activez la programmation accélérée par le matériel du GPU :

-
Sous Application de bureau, cliquez sur Parcourir.
-
Recherchez et sélectionnez NVIDIA.
-
Cliquez sur Options et sélectionnez Laisser Windows décider :
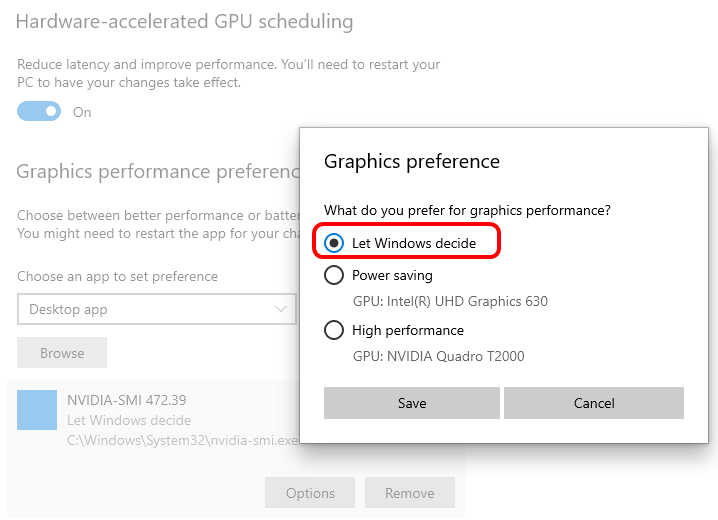
-
Redémarrez votre PC pour appliquer les modifications.
-
Ouvrez le panneau de configuration NVIDIA.
-
Sélectionnez Ajuster les paramètres d'image avec aperçu :
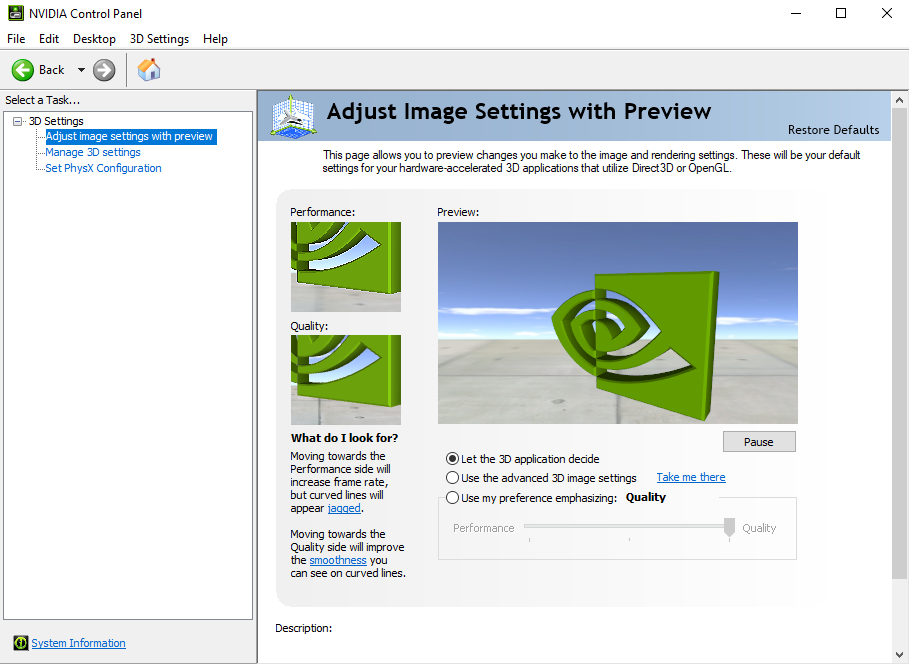
-
Assurez-vous que l'option Laisser l'application 3D décider est cochée.
À ce stade, lors de l'utilisation d'Onshape, la carte graphique NVIDIA doit être utilisée pour le rendu graphique.
En bref
Vous souhaitez utiliser votre GPU hautes performances lorsqu'une application (comme Onshape) l'exige. Avoir une technologie de gestion (comme Optimus) n'entraîne pas toujours la performance espérée.
Si vous ne savez pas ce que votre ordinateur possède au moyen de GPU, vous avez la possibilité de télécharger et d'utiliser un utilitaire tel que Speccy (pour Windows) ou GFXCardStatus (pour Mac) pour découvrir ce qui est installé sur votre ordinateur.
Vous souhaitez toujours utiliser le GPU NVIDIA discret et plus rapide (lorsqu'il est disponible) pour Onshape. Pour les applications qui ne nécessitent pas de graphismes hautes performances ou qui nécessitent une autonomie de batterie plus longue, vous pouvez utiliser un GPU intégré tel que le GPU intégré d'Intel. À cette fin, attribuez le GPU approprié à un navigateur spécifique.
Alternative
En dernier recours, vous pouvez essayer d'accéder aux paramètres du BIOS de la machine et de désactiver complètement la technologie Optimus pour fonctionner avec le GPU NVIDIA discret tout le temps. Cela comporte toutefois un risque sérieux, alors assurez-vous de savoir ce que vous faites ou demandez de l'aide avant de tenter cette solution.
Affichage de modèles gourmands en mémoire
Onshape utilise un contexte de rendu WebGL afin d'afficher des données 3D dans le navigateur. Il arrive parfois où un navigateur supprime le contexte de rendu. Par exemple, lors de la modification de l'écran connecté à votre ordinateur, le navigateur peut avoir besoin de mettre à jour le contexte du nouvel écran. Généralement, le contexte est rapidement restauré après avoir été supprimé.
Parfois, un navigateur peut enlever le contexte WebGL et ne jamais le retourner. Une cause connue de cette situation est lorsque le GPU manque de mémoire. Cela peut se produire si le GPU a relativement peu de RAM vidéo pour commencer (moins de 1 Go), ou si l'onglet chargé a suffisamment de complexité pour dépasser les limites de la RAM du GPU. Si des problèmes de perte de contexte persistent, essayez de charger le document sur un autre périphérique avec plus de RAM vidéo pour voir si le problème se répète. L'utilisation de la mémoire RAM vidéo peut être réduite en abaissant la qualité de tesselation pour les pièces contenues dans l'onglet.
Vitesse de chargement des pages et qualité de la tessellation
In very large documents, the browser may run out of memory before the tab (Part Studio or Assembly, for example) is fully loaded. This may occur due to the large number of entities and volume of display data involved.
L'une des façons dont Onshape accélère le chargement de l'onglet consiste à différer le chargement des corps moins importants, par exemple les pièces qui sont hors de vue ou trop petites pour être utilisées. Ces corps sont chargés lorsqu'ils deviennent suffisamment importants pour être visualisés en cas de besoin, par exemple, lors du survol de la pièce, d'un zoom avant ou du masquage de certaines pièces pour que d'autres soient visibles.
Afin de rester en dessous du seuil de mémoire du navigateur, Onshape peut décharger des corps peu importants après avoir chargé les corps les plus importants. Si cela est nécessaire, les pièces petites ou invisibles ou utilisant beaucoup de mémoire sont déchargées en premier.
Les pièces déchargées apparaissent sous la forme de zones semi-transparentes qui prennent les limites de la pièce. Les pièces deviennent « importantes » à mesure qu'elles deviennent visibles et occupent une partie importante de l'écran. Lorsque cela se produit, le système commence automatiquement à charger la pièce. Une fois qu'elle est chargée, la pièce se résout à son état complet et toute la géométrie est visible.
Onshape affine progressivement la facétisation des données de pièce des ateliers de pièces et des assemblages, lorsqu'une facétisation plus fine est possible.
Le mécanisme fonctionne en échantillonnant l'atelier des pièces ou l'assemblage pour détecter les pièces de mauvaise qualité une fois l'affichage de la manipulation arrêté. Si des pièces de mauvaise qualité sont détectées, Onshape demande au serveur de meilleures représentations.
Ce raffinement automatique de la facétisation pourrait être entravé dans les conditions suivantes :
-
La fréquence d'images interactive devient trop lente (le seuil actuel est de 20 IPS)
-
La quantité de données dépasse la limite de mémoire
En cas de dépassement de la limite de mémoire, Onshape compense en échangeant des représentations de corps plus anciennes et inutilisées contre des représentations affinées de ce qui est actuellement en vue.
Pour plus d'informations sur le réglage et l'affichage de la qualité de la facétisation, reportez-vous à Panneau de performances.
Résolution des problèmes liés au contrôle des performances
Si le contrôle des performances n'a pas été exécuté en raison d'un faible taux de rafraîchissement (inférieur à 60 Hz), ou si le contrôle a entraîné un nombre de triangles/lignes anormalement bas, ces étapes de dépannage peuvent conduire à de meilleurs résultats :
- Assurez-vous que la fenêtre de la page de vérification des performances est en bonne place tout au long du test.
- Limitez la quantité d'autres activités dans le système de test. Si un autre programme intensif CPU/GPU s'exécute simultanément, il pourrait voler des ressources du test et affecter les résultats.
- Dans le cas de systèmes graphiques doubles, assurez-vous d'obtenir le GPU attendu. Sur certains systèmes, le navigateur est limité au GPU intégré, qui peut ne pas fonctionner aussi bien que le GPU discret. Consultez la documentation du GPU ou l'aide du système d'exploitation pour vous assurer que le navigateur est en mesure d'accéder au GPU de votre choix.
- Le test de performance ne sera pas exécuté si le navigateur n'est pas mis à jour à (au moins) 60 images par seconde. Certaines combinaisons d'écrans, de câbles et de GPU entraîneront un taux de rafraîchissement réduit. Vérifiez les spécifications de votre GPU pour vous assurer que le GPU peut prendre en charge un taux de rafraîchissement de 60 Hz à la résolution native de votre écran. Assurez-vous également que votre câble d'affichage (par exemple HDMI) prend en charge la résolution et le taux de rafraîchissement donnés. Un taux de rafraîchissement réduit n'affecte pas le nombre global de triangles que Onshape peut afficher, mais vous risquez de connaître une baisse des performances interactives. Vous pouvez utiliser ce site pour tester le taux de rafraîchissement sur votre navigateur : https://www.testufo.com/refreshrate
Améliorer les performances de rendu
Lorsque la fréquence d'images du navigateur chute en dessous du seuil Onshape pendant plus de trois minutes, Onshape affiche le message suivant : Performances de rendu réduites détectées :

Avant de continuer, il est préférable de vérifier la compatibilité du système pour vous assurer que vous utilisez le meilleur GPU sur votre système. Cliquez sur le lien dans le message ou ici . Une fois que vous avez déterminé que vous utilisez le meilleur GPU, vous pouvez également essayer ce qui suit pour améliorer les performances :
- Changez le mode de rendu en Ombré sans arêtes. Pour les grands assemblages qui contiennent de nombreux composants, les arêtes peuvent ajouter un temps considérable à la boucle de rendu. Si les arêtes ne sont pas nécessaires, vous pouvez opter pour le mode de rendu Ombré sans arêtes dans le menu déroulant du cube d'affichage. N'oubliez pas que vous pouvez toujours sélectionner des arêtes même en mode Ombré sans arêtes.
- Désactiver « Respecter la densité en pixels ». Si votre ordinateur est équipé d'un écran à haute résolution (DPI), il peut passer beaucoup de temps à respecter la densité des pixels de l'écran. Vous pouvez améliorer les performances en sacrifiant une partie de la qualité en désactivant l'option Respecter la densité des pixels. Pour plus de détails, reportez-vous à « Paramètres du profil d'environnement » dans la rubrique d'aide Préférences.
- Désactivez les remplacements de facétisation. Lorsque la facétisation est contrainte à un niveau de détail plus élevé, le GPU doit rendre plus de triangles et peut affecter les performances. Envisagez de supprimer le remplacement pour éviter cette surcharge, ou forcez le détail au réglage grossier, pour réduire le nombre total de triangles. Consultez l'en-tête « Spécification de la qualité de la facétisation » dans la rubrique d'aide Personnalisation des pièces : apparence pour plus de détails.
- Assurez-vous que votre navigateur est à jour. Les fournisseurs de navigateurs, tels que Chrome et Firefox, mettent continuellement à jour leur propre base de code afin d'optimiser les performances et d'ajouter des fonctionnalités. Si votre navigateur n'a pas été mis à jour récemment, vous risquez de manquer des mises à jour qui peuvent avoir des effets réels sur les performances d'Onshape.
La principale exigence pour utiliser Onshape est une connexion Internet fiable. Une connexion intermittente entraîne une expérience Onshape sous-optimale - il vous sera demandé d'actualiser l'onglet de votre navigateur à chaque connexion abandonnée. Cependant, aucun travail ou aucune donnée n'est perdu.
N'oubliez pas que parce que l'utilisation d'Onshape n'est pas comme la diffusion en continu d'un film ou l'utilisation d'une application de partage d'écran, elle ne nécessite pas l'utilisation constante d'un débit binaire élevé (bande passante).
Au lieu de cela, comme indiqué précédemment, Onshape est conversationnel, ce qui signifie que de courts messages sont envoyés uniquement lorsqu'une action est exécutée. Dans un exemple (idéalisé), la demande de congé d'une arête est suivie d'un message de retour décrivant les facettes (triangles) qui ont changé à la suite du congé. Tous les rendus, rotations, zooms, coupes et sélections sont gérés par le GPU et ne nécessitent AUCUNE bande passante. Comme la durée des messages est faible par rapport aux périodes de silence, les besoins en bande passante pour plusieurs utilisateurs évoluent de manière très peu linéaire. Existe-t-il des variantes de ce modèle ? Oui, mais cet exemple décrit le principe selon lequel plusieurs utilisateurs peuvent partager une connexion, même de faible capacité. Concrètement, si votre connexion peut supporter un seul flux vidéo, vous pouvez prendre en charge une équipe d'utilisateurs Onshape.
Aucune donnée CAD Data (autres que les téléchargements exportés) n'est transférée à l'utilisateur final, éliminant ainsi le « bourrage d'enregistrement » du matin vécu par les utilisateurs d'autres systèmes CAD en essayant simultanément de retirer des fichiers d'un coffre-fort sur leurs machines locales.
En raison de l'architecture cloud intégral d'Onshape, les augmentations de RAM ne fournissent que des gains marginaux en termes de performances. Cependant, la RAM peut améliorer l'expérience d'exécution de plusieurs onglets de navigateur ou d'autres applications simultanément.
Lorsque vous utilisez Onshape sur votre appareil mobile, vous avez accès au même système d'aide que sur le navigateur. L'aide Onshape offre une aide spécifique à l'appareil, le cas échéant. Vous pouvez accéder à l'aide Onshape via le navigateur et via l'application mobile Onshape (liens vers les applications ci-dessous).
Cela signifie :
- Vous bénéficiez de la puissance, de la précision, des fonctionnalités et de la flexibilité d'Onshape, quelle que soit la plate-forme que vous utilisez
- Vous pouvez vous connecter et travailler de n'importe où, sans jamais avoir à vous soucier des mises à jour, des nouvelles versions, des installations, de la mémoire ou du stockage
- Vous avez accès à tous vos documents et fichiers de projets à tout moment
Versions Android prises en charge
Onshape nécessite au minimum la version 8 (Oreo).
Pour vérifier la version d'Android installée sur votre appareil, accédez à vos paramètres et consultez la section À propos ou Général.
Versions iOS prises en charge
Onshape nécessite au minimum la dernière version d'iOS 17 ou d'iPadOS 17.
Pour vérifier quelle version d'iOS votre appareil a installé, accédez à Paramètres > Général > À propos > Version.
Appareils iOS pris en charge
- iPhone 8 et versions ultérieures
-
iPhone SE (2e génération et modèles ultérieurs)
- iPad Mini (5e génération et versions ultérieures)
- iPad Air (3e génération et versions ultérieures)
- iPad Pro (1re génération et versions ultérieures)
Si vous souhaitez mettre en signet les pages d'aide sur la plateforme iOS, vous pouvez utiliser les paramètres de votre application sur votre appareil iOS et définir l'option Ouvrir l'aide dans le navigateur sur Activé. Lorsque vous accédez à l'aide via Onshape, celle-ci s'ouvre alors dans un navigateur, où vous pouvez créer des signets pour des sujets ou des pages spécifiques.
Onshape prend en charge les raccourcis clavier et la souris lors de l'utilisation de périphériques.
Performances graphiques
Les appareils dotés d'anciens GPU et d'anciennes implémentations d'OpenGL ES 2.0 ne disposent parfois pas des capacités nécessaires pour exécuter les graphismes 3D d'Onshape. Cela se produit le plus souvent sur les appareils équipés d'un GPU Mali 400.
Lorsque vous utilisez des appareils avec des GPU plus anciens ou des implémentations d'OpenGL ES 2.0, un message d'erreur vous avertit lorsque vous ouvrez un atelier des pièces ou un assemblage. Le message d'erreur contient un lien vers plus d'informations ainsi qu'un lien pour continuer.
Si vous choisissez de continuer après avoir reçu le message d'erreur, vous remarquerez probablement des défauts graphiques ou un écran blanc vide. Finalement, l'application peut planter.
Pourquoi ça ne fonctionne pas ?
La bibliothèque graphique Onshape utilise les Vertex Array Objects (VAO). Les VAO sont pris en charge nativement dans OpenGL ES 3.0 et versions ultérieures, mais ne sont pas pris en charge dans la bibliothèque OpenGL ES 2.0. Souvent, les implémentations d'OpenGL ES 2.0 contiennent des extensions qui prennent en charge les VAO, mais le support de ces extensions n'est pas garanti par Android et dépend du service du fabricant.
Par défaut, Onshape permet à un périphérique avec OpenGL ES 2.0 ou supérieur d'installer l'application, mais ce n'est que lorsque l'application est en cours d'exécution sur un appareil qu'il peut détecter si l'appareil dispose des capacités ou des extensions nécessaires.
Comment puis-je y remédier ?
Utilisez un appareil qui prend en charge, à tout le moins, OpenGL ES 2.0 avec les extensions Vertex Array Object.
Un appareil exécutant la dernière version d'Android ne prend pas nécessairement en charge OpenGL ES 3.0. Nous vous recommandons d'éviter d'exécuter Onshape sur des appareils dotés d'un GPU Mali 400 ou Mali 450, car ceux-ci ne sont pas en mesure de rendre correctement les graphismes 3D.
Il est recommandé d'utiliser un périphérique qui exécute OpenGL ES 3.
Comment puis-je savoir de quel GPU je dispose ?
Le moyen le plus direct de savoir quel GPU votre appareil utilise est de rechercher votre appareil et/ou numéro de série sur Internet. Par exemple, vous pouvez essayer de naviguer ou de rechercher votre appareil sur un site Web tel que gsmarena.com ou phonearena.com.
Vous pouvez également consulter ces ressources :
- http://alteredqualia.com/texts/optimus/ : plus d'informations et instructions spécifiques
- http://alteredqualia.com/tmp/webgl-maxparams-test/ : Pour une détection immédiate et sans installation des cartes graphiques sur votre machine à l'aide de WebGL
Pour plus d'informations, voir Panneau de performances.
Pour obtenir une ressource supplémentaire du centre d'apprentissage, consultez l'article d'information technique ici : Recommandations matérielles (compte Onshape requis).