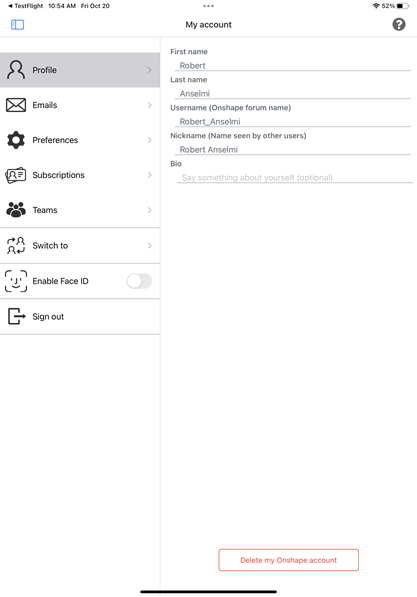Gestion de votre abonnement Onshape gratuit
![]()
![]()
![]()
Le menu Compte se trouve dans le coin supérieur droit de l'interface. L'icône du menu Compte peut ressembler à ceci : ![]() , avec votre nom d'utilisateur à droite. À partir de ce menu, vous pouvez accéder à :
, avec votre nom d'utilisateur à droite. À partir de ce menu, vous pouvez accéder à :
- Mon compte : gérez et maintenez votre compte Onshape, définissez les préférences, les paramètres de notification, la sécurité, etc. Consultez la section Paramètres de Mon compte pour obtenir des informations détaillées.
- Paramètres Company/Classe/Enterprise - Consultez les paramètres du compte de votre société/classe/entreprise. Consultez la section Paramètres Company/Classe/Enterprise pour plus d'informations.
- Afficher les tickets d'assistance - Consultez tous les tickets d'assistance que vous avez soumis. Si vous souhaitez soumettre un ticket d'assistance, consultez le menu Aide (l'icône à droite de votre nom dans le coin supérieur droit de l'interface). Consultez la section Affichage des tickets d'assistance pour plus d'informations.
- Portail de développement de l'App Store - Disponible pour les développeurs et les partenaires d'Onshape qui souhaitent créer des applications publiées sur l'App Store Onshape.
- View in dark mode
 - Toggles the dark mode theme on. Dark mode is a low luminance color scheme mainly featuring light elements on dark backgrounds. Dark mode is a limited feature available in Part Studios, Render Studios, Assemblies, and the App Store. It is currently not available in Drawings, PCB Studio and Enterprise analytics, though the toolbars and menus surrounding the main graphics area are displayed in dark mode.
- Toggles the dark mode theme on. Dark mode is a low luminance color scheme mainly featuring light elements on dark backgrounds. Dark mode is a limited feature available in Part Studios, Render Studios, Assemblies, and the App Store. It is currently not available in Drawings, PCB Studio and Enterprise analytics, though the toolbars and menus surrounding the main graphics area are displayed in dark mode. When toggled off, the color scheme returns to the default light mode featuring dark elements on light backgrounds.
L'affichage en mode sombre est spécifique à la session. Le bouton revient au thème du mode d'éclairage d'origine après la déconnexion. Pour que le thème du mode sombre persiste après la déconnexion, appliquez-le via Mon compte > Préférences > Thèmes.
- Déconnexion - Déconnectez-vous et fermez votre session Onshape.
See Managing Your Onshape Plan > Signing in to an account.
Pour passer à un abonnement Standard à partir d'un forfait Gratuit ou Education, cliquez sur le bouton Passer à un forfait supérieur sur la page Documents ou Mon compte.
Vous êtes dirigé vers un nouvel onglet dans lequel les plans Onshape sont expliqués. Cliquez sur le bouton Sélectionner Standard. Remplissez le formulaire et cliquez sur le boutonConfirmer les informations de paiement. Vérifiez et confirmez votre achat.
Une offre d'essai Professional est disponible afin que vous puissiez essayer toutes les fonctionnalités d'un abonnement Professional, puis passer à un abonnement Professional complet une fois l'essai terminé. Voir Gestion de votre essai Professional pour plus d'informations.
Le forfait Professional d'Onshape vous permet de créer des documents privés illimités. Le forfait Professional est un abonnement d'entreprise (vous pouvez payer pour un ou plusieurs utilisateurs).
- Si vous êtes nouveau sur Onshape et que vous n'avez pas encore de compte, cliquez sur le lien Inscription sur la page d'accueil Onshape et suivez les instructions.
- Si vous avez déjà un compte Onshape, cliquez sur le bouton En savoir plus sur la page Documents ou Mon compte. La boîte de dialogue Explorer les fonctions premium d'Onshape s'ouvre. Procédez de l'une des manières suivantes :
- Cliquez sur le lien Plans et tarifs en bas à gauche de la boîte de dialogue, puis cliquez sur le lien DEMANDER UN ESSAI sous la colonne Abonnement Professional. Remplissez le formulaire d'offre d'essai Professional et cliquez sur SOUMETTRE.
- Cliquez sur le bouton Discuter maintenant via le chat pour en savoir plus en bas à droite de la boîte de dialogue. Un chat bot s'ouvre et vous permet de discuter de la mise à niveau avec un représentant commercial.
Lors du passage d'un abonnement gratuit à un abonnement Professional, tous les documents en mode lecture seule que vous avez précédemment vus sur la page Documents sont désormais modifiables. Onshape met automatiquement tous vos documents à votre disposition.
Pour passer d'un abonnement Gratuit à un abonnement EDU gratuit, déconnectez-vous d'abord de votre compte gratuit :
-
Sur la page de connexion Onshape, cliquez sur S'inscrire.
-
Sur la page Commencer à utiliser Onshape, saisissez les mêmes informations de contact que celles que vous avez utilisées pour votre abonnement gratuit.
-
Sélectionnez Étudiant pour le champ Ce qui vous décrit le mieux.
-
Sélectionnez votre niveau d'études.
-
Cochez la case de consentement et cliquez sur Commencer.
-
Terminez l'étape 2.
-
Cliquez sur Créer un compte.
Vous serez redirigé(e) vers une page de connexion. Entrez vos informations d'identification et connectez-vous à votre abonnement Onshape EDU.
Les utilisateurs disposant d'un compte d'abonnement gratuit ont la possibilité de supprimer eux-mêmes leur compte, en supprimant toutes les données personnelles ainsi que les données des documents d'Onshape, sans avoir à contacter Onshape.
Si vous choisissez de supprimer votre compte Onshape, attendez-vous à ce qui suit :
- Votre compte sera supprimé dans les 30 jours et pendant cette période, votre compte et les documents qui y figurent seront inaccessibles.
- Une fois la demande entièrement traitée, votre compte et toutes les données ne seront plus récupérables. Les documents que vous possédez ou qui appartiennent à votre entreprise (le cas échéant) ne seront plus accessibles à vous ou aucune des personnes avec lesquelles ces documents ont été partagés.
- Tous les liens existants vers (internes à un document, comme une pièce liée) et les copies de ces documents resteront actifs.
Pour supprimer votre compte Onshape :
- Passez à la page Mon compte, onglet Profil.
-
Au bas de la fenêtre, cliquez sur Supprimer mon compte Onshape :
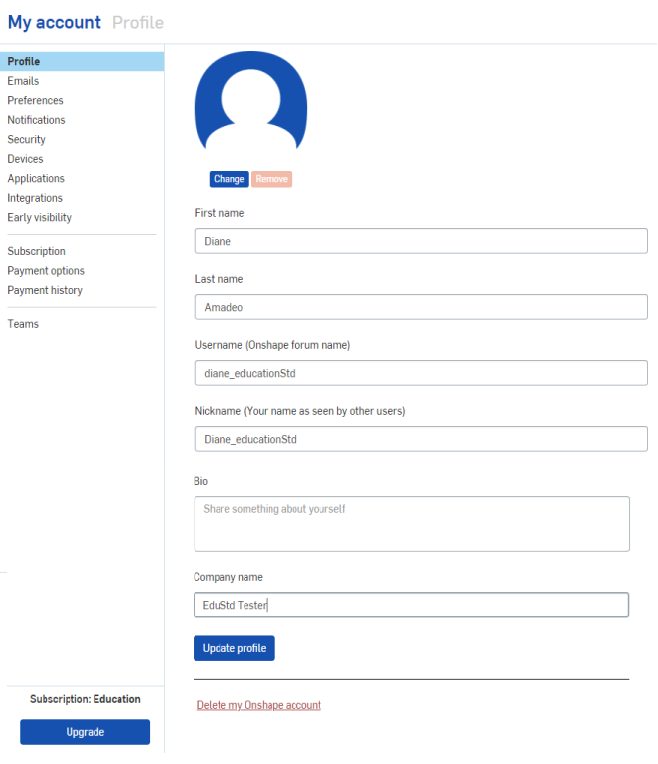
- Lisez attentivement la fenêtre modale, elle explique quelles actions seront effectuées en votre nom et ce qui arrivera à vos documents :
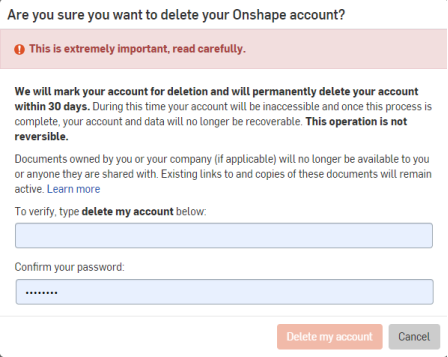
- Lorsque vous comprenez les conséquences de vos actions, entrez « supprimer mon compte », puis votre mot de passe :
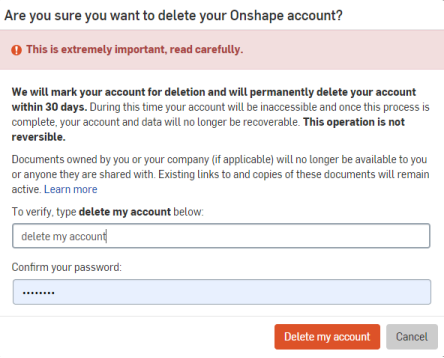
- Le bouton Supprimer mon compte devient actif. Cliquez dessus.
Un résumé des événements s'affiche. Nous vous recommandons de prendre une capture d'écran de ces informations pour référence future car elle explique quelles actions sont prises pendant que nous supprimons votre compte, ainsi que ce qui arrive à vos documents.
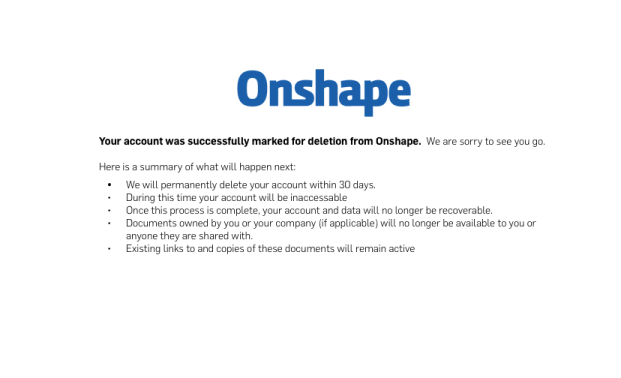
Il est également possible de supprimer un compte gratuit depuis les applications iOS et Android. Accédez aux Paramètres > Mon compte et cliquez sur le bouton Supprimer mon compte Onshape :