![]()
Utilisez l'option Datum pour créer et placer des symboles de référence associatifs à la vue de dessin sur une surface qui apparaît sous la forme d'arête linéaire ou circulaire afin d'identifier les plans de référence de la pièce :
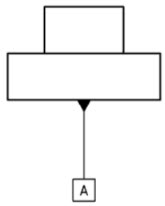
Les datums et les tolérances géométriques font partie intégrante de la communication des variantes de fabrication dans un dessin.
Ajoutez un datum au dessin. Restez dans l'onglet Datum pour placer rapidement les datums le long des arêtes de la vue du dessin. Le champ Libellé est automatiquement rempli avec une lettre, mais il est personnalisable. Cliquez sur une arête de vue pour associer le symbole Datum à une ligne d'attache. Cliquez à nouveau pour le placer. L'outil reste actif pour le placement de symboles supplémentaires.
Cliquez sur l'onglet Datum cible pour définir une zone spécifique dans laquelle appliquer un autre datum. Dans la liste déroulante Zone cible, sélectionnez une forme. Dans la liste déroulante Style, sélectionnez une légende. Cochez la case Taille de la zone pour spécifier la forme cible. Un diamètre définit la taille d'un X, d'un point ou d'un cercle, tandis que la taille d'un rectangle est définie par la longueur des côtés. Sélectionnez la précision dans la liste déroulante. Entrez une valeur pour Diamètre. Cliquez sur un emplacement d'affichage pour y associer le symbole. Cliquez à nouveau pour le placer.
Cliquez sur Accepter dans la boîte de dialogue ou choisissez d'ajouter des cotes en utilisant Cibles. Utilisez l'emplacement cible d'origine lorsqu'un sommet se croise entre les axes X et Y, ou définissez les directions X et Y en sélectionnant les arêtes dans la vue. Cliquez sur les flèches X et Y opposées pour inverser le placement des cotes. Acceptez le datum.
Repositionnez en sélectionnant les points de préhension à la base ou en faisant glisser l'extrémité. Apportez vos modifications depuis le menu contextuel du bouton droit de la souris ou double-cliquez avec le bouton gauche de la souris.
Ajoutez une tolérance géométrique. Sélectionnez le symbole de tolérance, entrez la tolérance et saisissez tous les datums nécessaires. Insérez une ligne d'attache, ajoutez des symboles et ajoutez des modificateurs de tolérance géométrique tels que la condition maximale de matière. Sélectionnez n'importe quelle combinaison d'état libre, de plan tangent ou de zone de tolérance projetée.
Ajoutez des cadres supplémentaires en cliquant sur l'icône Ajouter des cadres. Les cadres successifs fournissent une nouvelle option dans la liste déroulante Symboles pour Composite. Cela couvre le symbole dans les deux cadres. Supprimez les images supplémentaires en cliquant sur l'icône Supprimer la dernière image.
Cliquez n'importe où sur la feuille ou cliquez sur une cote pour définir la tolérance géométrique. Continuez à placer des tolérances géométriques supplémentaires ou cliquez sur Accepter dans la boîte de dialogue. Lorsqu'elle est placée sur une cote, elle est accrochée à la cote et la suit lorsqu'elle est déplacée. Faites glisser une tolérance géométrique hors d'une cote pour la décrocher. Faites-la glisser sur une cote pour l'accrocher.
Modifiez une tolérance géométrique depuis le menu contextuel du bouton droit de la souris ou double-cliquez avec le bouton gauche de la souris pour ouvrir la boîte de dialogue de modification.
- Cliquez sur
 .
. - Entrez l'étiquette nécessaire dans la boîte de dialogue.
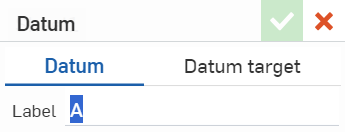
- Cliquez pour sélectionner une arête d'une vue de pièce et faites-la glisser vers l'extérieur pour établir la ligne de référence.
- Cliquez sur ce bouton pour définir le symbole de référence.
Lorsque vous déplacez la souris, vous remarquerez des lignes fines, rouges et pointillées lorsque le curseur passe près d'autres entités. Il s'agit de lignes d'inférence sur lesquelles vous pouvez aligner la cote ; il suffit de cliquer lorsque vous voyez que la ligne apparaît pour aligner la cote sur cette ligne.
-
Cliquez sur la datum que vous souhaitez styliser, puis sur l'icône panneau Styles sur le côté droit de la page :
-
Modifiez la police, la hauteur du texte, la couleur et la taille de datum :
![]()
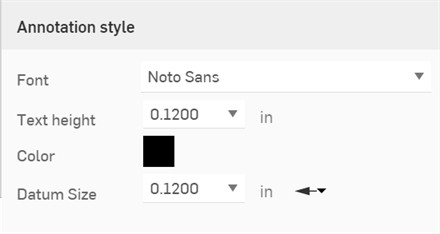
- Cliquez sur
 .
. - Cliquez sur Datum cible.
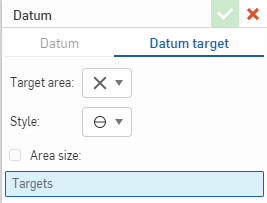
- Sélectionnez une forme pour la cible dans le menu déroulant Zone cible.
- Sélectionnez un style pour la légende cible dans la liste déroulante.
- Spécifiez la taille de la zone pour la cible :
(Facultatif) Point (X) : cochez la case Taille de la zone et spécifiez le diamètre. Sélectionnez la précision dans la liste déroulante.
(Facultatif) Point (point) : cochez la case Taille de la zone et spécifiez le diamètre. Sélectionnez la précision dans la liste déroulante.
- Cercle : spécifiez le diamètre. Sélectionnez la précision dans la liste déroulante.
- Rectangle : spécifiez les longueurs des côtés. Sélectionnez la précision dans la liste déroulante.
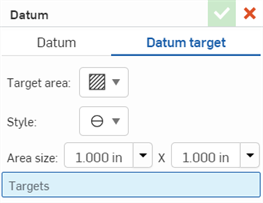
- Cliquez pour placer la cible sur le dessin.
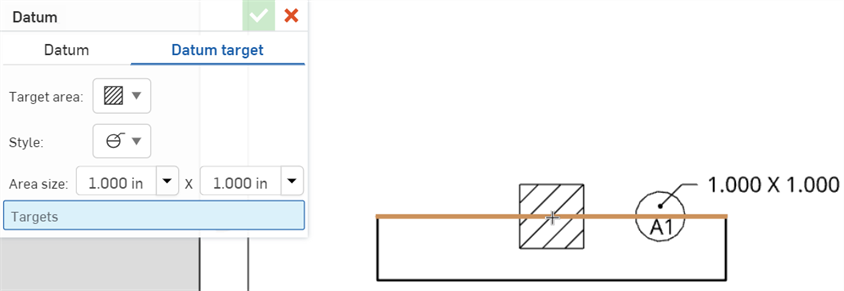
- Cliquez à nouveau pour placer la légende cible.
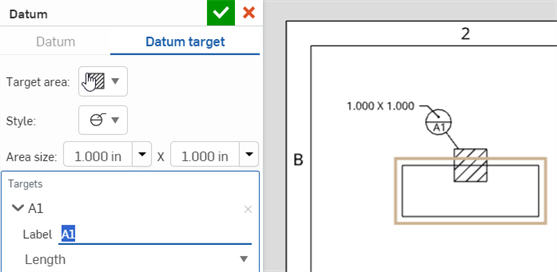
- Modifiez l'étiquette cible, si nécessaire. L'ajout de cibles supplémentaires dans la boîte de dialogue du datum cible incrémentera le chiffre de l'étiquette (A2, A3, A4, etc.). L'ajout de nouvelles cibles incrémentera la lettre de l'étiquette (B1, C1, D1, etc.).
- Vous allez ensuite sélectionner l'origine de la cible. L'emplacement exact de la cible sera déterminé par rapport à ce point d'origine. Vous pouvez spécifier cet emplacement en fonction de la distance ou de l'angle par rapport à l'origine.
- Pour définir l'emplacement cible en fonction de la distance :
- Sélectionnez Longueur dans la liste déroulante.
- Cliquez pour placer l'origine.
- Spécifiez la distance entre la position X et la position Y de la cible par rapport à l'origine.
- Vous pouvez également cliquer sur les listes déroulantes Distance pour définir la précision.
- Utilisez les flèches X et Y pour modifier l'orientation de la cible par rapport à l'origine.
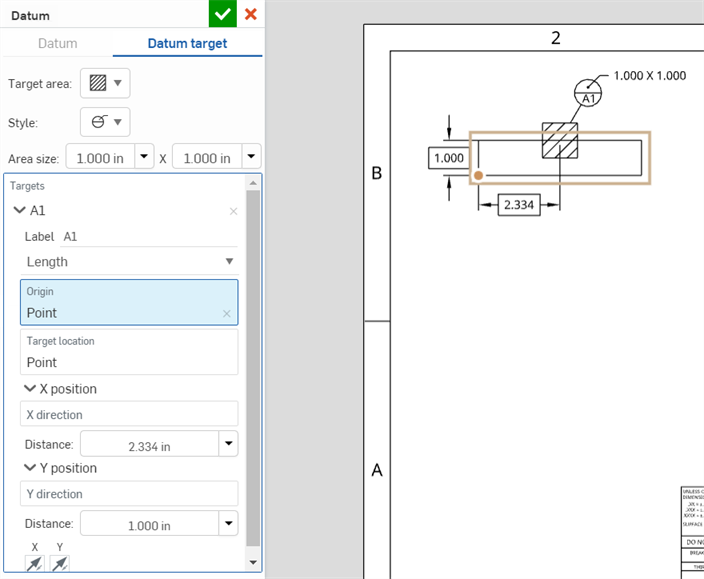
- Pour définir la cible angulairement :
- Sélectionnez Angle dans la liste déroulante.
- Cliquez pour placer l'origine au centre d'un cercle ou d'un arc.
- Spécifiez la distance entre le diamètre de la cible et l'origine. La cible sera placée à la moitié de cette distance (c'est-à-dire la distance radiale) de l'origine.
- Spécifiez ensuite l'angle de la cible. La cible sera placée à cet angle par rapport à l'horizontale.
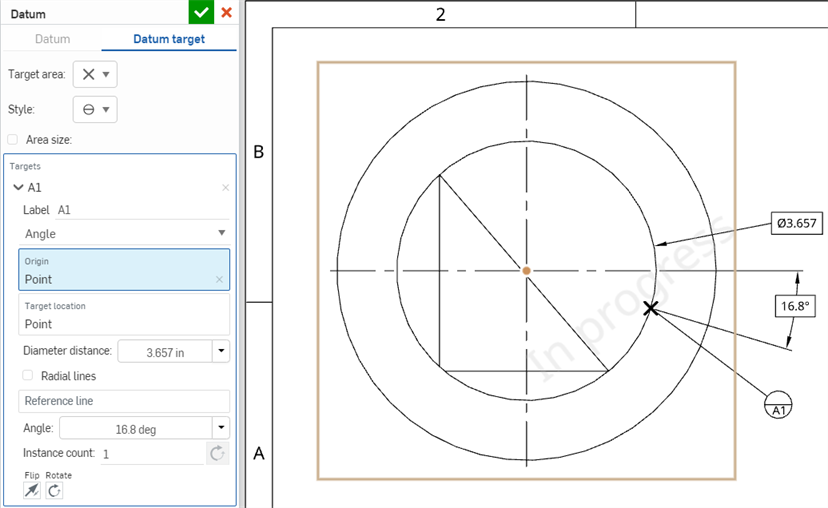
- Vous pouvez également cliquer sur les listes déroulantes Distance du diamètre et Angle pour définir la précision.
- Cliquez sur l'option Lignes radiales pour afficher une ligne allant de l'origine à la cible.
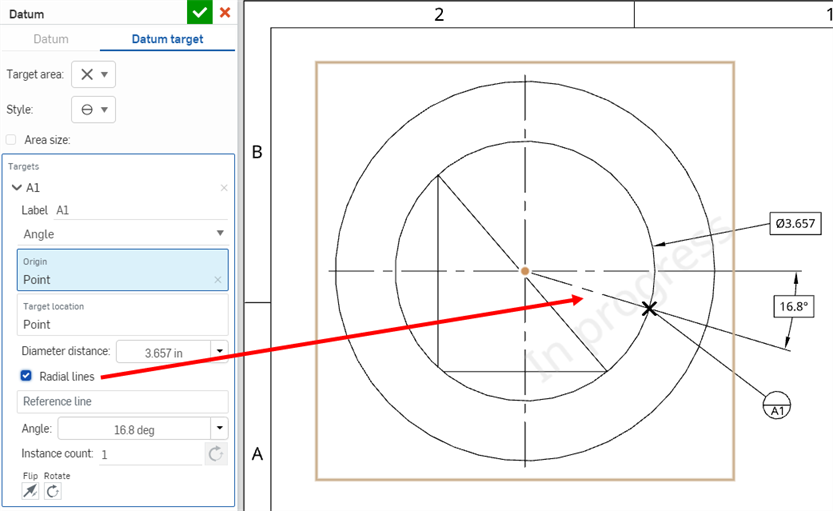
- Pour spécifier une référence différente de celle horizontale, cliquez sur le champ Ligne de référence et sélectionnez une arête. La cible sera placée à un angle par rapport à cette ligne.
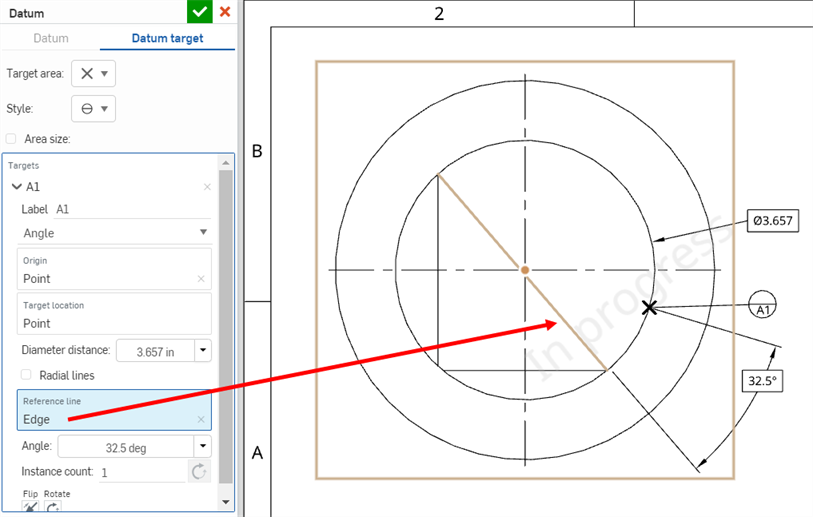
- Utilisez les boutons Inverser et Pivoter selon les besoins pour modifier l'orientation de la cible par rapport à l'origine.
- Ajoutez des instances de la cible de référence à l'aide de l'option Instance. Toutes les instances seront espacées à intervalles réguliers le long d'un arc de 360 degrés. Cliquez sur le bouton Direction opposée pour classer les instances dans le sens antihoraire plutôt que dans le sens horaire.
- Pour définir l'emplacement cible en fonction de la distance :
- Cliquez dans le champ Cibles de la boîte de dialogue Datum cible pour ajouter des cibles supplémentaires (vous verrez l'info-bulle Cliquez dans l'espace pour ajouter une cible). Toutes les cibles ajoutées dans la boîte de dialogue débuteront par la même lettre précédente (A1, A2, A3, etc.).
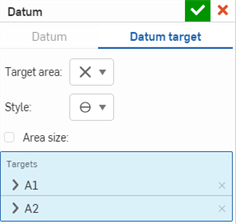
- Click the checkmark to close the Datum dialog.
-
Cliquez sur le datum cible que vous souhaitez styliser, puis cliquez sur l'icône du panneau Styles sur le côté droit de la page :
-
Modifiez la police, la hauteur du texte, la couleur, le motif des hachures et l'échelle des hachures :
![]()
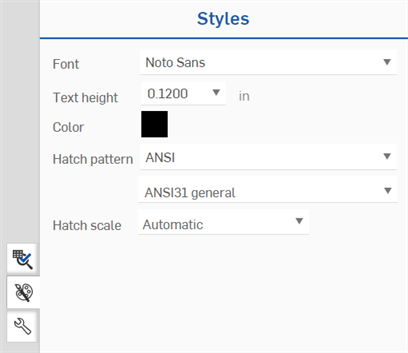
- Cliquez avec le bouton droit sur la cote que vous souhaitez masquer, puis cliquez sur Masquer la cote.
- Répétez l'opération pour chaque cote que vous souhaitez masquer.
- Pour afficher les cotes masquées, cliquez avec le bouton droit sur l'étiquette cible, puis sélectionnez Afficher les cotes.
- Pour afficher uniquement les cotes de cette cible (A1 dans l'exemple ci-dessous), cliquez sur Cette cible.
- Pour afficher toutes les cotes de toutes les cibles associées à cette étiquette (A1 et A2 dans l'exemple ci-dessous), cliquez sur Toutes les cibles.
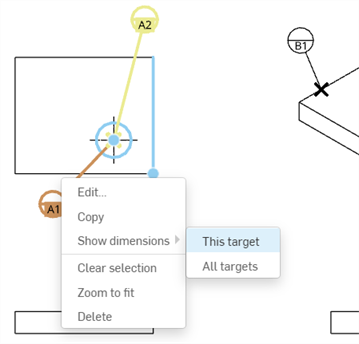
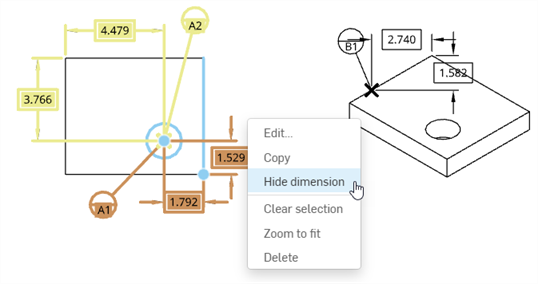
- Vous pouvez faire glisser un datum vers un autre emplacement après le placement : cliquez pour le sélectionner, puis faites-le glisser.
- Vous pouvez faire glisser un datum plus près ou plus loin de son point de placement sur le dessin et la ligne d'extension s'ajuste correctement.
- Vous pouvez regrouper des références avec des légendes. Voir Légende (annotation) pour plus d'informations.
- Vous pouvez associer un datum à une ligne d'extension de cote :
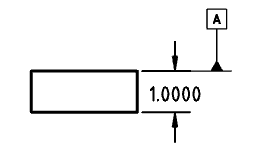
- Pour modifier l'étiquette, cliquez pour sélectionner la référence, puis double-cliquez sur le carré en surbrillance :
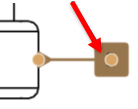
La boîte de dialogue de référence s'ouvre et vous pouvez modifier l'étiquette. Vous pouvez également modifier le triangle dans le paramètre des propriétés de toutes les pointes de flèche via le panneau Propriétés, l'onglet Annotations et le paramètre de pointe de flèche.
-
Lorsque vous sélectionnez un datum cible dans une série, la cible et la face associée sont surlignées en bleu. Toutes les autres données de la série sont surlignées en jaune en second lieu :
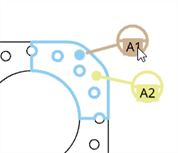
-
Vous pouvez associer des symboles de datum aux cotes de rayon et de diamètre. Vous ne pouvez toutefois pas associer de symboles de datum à des cotes de rayon ou de diamètre qui peuvent être converties en une cote raccourcie (par exemple, une cote dans la vue détaillée).