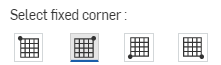Tableau de liste de coupe
Tableau de liste de coupe
![]()
Insérez un tableau contenant la liste de coupe (créée par l'outil Liste de coupe) d'une pièce composite après avoir utilisé l'outil Cadre.
- Cliquez sur
 .
. - Sélectionnez cette option pour insérer la liste de coupe de la pièce composite créée par l'outil Liste de coupe dans l'Atelier des pièces. Vous devez avoir créé la liste de coupe dans l'Atelier des pièces avant d'utiliser cet outil dans le dessin, et disposer d'une pièce composite dans l'Atelier des pièces :
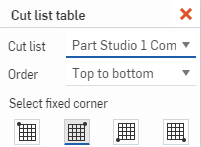
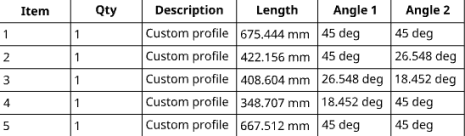
- Sélectionnez le coin du tableau à définir comme coin fixe en bas de la boîte de dialogue (comme illustré ci-dessous).
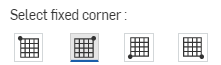
- Cliquez dans l'espace de dessin pour placer le tableau.
Le point d'ancrage par défaut dans Onshape est le coin supérieur droit des tables.
Il n'est pas nécessaire de cliquer directement sur le point une fois qu'il est visible. Lorsque vous déplacez la souris pour placer le tableau, vous remarquerez de fines lignes pointillées lorsque le curseur passe à proximité d'autres entités. Il s'agit de lignes d'inférence sur lesquelles vous pouvez aligner le tableau ; il suffit de cliquer lorsque vous voyez la ligne apparaître pour aligner le tableau sur cette ligne.
Lorsque vous passez le curseur sur une entrée de ligne du tableau, les éléments suivants sont surlignés dans le dessin :
-
Légendes pour l'entrée survolée (en bleu)
-
Afficher la géométrie dans toutes les vues correspondant à l'entrée survolée
Vous pouvez accéder à la référence du tableau via les propriétés des vues.
Un tableau de listes des coupe inséré peut être modifié comme n'importe quel tableau dans Dessins. Cliquez sur le bord du tableau pour le sélectionner en entier ; saisissez l'un des points d'accroche du milieu pour déplacer le tableau. Cliquez avec le bouton droit sur le tableau entier sélectionné pour accéder aux commandes suivantes :
- Propriétés du tableau de liste de coupe - Pour ouvrir le panneau des propriétés de la liste de coupe
- Fractionner la liste de coupe - Pour fractionner une liste de coupe après la ligne sélectionnée
- Modifier la configuration - Lorsqu'une configuration existe, utilisez cette commande pour sélectionner une autre configuration. La liste de coupe est mise à jour, mais sachez que cela n'a aucun effet sur les vues. Pour modifier la configuration d'une vue, cliquez avec le bouton droit sur la vue et sélectionnez Modifier la configuration.
- Copier - Pour placer une copie de la table dans le presse-papiers
- Déplacer vers - (Cadre de bordure, Zones de bordure, Bloc titre, Dessin)
- Amener à l'avant - Amène la table sélectionnée au premier plan de l'affichage
- Envoyer à l'arrière - Place la table sélectionnée à l'arrière-plan de l'affichage
- Déplacer versla feuille - Pour déplacer une table vers une autre feuille ex
- Effacer la sélection - Désélectionne la table actuellement sélectionnée
- Zoom pour ajuster - Zoom le dessin pour tenir dans la fenêtre
- Supprimer - Supprimezr la table actuellement sélectionnée
Une fois le tableau inséré, vous pouvez :
- Utilisez maj+clic pour sélectionner plusieurs cellules.
- Pour sélectionner une ligne, cliquez sur la première cellule, puis cliquez sur la dernière cellule de la ligne en maintenant la touche Maj enfoncée.
- Pour sélectionner une colonne, cliquez sur la première cellule, puis cliquez sur la dernière cellule de la colonne en maintenant la touche Maj enfoncée.
- Cliquez et faites glisser un bord pour redimensionner le tableau.
Formatage du tableau
-
Vous pouvez cliquer avec le bouton droit dans le tableau et sélectionner Taille et choisir entre harmoniser la taille des colonnes et harmoniser la taille des lignes. Cliquez et faites glisser un point médian horizontal ou vertical pour redimensionner le tableau.
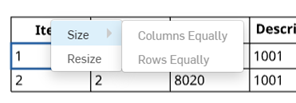
-
Pour redimensionner les lignes et les colonnes des deux côtés du bord de la cellule, sans redimensionner le tableau, placez votre curseur sur le bord supérieur ou droit de la cellule, et lorsque le curseur se transforme en flèche double face, cliquez et faites glisser la ligne et déposez-la au nouvel emplacement. Pour redimensionner uniquement la ligne ou la colonne de la cellule sélectionnée et que le reste du tableau soit redimensionné, placez votre curseur sur le bord inférieur ou gauche de la cellule, et lorsque le curseur se transforme en flèche double face, cliquez et faites glisser la ligne et déposez-la au nouvel emplacement.
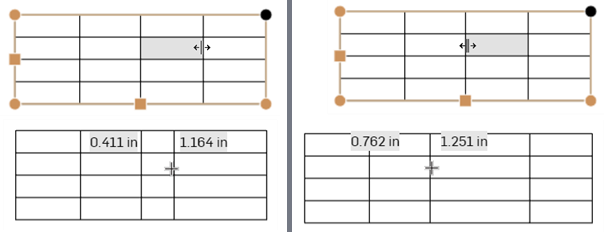
Redimensionner les deux colonnes de chaque côté du bord de division, sans redimensionner le tableau (deux images de gauche), et redimensionner uniquement la colonne de la cellule sélectionnée et redimensionner le reste du tableau en conséquence (deux images de droite).
-
Pour redimensionner numériquement la largeur de colonne ou la hauteur des lignes, sélectionnez une cellule, cliquez avec le bouton droit et sélectionnez Redimensionner pour ouvrir la boîte de dialogue Redimensionner. Entrez les nouvelles mesures de largeur de colonne et de hauteur de ligne.
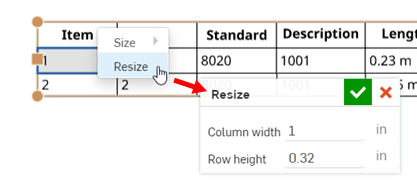
- Vous pouvez cliquer sur les points médians d'un tableau pour ajuster automatiquement sa dimension à son contenu.
- Cliquez une fois sur une cellule ou une ligne de tableau pour activer la boîte à outils du tableau de liste de coupe
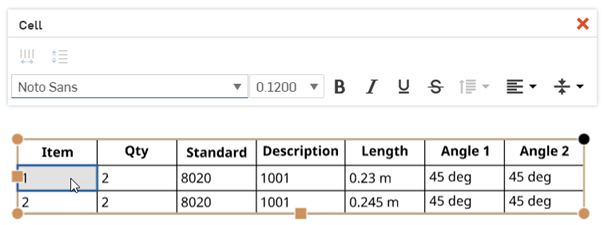
-
Cliquez avec le bouton droit de la souris sur une ligne du tableau et sélectionnez Scinder la table de liste de coupe ci-dessous pour scinder la table en deux immédiatement en dessous de la ligne actuelle. Pour annuler l'opération, cliquez avec le bouton droit sur la deuxième table et sélectionnez Déscinder la table de listes de coupe. Vous pouvez scinder une table plusieurs fois :
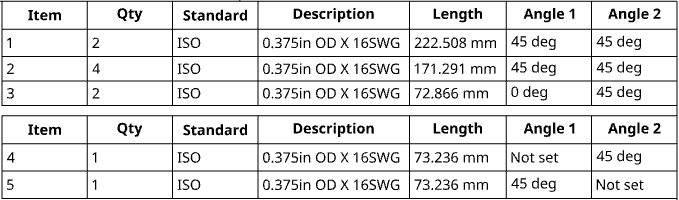
Vous pouvez faire glisser et repositionner chaque tableau vers un nouvel emplacement (cliquer et faire glisser un coin) et effectuer toutes les opérations d'édition et de mise en forme sur chaque tableau.
Panneau de mise en forme des cellules
Double-cliquez dans une cellule de la table pour ouvrir le panneau de mise en forme des cellules :

![]() Harmoniser la taille des colonnes - Redimensionne toutes les colonnes sélectionnées à la largeur moyenne
Harmoniser la taille des colonnes - Redimensionne toutes les colonnes sélectionnées à la largeur moyenne
![]() Harmoniser la taille des lignes - Redimensionne toutes les lignes sélectionnées à la hauteur moyenne
Harmoniser la taille des lignes - Redimensionne toutes les lignes sélectionnées à la hauteur moyenne
Vous pouvez accéder à ces commandes depuis le menu contextuel lorsqu'au moins une cellule est sélectionnée : 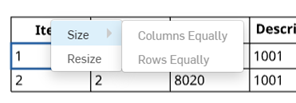
Toutes les commandes de mise en forme du texte disponibles dans le panneau Note sont également disponibles dans le panneau de mise en forme des cellules.
Cliquez avec le bouton droit de la souris sur le bord
Sélectionnez la table, puis cliquez avec le bouton droit et sélectionnez Propriétés du tableau de liste de coupe pour ouvrir la boîte de dialogue Propriétés de cette table :
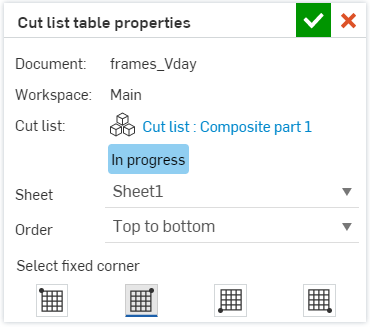
S'il y a plus d'une feuille dans une mise en plan, vous pouvez déplacer le tableau de la liste de coupe entre les feuilles en sélectionnant la flèche de liste déroulante en regard de Feuille et en sélectionnant la feuille de votre choix.
Pour modifier l'ordre d'organisation du tableau, sélectionnez la flèche de liste déroulante en regard de Ordre, puis sélectionnez de haut en bas ou de bas en haut.
Pour définir quel coin de la table est votre coin fixe, cliquez sur l'option de votre choix en bas du tableau :